Wget commandは、インターネット経由でLinuxシステムにファイルをダウンロードするコマンドラインツールです。別の名前でファイルを保存する、現在の作業ディレクトリ以外のLinuxシステムの指定された場所にファイルをダウンロードする、帯域幅を制限するなど、ファイルのダウンロードの性質を変更する複数のオプションを受け入れます。
[あなたも好きかもしれません:LinuxでCurlコマンドを使ってファイルをダウンロードする方法]
このガイドでは、Linuxでのさまざまなwgetコマンドの使用例について説明します。
LinuxへのWgetのインストール
wget コマンドは通常、デフォルトで、ほとんどの最新のLinuxディストリビューションに同梱されています。ただし、 wgetがないLinuxシステムに遭遇する可能性があります ツールがインストールされています。
wgetかどうかを確認するには コマンドがインストールされたら、次のコマンドを実行します:
$ wget
インストールされていない場合、次のエラーが発生します。
-bash: wget: command not found
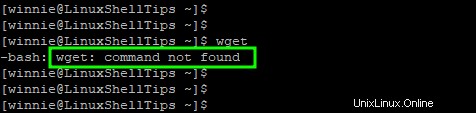
それがあなたの状況なら、心配しないでください。 wgetは簡単にインストールできます ディストリビューションのパッケージマネージャーを使用するツール。 wgetをインストールする方法は次のとおりです さまざまなLinuxディストリビューションのコマンド。
$ sudo apt install wget [On Debian, Ubuntu and Mint] $ sudo yum install wget [On RHEL/CentOS/Fedora and Rocky Linux/AlmaLinux] $ sudo emerge -a net-misc/wget [On Gentoo Linux] $ sudo pacman -S wget [On Arch Linux] $ sudo zypper install wget [On OpenSUSE]
Wgetコマンド構文
wget コマンドユーティリティは、示されている構文を取ります。
$ wget [options] [url]
オプション wgetとともに使用されるフラグまたはコマンドライン引数を参照してください コマンドの実行方法を決定するコマンド。
URL ダウンロードするリソースまたはファイルへのドメインまたはリンクです。
さらに面倒なことはせずに、いくつかのwgetコマンドの使用法とオプションをブラッシュアップしましょう。
1。 LinuxでWgetコマンドを使用してファイルをダウンロードする
コマンドオプションがない場合、 Wget コマンドは、提供されたURLからファイルをダウンロードするだけです。この例では、最新の Goをダウンロードしています。 現在の作業ディレクトリへのバイナリファイル。
$ wget https://go.dev/dl/go1.18.linux-amd64.tar.gz
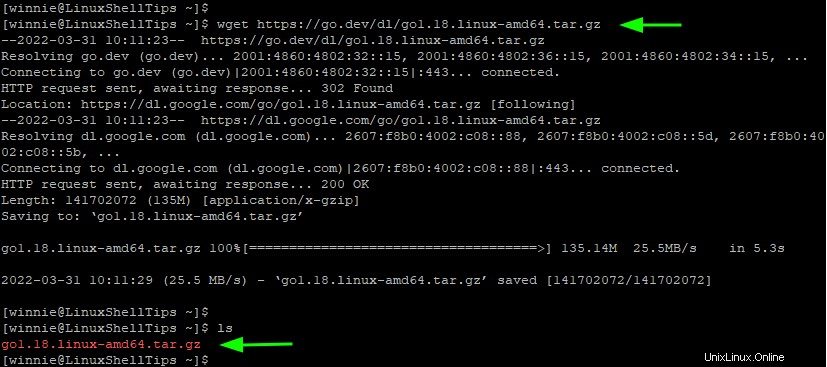
2。 Wgetコマンドでダウンロード中にファイルの名前を変更する
-O オプションを使用すると、ダウンロードするファイルを別の名前で保存できます。この例では、 Goをダウンロードしています。 バイナリファイルとgo.tar.gzとして保存 。
$ wget -O go.tar.gz https://go.dev/dl/go1.18.linux-amd64.tar.gz
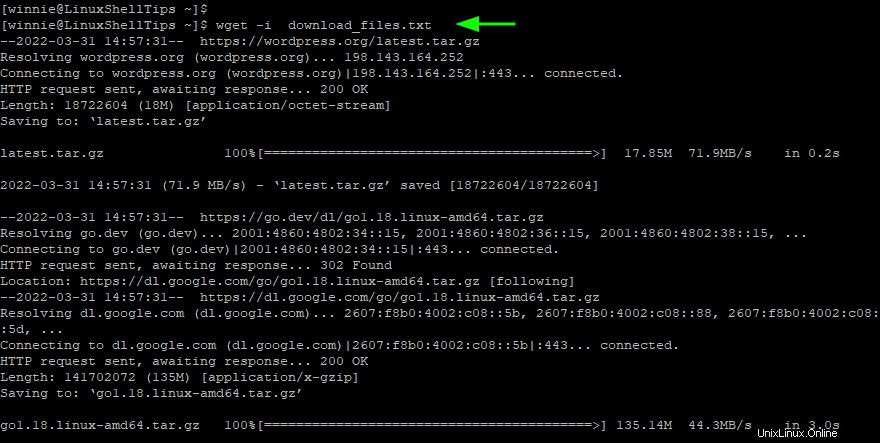
3。 Wgetコマンドを使用して特定のディレクトリにファイルをダウンロードする
前の例では、現在の作業ディレクトリにファイルをダウンロードしました。 -Pを使用する オプション(大文字の P )ファイルを別のディレクトリにダウンロードします。
この例では、 Goをダウンロードしています。 / tmpのバイナリ フォルダ。
$ wget -P /tmp/ https://go.dev/dl/go1.18.linux-amd64.tar.gz
これを確認するには、次のコマンドを実行します:
$ ls /tmp | grep -i go
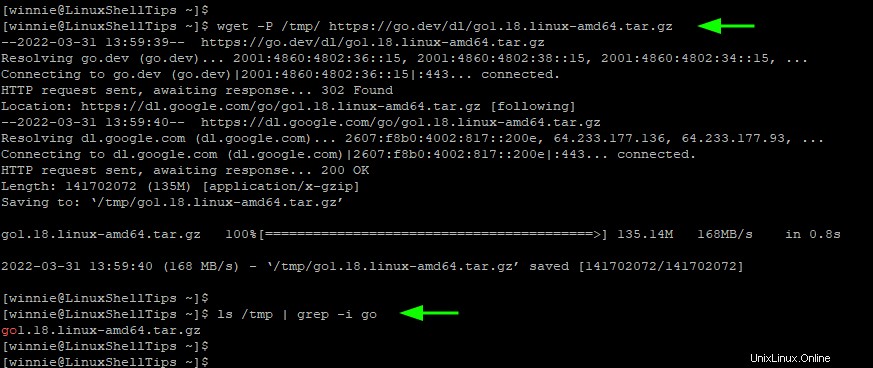
4。 Wgetコマンドで複数のファイルをダウンロード
一度にファイルをダウンロードする代わりに、ダウンロードするリソースのURLをテキストファイルに保存できます。このテキストファイルは、 wgetによって読み取られる入力ファイルとして機能します。 コマンド。
Wget コマンドは、入力ファイルからURLを読み取り、インターネットからリソースをダウンロードまたは取得します。
以下の例では、URLを download_files.txtに保存しています。 テキストファイル。 WordPressをダウンロードします 、移動 、および Node.JS 介入なしで順次バイナリファイル。
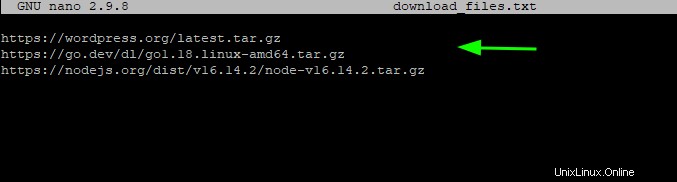
すべてのリソースをダウンロードするには、-iを使用します ダウンロードするリソースのURLを含む入力ファイルを指定するオプション。
$ wget -i download_files.txt
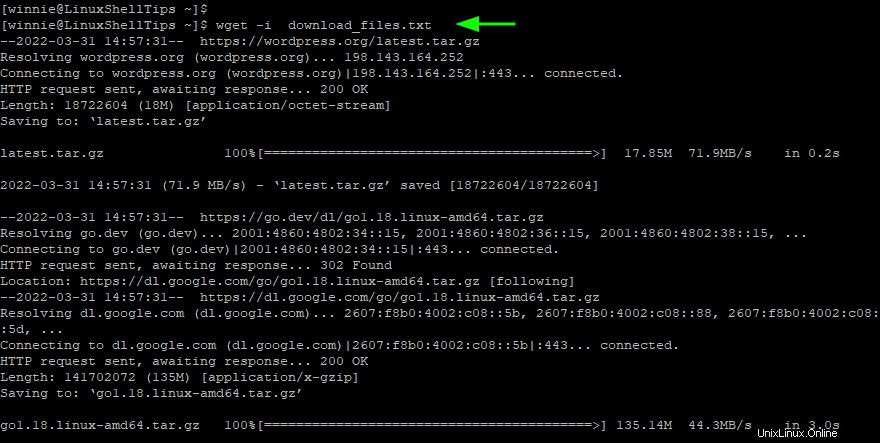
5。 Wgetコマンドで壊れたファイルのダウンロードを再開する
ネットワークのダウンタイムまたはサービスのダウンタイムにより、ファイルのダウンロードが中断される場合があります。これは通常、壊れたファイルにつながります。ありがたいことに、'-c' オプションを使用すると、最初からやり直す代わりに、ファイルのダウンロードを再開できます。
以下の例では、-cを使用してDownloadRockyLinuxISOイメージの中断されたダウンロードを再開しています。 オプション。
$ wget -c https://download.rockylinux.org/pub/rocky/8/isos/x86_64/Rocky-8.4-x86_64-minimal.iso
6。 Wgetコマンドを使用してバックグラウンドでファイルをダウンロードする
巨大なファイルのダウンロードにはかなりの時間がかかる場合があり、これは特にやることがたくさんある場合には不便です。回避策は、ターミナルを解放して、作業を続行するためのワークスペースを確保することです。
-b オプションは、バックグラウンドでファイルをダウンロードし、端末を解放して、他の差し迫ったタスクの実行に集中できるようにします。
$ wget -b https://cdn.kernel.org/pub/linux/kernel/v5.x/linux-5.15.5.tar.xz

出力は、 wget-logというログファイルに生成されます 。ダウンロードの出力を表示するには、次のようにこのログファイルを表示します。
$ tail wget-log
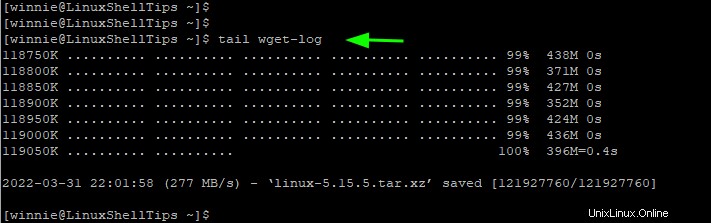
出力は、ファイルが正常にダウンロードされたことを示しています。
7。 Wgetコマンドでファイルのダウンロード速度を制限する
--limit-rateを使用して、ダウンロード速度に制限または上限を設定できます オプション。これは、特にストリーミングやゲームなど、同じ接続を使用している他の同時タスクがある場合に、帯域幅の枯渇を回避するのに役立ちます。
希望の速度はキロバイト単位で設定できます( k )、メガバイト( m )、またはギガバイト( g )。次の例では、 Alpine Linux ISOのダウンロード速度 400に設定されています キロバイト。
$ wget --limit-rate=100k https://dl-cdn.alpinelinux.org/alpine/v3.15/releases/x86_64/alpine-standard-3.15.3-x86_64.iso
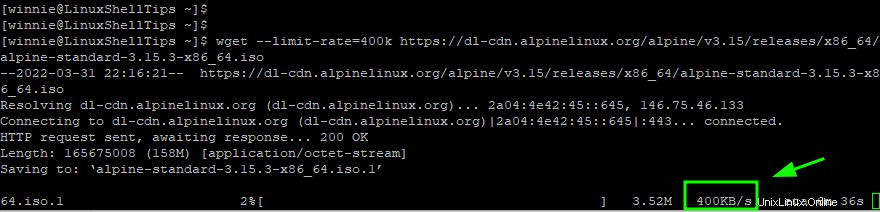
8。 Wgetコマンドでウェブサイトをミラーリングする
-m オプションを使用すると、ローカルブラウジングのためにサイトをシステムにミラーリングまたはダウンロードできます。
$ wget -m https://www.website.com/
ダウンロードしたサイトを簡単に閲覧できるように、追加のパラメーターを提供できます。追加の例を見てみましょう。
$ wget -m -k -p wget -m https://www.website.com/
ここ。 2つの追加オプションがあります-m 、-k および-p 。 -k オプションは、ダウンロードされたドキュメント内のリンクを表示可能な形式に変換します。 -p オプションは、CSS、JS、およびHTMLページをオフラインで表示するために必要なすべてのファイルをダウンロードします。
9。 WGetコマンドでファイルの再試行回数を増やす
ネットワークや帯域幅の低下などの中断が発生した場合、 wget コマンドは通常、救助に来て、接続を確立しようとします。
ダウンロードを正常に完了するために、デフォルトで20回試行されます。 '--tries' フラグを使用すると、再試行の回数を指定できます。この例では、再試行回数を30回に設定しています。
$ wget --tries=30 https://dl-cdn.alpinelinux.org/alpine/v3.15/releases/x86_64/alpine-standard-3.15.3-x86_64.iso
10。 WgetコマンドでSSL証明書エラーを無視する
--no-check-certificateを使用します 証明書が正しくないとダウンロードを続行できない場合にSSL証明書チェックを無視するオプション。
$ wget --no-check-certificate https://website-with-invalid-ssl.com
wgetの最も一般的な方法の概要を説明しました コマンドは、Linuxシステムにファイルをダウンロードするために使用されます。追加のwgetコマンドオプションに関する公式ドキュメントを確認してください。