Linuxオペレーティングシステムを推進するレガシーと標準により、特定のユーザークリティカルな機能を実現するという点で、他のオペレーティングシステムディストリビューションの中でも非の打ちどころがなくユニークです。
システムファイルとユーザーデータのバックアップ、復元、消去などのこれらの機能のほとんどは、特定のアプリケーションパッケージのダウンロード、インストール、および構成を必要とする場合があります。
[あなたも好きかもしれません:Linuxをバックアップおよび復元するためにタイムシフトを使用する方法]
一方、これらの同じユーザーとシステムの目的を達成するには、特定のOSにバインドされたコマンドを習得するだけで済みます。このようなコマンドを参照する利点は、多くの場合、すべてのLinuxディストリビューションに適用されるため、現在のLinuxディストリビューションと互換性のあるパッケージやコマンド構成を探す必要がないことです。
[あなたも好きかもしれません:dumpコマンドを使用してLinuxファイルシステムをバックアップする方法]
ddコマンド
ddコマンド Linuxユーザーがシステムのハードディスクとそれに関連するデータのクローンを作成、バックアップ、および復元するのに役立ちます。このコマンドは、他のユーザーおよびシステムクリティカルな機能にも拡張されますが、この記事では、システムのハードディスクイメージの作成と復元におけるその適用性を探ります。
Linuxストレージデバイス情報を一覧表示する方法
lsscsiが必要です Linuxシステム上のすべての実行可能なストレージデバイスを柔軟に一覧表示するためにインストールされたユーティリティ。次のような他の内部コマンドに頼ることができます:
$ sudo fdisk -l </ pre>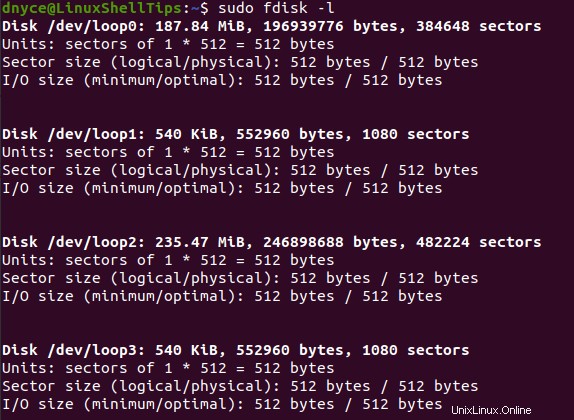
考慮すべきもう1つの代替OSバインドコマンドは、lsblkコマンドです。 。
$ lsblk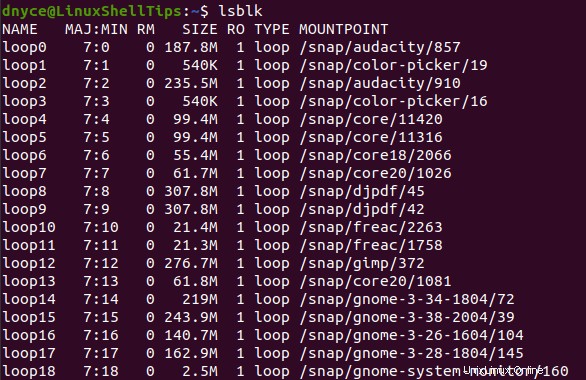
LinuxにLSSCSIツールをインストールする方法
次に、 lsscsiをインストールしましょう ユーティリティを使用して、 fdiskの代わりに使用する場合の違いに注意してください。 およびlsblk Linuxシステムに接続されているストレージデバイスを一覧表示します。
$ sudo apt-get install lsscsi [ Debian / Ubuntu&Mint ] $ sudo dnf install lsscsi [ CentOS / RHEL/Fedoraで およびRockyLinux / AlmaLinux ] $ pacman -S lsscsi [ Arch Linux ] $ Emerge sys-apps / lsscsi [ Gentooについて ] $ sudo dnf install lsscsi[Fedoraで ] $ sudo zypper install lsscsi [ openSUSEで ]次に、この lsscsiを使用してみてください Linuxシステム上のアクティブなストレージデバイスを一覧表示するユーティリティ。
$ lsscsi
ご覧のとおり、このユーティリティは、後者のシステムにバインドされたデバイスリストユーティリティと比較して、より整理された出力を生成します。
Linuxディスク情報を確認する方法
上記からlsscsi 出力、クローンを作成するディスクドライブは
“/dev/sdb”です。 。 OSにバインドされたfdisk コマンドは、このフラッシュディスクドライブに関するより詳細な情報を提供するはずです。このコマンドを実行するには、Sudo権限が必要です。$ sudo fdisk / dev / sdb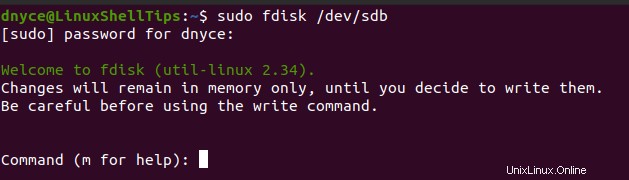
"p"を入力します このディスクの詳細情報を取得します。コマンド(ヘルプの場合はm):p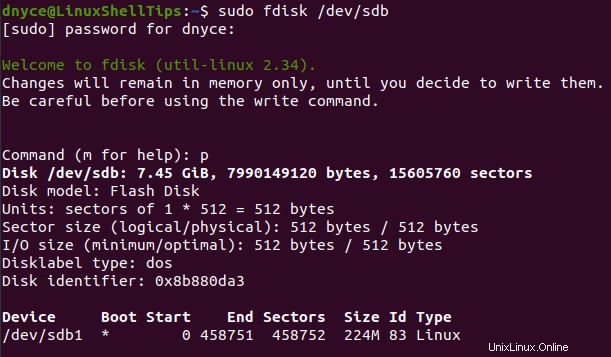
これで、対象のディスクドライブに関して知っておく必要のあるすべてのことがわかりました。
"q"と入力して、fdiskウィンドウを終了します。 。コマンド(ヘルプの場合はm):qLinuxでパーティションを複製/バックアップする方法
この時点から、OSにバインドされたddコマンドの威力を目の当たりにします。 。上記の詳細な
“/dev/sdb”フラッシュディスクには1つのパーティションがあります(/dev/sdb1)。この単一のパーティションをイメージ化または複製します
(sdb1)次のddを使用する イメージング/クローン作成コマンド:$ sudo dd if =/ dev / sdb1 of =/ home / dnyce / LinuxShellTips / sdb1.img bs =1k conv =noerror
- 場合 –クローン作成の対象となるデバイスを指します。
- の –作成されたデバイスのクローン/イメージの保存先の場所と割り当てられたファイル名を指します。
- bs –必要なブロックサイズ構成を示します。
- conv =noerror –クローン作成用の元のデータが確実に保持されます。

イメージ/クローンの作成を確認できます(sdb1.img) その「の」に移動することによって ddコマンドによる場所 仕様。
$ cd / home / dnyce / LinuxShellTips &&ls

より詳細な出力は、 fdiskを介して実現できます。 ユーティリティ。
$ fdisk -l sdb1.img
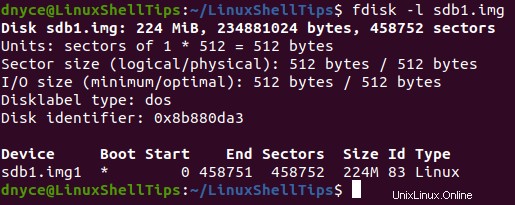
Linuxでクローンイメージを復元する方法
ddコマンドも使用します 、以前にイメージング/クローン作成に使用したように、今回は入力パスをスワイプします(if) および出力パス(of) エントリ。
$ sudo dd if =/ home / dnyce / LinuxShellTips / sdb1.img of =/ dev / sdb1 bs =1k conv =noerror

上記の出力により、バックアップファイルを元の宛先に完全に復元することができました。
ファイナルノート
ここで、このイメージの作成とクローン作成のスキルセットを採用して、マシン上のデータが失われないようにする必要があります。 ddコマンド 非常に効果的で習得が容易です。 1行のコマンドを使用すると、データのイメージバックアップが作成され、別の1行のコマンドを使用すると、同じデータを正常に取得できます。