デフォルトでは、Linux OSは、起動時にルートパーティションとホームパーティション以外のパーティションを自動マウントしません。
後で他のパーティションを非常に簡単にマウントできますが、起動時に何らかの自動マウント機能を有効にすることをお勧めします。これは、Linux OSにログインした後、後で1つずつまたは一度にすべてをマウントする必要がないことを意味します。
個人的には、デスクトップコンピュータで作業しているときによく使用するパーティションの一部で、起動時に自動マウント機能を有効にするのが好きです。
これらのパーティションには常にアクセスする必要があるため、コンピューターにログインするたびに個別にマウントする手間が気に入らないため、自動マウント機能も使用しています。そういうわけで、ここでもそれを行う方法を共有してみませんか!
さて、自動マウントの設定はたくさんあります。この記事では、それらの中でより単純で簡単だと思うプロセスを紹介します。
恐れるな!この手順全体についてのビデオチュートリアルも作成しました。したがって、視覚的なウォークスルーが必要な場合は、ここでそのビデオを見ることができます。
LinuxOSの起動時にパーティションを自動マウントする方法
このウォークスルーでは、 gnome-disk-utilityという名前の単純なGUIアプリケーションを使用します。 。 GitLabでも公式リポジトリを確認できます。
今回は、Manjaroという名前の有名なLinuxディストリビューションを使用していますが、同じ方法をあらゆる種類のLinuxディストリビューションに適用できます。
まず、ディスクとパーティションを紹介します。現在、デスクトップコンピューターに2つのストレージデバイスがあります。 1つは240GBSSDで、もう1つは2TBHDDです。
下の画像は、HDDにあるパーティションを示しています:

これは、SSDにあるパーティションを示しています:

目的のパーティションに自動マウント機能を適用するには、今すぐアプリケーションをインストールする必要があります。以下の手順に従ってください。
- ソフトウェアセンターを開くか、ソフトウェアを追加/削除します。

2. gnome-disk-utilityを検索すると、次のようになります。

この場合、私はすでにアプリケーションをインストールしているので、インストールを求められません。
このアプリケーションをまだインストールしていない場合は、最初にインストールする必要があります。インストール手順は非常に基本的です。許可を与えるだけで、自動的にインストールされます。
3.今インストールしたアプリケーションを開きます。メニューにディスクとして表示される場合があります 。

アプリケーションの左側にSSD/HDDが表示されます。

4.自動マウント機能を有効にするSSD/HDDを選択します。
この場合、ハードディスクのパーティションでその機能を有効にします。したがって、2.0TB Hard Diskを選択します 左側から。この後、ハードディスク上にあるすべてのアクティブなパーティションが表示されます。

5.次に、機能を有効にするパーティションを選択し、下の左側から右側のアイコンをクリックします。 「追加のパーティションオプション」が開きます。


6.次に、Edit Mount Options...を選択します サイドメニューバーから:

7.User Session Defaultsのチェックを外します 。

8.Mount at system startupの横にあるチェックボックスがオンになっていることを確認します 。必要に応じて他の設定もカスタマイズできますが、システム起動時の自動マウントプロセスでは、タスクはほぼ完了しています。

9.次に、OKをクリックします。 。

そして、あなたはこれから行ってもいいです!これと同じ方法は、自動マウント機能を有効にするすべてのドライブパーティションに適用できます。
記事全体を読むために貴重な時間を割いてくれてありがとう。私は自分のYouTubeチャンネルで多くのプログラミングおよびソフトウェア関連のコンテンツを公開しています。
オープンソースプロジェクトに興味がある場合は、GitHubで私をフォローすることもできます。これは、私がそのプラットフォームで非常に活発に活動しているためです。
私と話し合いたい場合、または私と連絡を取りたい場合は、TwitterとLinkedInでも利用できます。
おー!個人のウェブサイトもあり、時々更新したいということを忘れてしまいました。 https://fahimbinamin.com/でチェックアウトできます。
繰り返しになりますが、どうもありがとうございました!
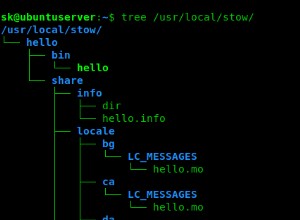
LinuxでGNUStowを使用してソースからインストールされたプログラムを削除する方法
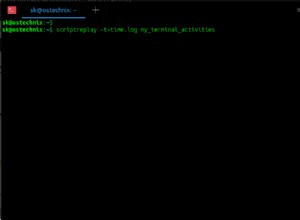
Scriptreplayコマンドを使用して記録されたターミナルセッションを再生する方法
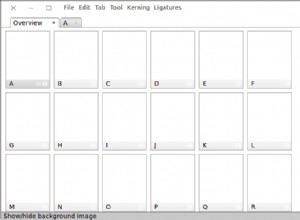
BirdFontを使用してLinuxでフォントを作成および編集する