Linuxユーザーの場合は、GNOMEデスクトップ環境を少なくとも1回使用したことがあると思われます。
最新のGNOMEDE(デスクトップ環境)は、現在Waylandを使用しています。また、必要に応じてWaylandを削除してXorgを選択することもできますが、ほとんどのユーザーはWaylandを日常のドライバーとして使用し始めています。
また、ChromeまたはChromiumブラウザを引き続き使用している場合は、画面共有中に黒い画面の問題が発生することがよくあります。

通常、デスクトップでWaylandを使用している場合、特にGoogle Meetでは、画面共有中にこれらの問題が発生します。

この記事では、最も人気のあるブラウザであるGoogle Chromeを含む、あらゆる種類のChromiumブラウザで画面を共有しているときに黒い画面の問題を解決するのに役立つ非常に簡単なトリックを紹介します。
この記事の執筆にUbuntuを使用しましたが、同じプロセスがWaylandで実行されている他のすべてのLinuxOSディストリビューションに適用できます。
Chromiumブラウザ(Chrome、Brave、Vivaldiなど)のGoogle Meetで黒い画面の問題が発生している場合は、おそらく次のようになります。
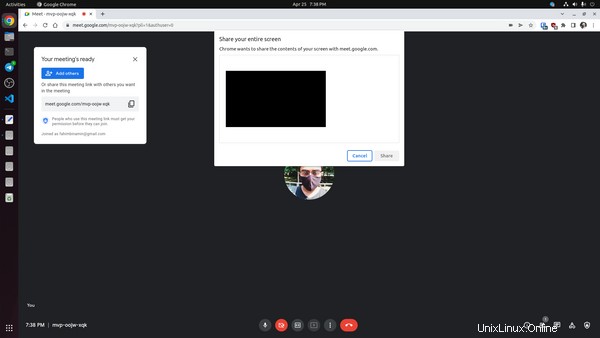
Waylandでの画面共有が壊れたり、その他の問題が原因で発生する場合があります。多くのユーザーは、開発者がセキュリティレベルを上げようと懸命に努力しているときにも発生すると言います。
画面共有の問題は、通常の方法で多くの人に共通する可能性があります。多くのユーザーは、この問題のためだけにX11に戻るか、パイプワイヤソリューションを試してこれを修正します。
この問題を解決するためだけにX11に戻る必要がないように、パイプワイヤテクノロジを使用したソリューションを紹介します。 😊
chrome://flags/#enable-webrtc-pipewire-capturerに移動します ブラウザのアドレスバーを使用します。
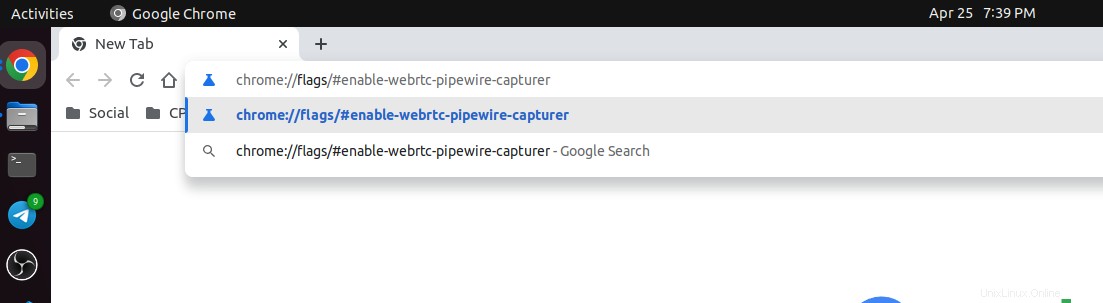
長いリストが表示されますが、WebRTCPipeWireサポートに関心があります 。現在、オプションがデフォルトモードになっていることがわかります。
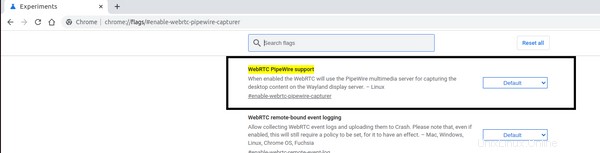
有効に変更する必要があります 。
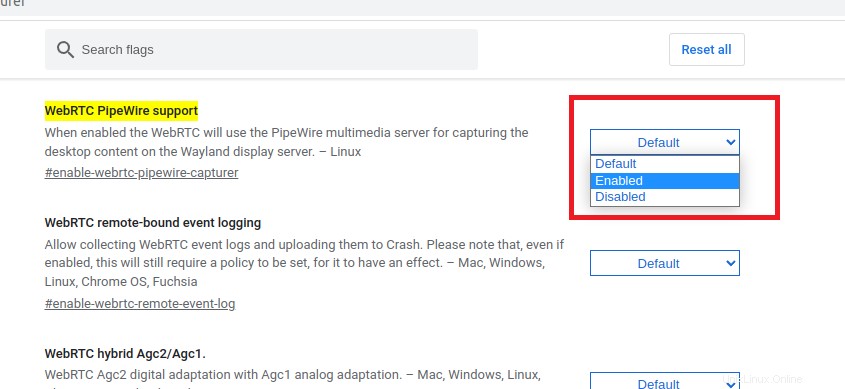
ドロップダウンメニューをクリックし、[有効]をクリックするだけです。 。

これで、ブラウザを再起動して有効にするためのプロンプトが右下に表示されます。
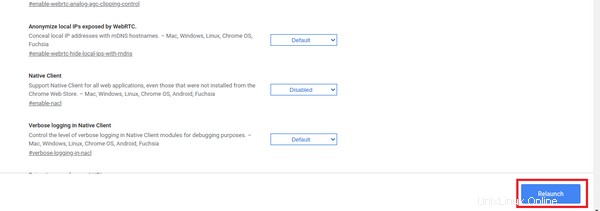
再起動をクリックします 。ブラウザを再起動するだけです。
問題は解決しました! ✌️
これで、いつものように画面を共有したい場合は、間違いなくそれを行うことができます。
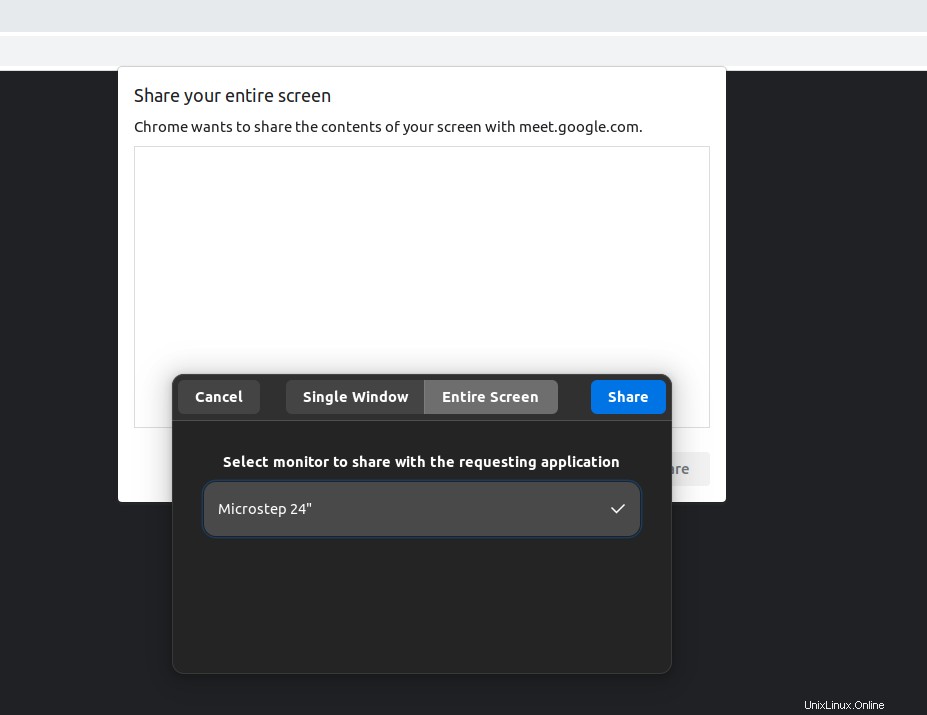
画面を共有したいときはいつでも、プロンプトが表示され、モニターを選択するように求められます。モニターを共有する必要があります。私のようにモニターが1つしかない場合は、モニターが1つになります。それをクリックして、共有をクリックするだけです。 。
画面共有のプレビューも表示されます。
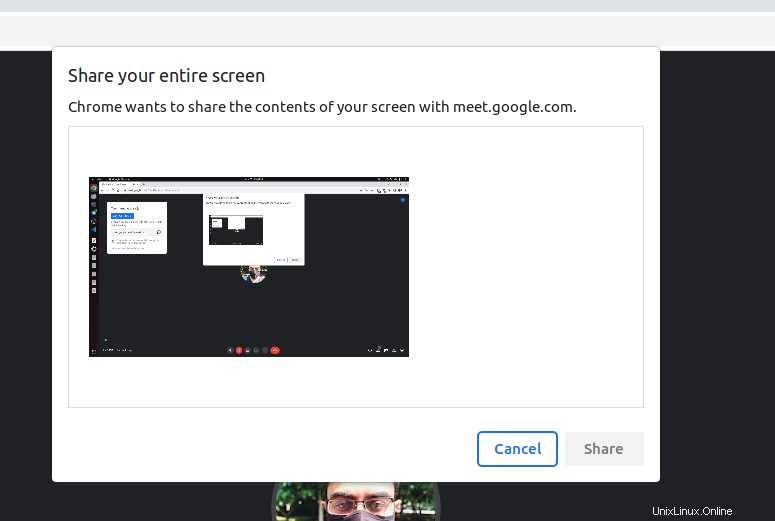
プロンプトでモニターを再度選択する必要がある場合があります。モニターを選択し、前と同じように[共有]をクリックするだけです。
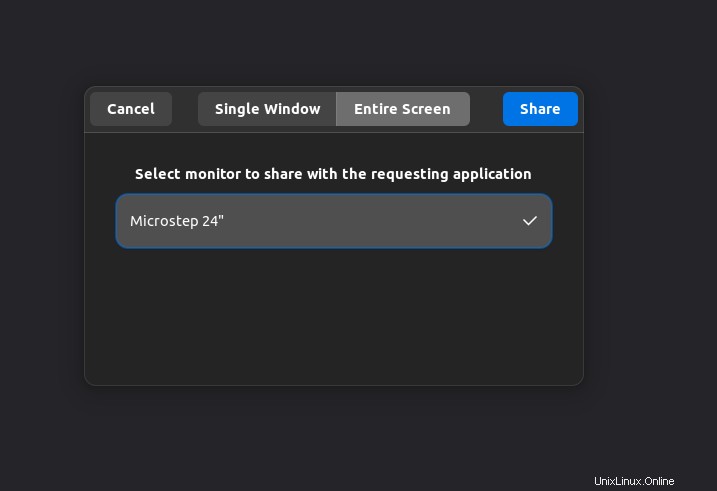
今後は、WaylandのGoogleMeetで画面を共有できます。
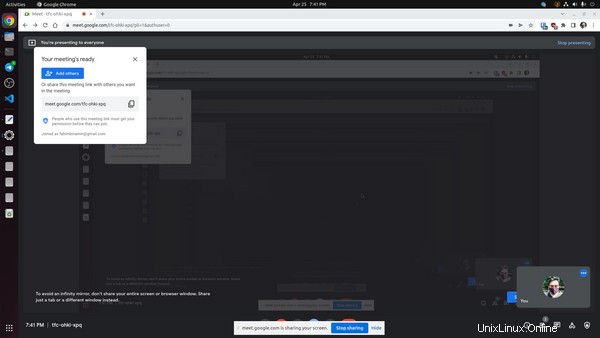
この記事がLinuxDEのブラックスクリーンの問題を解決するのに役立つなら、私は成功しています。 😊
また、これまで記事全体を読んでいただきありがとうございます。
私をフォローしたい場合は、 Twitterからフォローできます。 およびLinkedIn 。
オープンソースに貢献したい場合は、 GitHubで私をフォローすることもできます 私はそのプラットフォームで定期的に貢献しています。たぶん、私があなたのお気に入りのプロジェクトにもすでに貢献していることに気付くでしょう。 😅
もう1つ、プログラミングに関する話をする2つのYouTubeチャンネルがあります。これらの英語のコンテンツが気に入った場合は、私の英語ブランドチャンネルをチェックしてください。
あなたがバングラデシュ人なら、私はバングラデシュコミュニティのための別のブランドチャンネルも持っています。私のベンガルブランドチャンネルもチェックできます。
どうもありがとう! 😋