あなたがエンジンで作業していて、小さなスペース内でいくつかのボルトを締める必要があると想像してください。ここで、ラチェットとレンチのどちらかを選択したと想像してください。むしろ100クォーターターンしますか?または25フルターン?これは、htopの改善レベルです。 テーブルに持ってきます。 topのよく考えられた現代的な解釈 コマンド、htop は、システム分析とプロセス管理に最適なツールです。
htop コマンドは、元のコマンドに比べて多くの改善を行います。最も顕著なのは、ユーザーエクスペリエンスです。これで、プロセスをスクロールして、ポイントアンドクリック機能を使用できます。特定のプロセスを強制終了する場合は、そのプロセスまでスクロールダウンし、F9で忘却します。 PIDを検索したり、killを使用したりする必要はありません。 指図。ポイントしてクリックするだけです。
このコマンドは、Unix、Linux、およびmacOSで実行されます。このデモでは、新しくリリースされたFedora31ディストリビューションを使用しました。インストールするには、次を実行するだけです:
$ sudo dnf install htop この記事のタイトル画像でコマンド出力を完全に見ることができますが、セクションごとに分解していきます。
色とグラフ、オーマイ!
最初に気付くのは、色の包含です。色は特定の情報を識別するのに役立ち、一般的に目に心地よいものです。クロマチックショックの後、CPU負荷とメモリ使用量を示す最初のグラフィック表現に到達します:
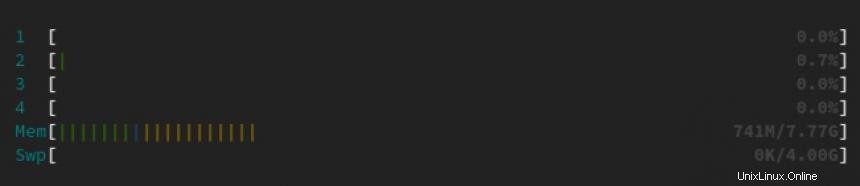
ここで、1から4のマークが付いた行のさまざまな色の線に注目してください。これらの行はCPUコアを表します。これらの色は、CPUの場合は次のことを表しています。
- 緑: 通常のユーザーが所有するCPU使用率(パーセンテージ)
- 青: 優先度の低いプロセスによるCPU使用率
- オレンジ: IRQ時間によるCPU使用率
- 赤: システムプロセスで使用されるCPU使用率
Mem(ory)とSw(a)pもあります。これらのセクションの色は緑です (メモリ内のページによるRAM使用率)および青 (バッファページによるRAM使用率)。
ここでも他の色が表示される場合がありますが、この内訳のために、これらに焦点を当てます。必要に応じて、オンラインで詳細情報を見つけることができます。
棒グラフのすぐ右側に、次のものがあります。
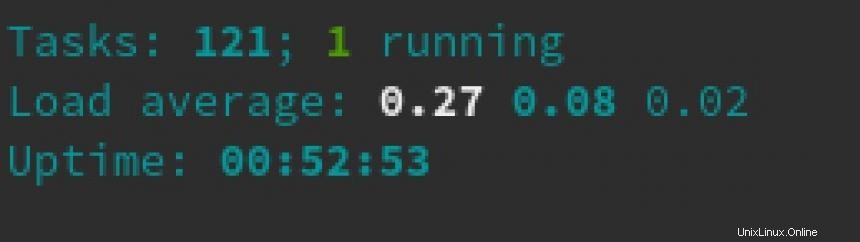
これを分解してみましょう:
- 121のタスク(プロセス)、1つ実行中
- 平均負荷:0.27 0.08 0.02
- 稼働時間:00:52:53
CPUを消費しているタスクのみが実行中として表示されます。それ以外の場合は、次のように表示されます。
S | 睡眠 |
T/S | 追跡/停止 |
Z | ゾンビ |
注: ここに示すように、Shift + kを使用してカーネルスレッドを確認し、Shift+hを使用してスレッドカウントのオン/オフを切り替えることができます。
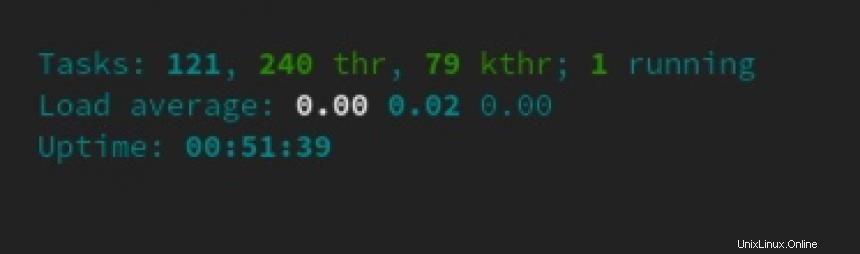
負荷平均については、これはtopと同じです。 。負荷平均は、1分、5分、15分の3つの間隔で計算されます。これらの値は、最後の再起動以降にシステムがアクティブであった時間を示します。
uptimeを実行すると、同じ情報を確認できます。 コマンド。
個々のプロセスの内訳

プロセスリストの上のヘッダーは、左から右に表示される順に次のとおりです。
PID | プロセスID番号 |
USER | プロセス所有者 |
PRI | カーネル別の優先度 |
N | ユーザーが設定した優先度 |
VIR | 使用されている仮想メモリ |
RES | 使用されている物理メモリ |
SHR | 使用されている共有メモリ |
S | プロセスの状態 |
CPU% | CPU使用率 |
MEM% | メモリ使用量 |
TIME+ | プロセスが開始されてからの時間 |
Command | 実行中の完全なコマンド |
htopの詳細については F1キーを押して、コマンドのヘルプセクションを確認してください。
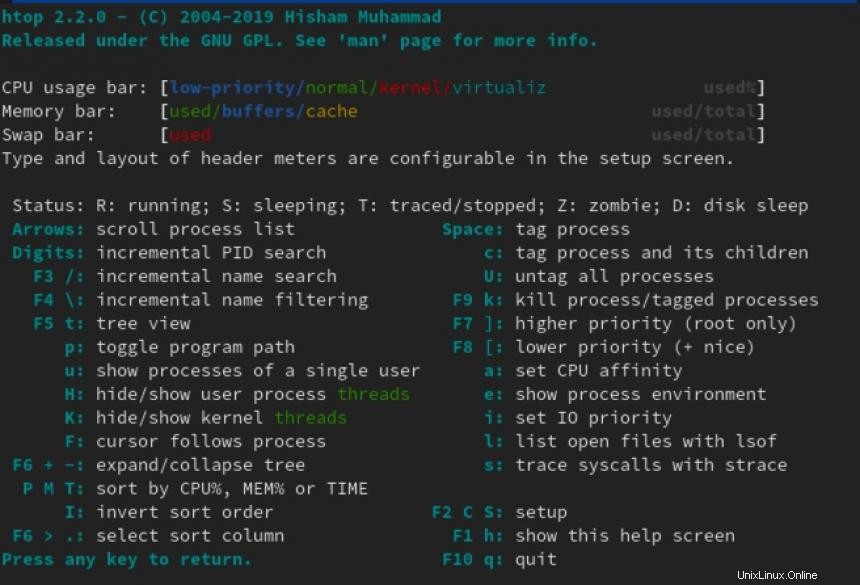
試してみてください
htop 私の意見では、コマンドはtopの実際の代替品です。 。私は実際にhtopを持っています 標準ツールの代わりに私のシステムでエイリアス。私はhtopで素晴らしい経験をしましたが 、私はあなたがそれがあなたのために働くかどうかについて私の言葉を受け取らないことをお勧めします。インストールして、実際に試してみてください。