GUIモードでラップトップのバッテリーステータスを見つけるのは簡単です。タスク/トップバーのバッテリーインジケーターアイコンにマウスポインターを合わせると、バッテリーレベルを簡単に確認できます。しかし、コマンドラインからはどうでしょうか。誰もがこれを知っているわけではありません。先日、私の友人が、Ubuntuデスクトップのターミナルからラップトップのバッテリーレベルを確認する方法を尋ねました。したがって、この投稿です。ここでは、Linuxディストリビューションのターミナルでラップトップのバッテリーの状態とレベルを確認するのに役立つ5つの簡単な方法を紹介しました。
Linuxのコマンドラインからノートパソコンのバッテリーの状態とレベルを確認する
ラップトップのバッテリーの状態は、複数の方法でコマンドラインから確認できます。ここにいくつかの方法があります。
方法1-「Upower」コマンドを使用する
Upower コマンドは、ほとんどのLinuxディストリビューションにプリインストールされています。 Upowerを使用してバッテリーの状態を表示するには、ターミナルを開いて実行します。
$ upower -i /org/freedesktop/UPower/devices/battery_BAT0
出力例:
native-path: BAT0
vendor: Samsung SDI
model: DELL 7XFJJA2
serial: 4448
power supply: yes
updated: Tuesday 01 October 2019 12:50:41 PM IST (101 seconds ago)
has history: yes
has statistics: yes
battery
present: yes
rechargeable: yes
state: fully-charged
warning-level: none
energy: 33.4443 Wh
energy-empty: 0 Wh
energy-full: 33.4443 Wh
energy-full-design: 48.84 Wh
energy-rate: 0.0111 W
voltage: 12.446 V
percentage: 100%
capacity: 68.4773%
technology: lithium-ion
icon-name: 'battery-full-charged-symbolic' 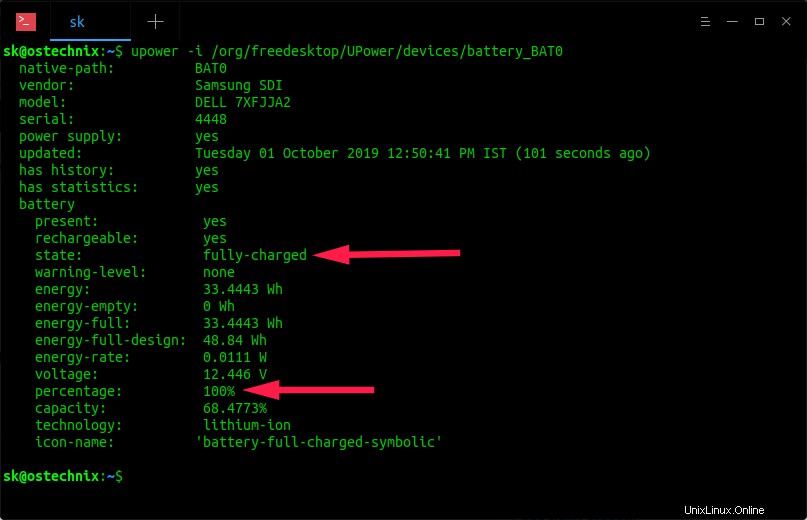
上記のように、私のバッテリーは完全に充電されており、バッテリーレベルは100%です。
上記のコマンドが何らかの理由で機能しない場合は、代わりに次のコマンドを試してください。
$ upower -i `upower -e | grep 'BAT'`
出力例:
native-path: BAT0
vendor: Samsung SDI
model: DELL 7XFJJA2
serial: 4448
power supply: yes
updated: Tuesday 01 October 2019 12:54:41 PM IST (48 seconds ago)
has history: yes
has statistics: yes
battery
present: yes
rechargeable: yes
state: fully-charged
warning-level: none
energy: 33.4443 Wh
energy-empty: 0 Wh
energy-full: 33.4443 Wh
energy-full-design: 48.84 Wh
energy-rate: 0.0111 W
voltage: 12.446 V
percentage: 100%
capacity: 68.4773%
technology: lithium-ion
icon-name: 'battery-full-charged-symbolic' Upowerは、バッテリーの状態だけでなく、モデル、ベンダー名、シリアル番号、状態、電圧など、取り付けられているバッテリーの完全な詳細も表示します。
upowerを組み合わせた場合のみ、バッテリーの状態を表示することもできます。 およびgrep 以下に示すコマンド。
$ upower -i $(upower -e | grep BAT) | grep --color=never -E "state|to\ full|to\ empty|percentage"
出力例:
state: fully-charged percentage: 100
上記の出力にあるように、私のラップトップバッテリーは完全に充電されています。
詳細については、manページを参照してください。
$ man upower
方法2-「acpi」コマンドを使用する
acpi コマンドは、Linuxディストリビューションのバッテリーステータスとその他のACPI情報を表示します。
acpiをインストールする必要がある場合があります 一部のLinuxディストリビューションではコマンド。
Arch Linuxとその派生物について:
$ sudo pacman -S acpi
Debian、Ubuntu、およびその派生物にacpiをインストールするには:
$ sudo apt-get install acpi
RHEL、CentOS、Fedoraの場合:
$ sudo yum install acpi
または、
$ sudo dnf install acpi
acpiをインストールしたら、次のコマンドを実行します。
$ acpi -V
注: ここでは、"V" 大文字です。
出力例:
Battery 0: Discharging, 98%, 01:43:14 remaining Battery 0: design capacity 4400 mAh, last full capacity 3013 mAh = 68% Battery 1: Discharging, 0%, rate information unavailable Adapter 0: off-line Thermal 0: ok, 60.5 degrees C Thermal 0: trip point 0 switches to mode critical at temperature 84.0 degrees C Cooling 0: Processor 0 of 3 Cooling 1: intel_powerclamp no state information available Cooling 2: Processor 0 of 3 Cooling 3: x86_pkg_temp no state information available Cooling 4: Processor 0 of 3 Cooling 5: LCD 0 of 15 Cooling 6: Processor 0 of 3
バッテリーの充電状態のみを確認します。これを行うには、次を実行します:
$ acpi
出力例:
Battery 0: Discharging, 98%, 01:48:14 remaining Battery 1: Discharging, 0%, rate information unavailable
バッテリーの温度を確認してください:
$ acpi -t
出力例:
Thermal 0: ok, 58.5 degrees C
上記の出力は華氏で表示できます -fを使用する フラグ:
$ acpi -t -f
出力例:
Thermal 0: ok, 144.5 degrees F
AC電源が接続されているかどうか知りたいですか?単純!次のコマンドを実行するだけです:
$ acpi -a
出力例:
Adapter 0: on-line
AC電源が利用できない場合は、次の出力が表示されます。
Adapter 0: off-line
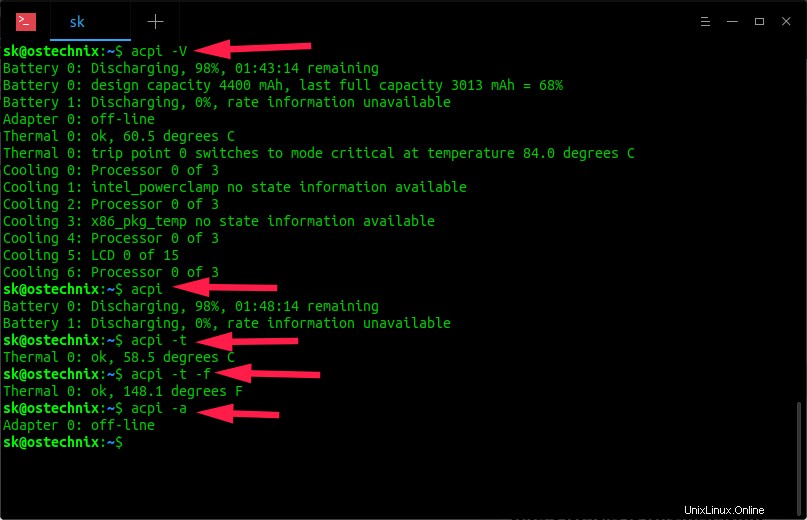
詳細については、マニュアルページを確認してください。
$ man acpi
方法3:「cat」および「find」コマンドを使用する
これは、コメントセクションの読者の1人によって提案されました。
catを使用できます およびfind バッテリーの詳細を表示するコマンド。
バッテリー容量のみを知るには、次のコマンドを実行します:
$ cat /sys/class/power_supply/BAT0/capacity
出力例:
89
ここで、私のバッテリーレベルは89%です。
バッテリーに関するすべての詳細については、コマンドは次のようになります。
$ find /sys/class/power_supply/BAT0/ -type f | xargs -tn1 cat
出力例:
cat /sys/class/power_supply/BAT0/uevent POWER_SUPPLY_NAME=BAT0 POWER_SUPPLY_STATUS=Discharging POWER_SUPPLY_PRESENT=1 POWER_SUPPLY_TECHNOLOGY=Li-ion POWER_SUPPLY_CYCLE_COUNT=0 POWER_SUPPLY_VOLTAGE_MIN_DESIGN=11100000 POWER_SUPPLY_VOLTAGE_NOW=11646000 POWER_SUPPLY_CURRENT_NOW=1905000 POWER_SUPPLY_CHARGE_FULL_DESIGN=4400000 POWER_SUPPLY_CHARGE_FULL=3013000 POWER_SUPPLY_CHARGE_NOW=2696000 POWER_SUPPLY_CAPACITY=89 POWER_SUPPLY_CAPACITY_LEVEL=Normal POWER_SUPPLY_MODEL_NAME=DELL 7XFJJA2 POWER_SUPPLY_MANUFACTURER=Samsung SDI POWER_SUPPLY_SERIAL_NUMBER= 4448 cat /sys/class/power_supply/BAT0/charge_full_design 4400000 cat /sys/class/power_supply/BAT0/serial_number 4448 cat /sys/class/power_supply/BAT0/technology Li-ion cat /sys/class/power_supply/BAT0/current_now 1905000 cat /sys/class/power_supply/BAT0/charge_now 2696000 cat /sys/class/power_supply/BAT0/present 1 cat /sys/class/power_supply/BAT0/power/runtime_active_time 0 cat /sys/class/power_supply/BAT0/power/runtime_active_kids 0 cat /sys/class/power_supply/BAT0/power/runtime_usage 0 cat /sys/class/power_supply/BAT0/power/runtime_status unsupported cat /sys/class/power_supply/BAT0/power/autosuspend_delay_ms cat: /sys/class/power_supply/BAT0/power/autosuspend_delay_ms: Input/output error cat /sys/class/power_supply/BAT0/power/async disabled cat /sys/class/power_supply/BAT0/power/runtime_suspended_time 0 cat /sys/class/power_supply/BAT0/power/runtime_enabled disabled cat /sys/class/power_supply/BAT0/power/control auto cat /sys/class/power_supply/BAT0/manufacturer Samsung SDI cat /sys/class/power_supply/BAT0/type Battery cat /sys/class/power_supply/BAT0/charge_full 3013000 cat /sys/class/power_supply/BAT0/capacity 89 cat /sys/class/power_supply/BAT0/cycle_count 0 cat /sys/class/power_supply/BAT0/voltage_now 11646000 cat /sys/class/power_supply/BAT0/status Discharging cat /sys/class/power_supply/BAT0/alarm 0 cat /sys/class/power_supply/BAT0/model_name DELL 7XFJJA2 cat /sys/class/power_supply/BAT0/voltage_min_design 11100000 cat /sys/class/power_supply/BAT0/capacity_level Normal
方法4:「Batstat」プログラムの使用
batstat Unixライクなシステムでラップトップのバッテリーステータスを表示するための小さなncursesベースのCLIユーティリティです。次の詳細が表示されます:
- 現在のバッテリーレベル
- 現在のエネルギー
- フル充電エネルギー
- マシンのスリープ時間を追跡せずに、プログラムの開始から経過した時間。
- バッテリーレベルの履歴
batstatのインストールは簡単です。
コマンドを使用して最新バージョンのクローンを作成します:
$ git clone https://github.com/Juve45/batstat.git
上記のコマンドは、最新のbatstatバージョンをプルし、その内容を「batstat」という名前のフォルダーに保存します。
batstat / bin /ディレクトリへのCd:
$ cd batstat/bin/
「batstat」バイナリファイルをPATHにコピーします 、たとえば /usr/local/bin/ 。
$ sudo cp batstat /usr/local/bin/
コマンドを使用して実行可能にします:
$ sudo chmod +x /usr/local/bin/batstat
最後に、次のコマンドを実行して、バッテリーの状態を表示します。
$ batstat
サンプル出力:
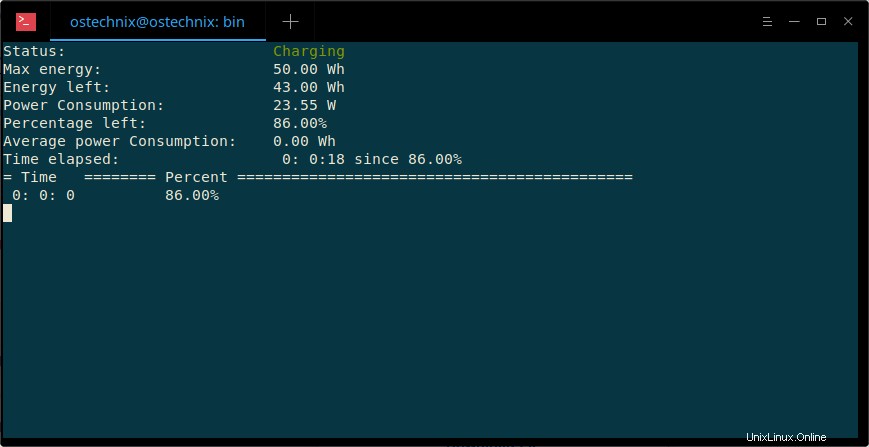
上のスクリーンショットにあるように、私のバッテリーは充電モードです。
ただし、このユーティリティにはいくつかの制限があります。このガイドを書いている時点で、batstatは1つのバッテリーのみをサポートします。そして、このフォルダからのみ情報を収集します- "/sys/class/power_supply/" 。お使いのマシンのバッテリー情報が別のフォルダーにある場合、このプログラムは機能しません。
詳細については、batstatgithubページを確認してください。
- BatstatGitHubリポジトリ
方法5:「battery-level-cli」プログラムの使用
バッテリーレベルのCLI Linuxでバッテリーレベルを表示するためのさらに別のコマンドラインユーティリティです。 「batstat」プログラムとは異なり、バッテリーレベルのみが表示されます。バッテリーが充電されているかどうかを確認するのに役立ちません。 NodeJSで記述されています 、システムにNodeJSがインストールされていることを確認してください。 nodejsがインストールされていない場合は、以下を参照してインストール方法を確認してください。
- LinuxにNodeJSをインストールする方法
NodeJSをインストールしたら、次のコマンドを調整して「battery-level-cli」ユーティリティをインストールします。
$ npm install --global battery-level-cli
これで、コマンドを使用してバッテリーレベルを表示できます:
$ battery-level 100%
詳細については、プロジェクトのGitHubリポジトリを確認してください:
- バッテリーレベル-cliGitHubリポジトリ
結論
Linuxのターミナルからラップトップのバッテリーの状態をチェックするためのコマンドやプログラムがたくさんあるかもしれません。私の知る限り、上記の方法は期待どおりに機能しました。バッテリーの状態を調べるための他のコマンド/ユーティリティを知っている場合は、下のコメントセクションで知らせてください。それらも確認して追加します。