今日は、便利なVimのヒントの1つであるLinuxのVimエディターで一度に複数の行をコメント化する方法を学びましょう。これは、テキストファイルの段落またはブロックをコメントアウトする場合に便利です。
はじめに
通常、#を配置します (ハッシュ)または // (二重スラッシュ)行の先頭にある記号で、その行をコメントアウトします。多くの行をコメントアウトしたい場合はどうなりますか?各行に移動して、#を追加します 各行の前に?必要ありません。
次々にコメントする必要はありません。 ViおよびVimエディターを使用すると、一度に複数の行にすばやくコメントを付けたり、コメントを解除したりできます。
このガイドでは、Vimエディターで複数の行をコメント化するいくつかの異なる方法をリストしました。ここで提供されるすべての手順は、FedoraおよびUbuntuLinuxディストリビューションでテストされています。
Vimエディターで一度に複数の行をコメントアウトする
このガイドでは、ostechnix.txtというテキストファイルを使用します。 。ファイルの内容は次のとおりです。
$ cat ostechnix.txt

Vimエディターで複数の行にコメントを付ける方法はたくさんあります。ここでは、5つの方法をリストしました。最初のものを見てみましょう。
方法1:
ステップ1: 次のコマンドでvimエディターを使用してファイルを開きます:
$ vim ostechnix.txt
ステップ2: コメントアウトする行を強調表示します。これを行うには、コメントする行に移動し、カーソルを行の先頭に移動します。
SHIFT+Vを押します カーソルの後の行全体を強調表示します。最初の行を強調表示した後、 UPを押します またはDOWN 矢印キーまたはk またはj 他の行を1つずつ強調表示します。
強調表示した後の線は次のようになります。
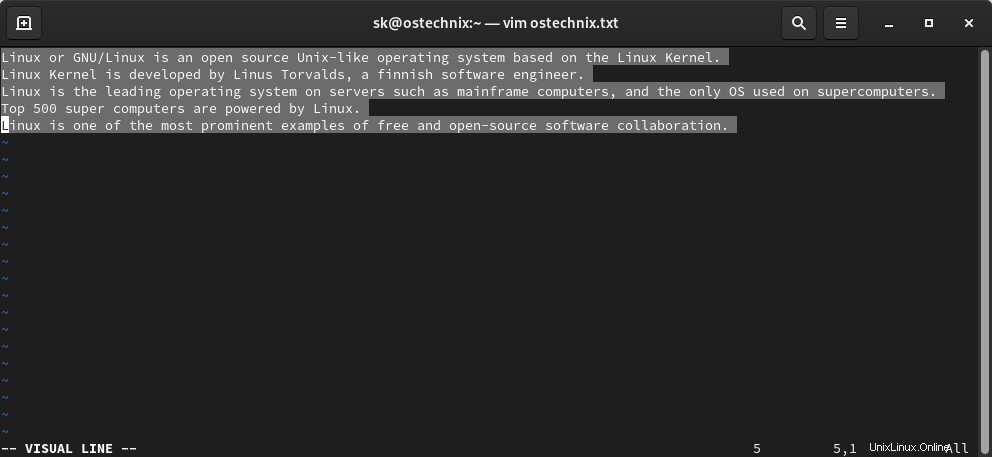
ステップ3: コメントアウトする行を強調表示した後、次のように入力してENTERを押します。 キー:
:s/^/# /
スペースに注意してください # 最後のスラッシュ( / )。
これで、選択した行がコメント化されていることがわかります。つまり、# すべての行の先頭に記号が追加されます。
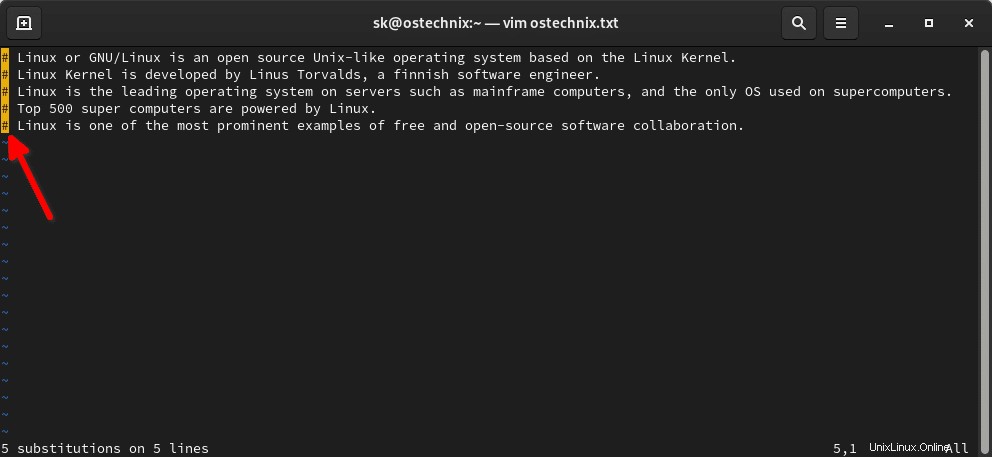
ここでは、 s "substitution"の略です 。この場合、カレットに置き換えます 記号^ (行の先頭) # (ハッシュ)。ご存知のとおり、 # コメントアウトする行の前。
ステップ4: 行にコメントを付けた後、:wと入力できます 変更を保存するか、:wqと入力します ファイルを保存して終了します。
次の方法に移りましょう。
方法2:
ステップ1: vimエディターでファイルを開きます。
$ vim ostechnix.txt
ステップ2: vimエディターで次のように入力して行番号を設定し、Enterキーを押します。
:set number
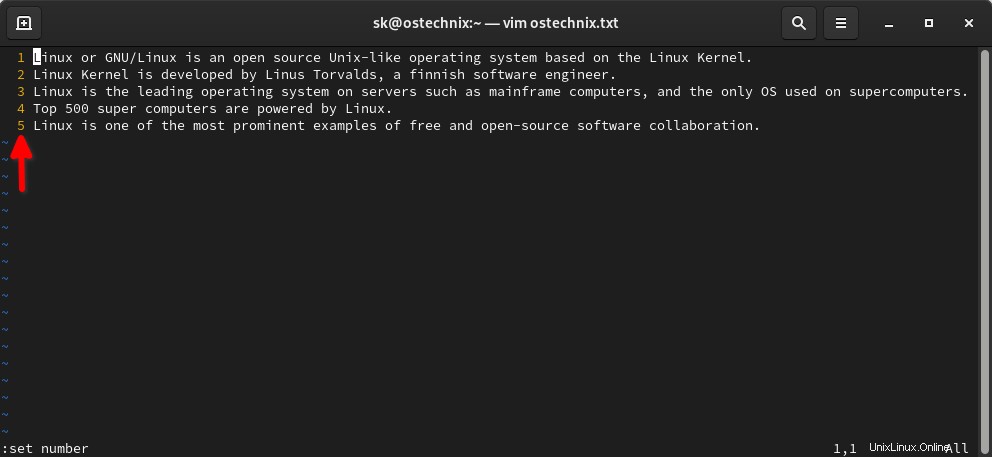
ステップ3: 次に、次のコマンドを入力します。
:1,4s/^/#
この場合、1の行をコメントアウトしています。 4へ 。次のスクリーンショットを確認してください。 1からの行 4へ コメントアウトされました。
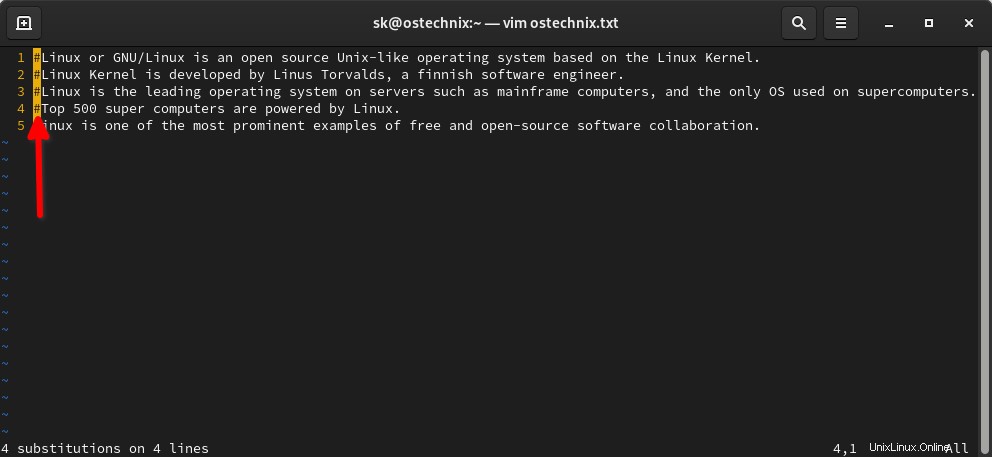
ステップ4: 最後に、行番号の設定を解除します。
:set nonumber
ステップ5: 変更を保存するには、:wと入力します または:wq ファイルを保存して終了します。
同じ手順を使用して、ファイル内の行のコメントを解除できます。ファイルを開き、手順2に示すように行番号を設定します。最後に次のコマンドを入力し、手順3でEnterキーを押します。
:1,3s/^#/
行のコメントを解除したら、次のコマンドを入力して行番号を削除します。
:set nonumber
先に進んで、3番目の方法を見てみましょう。
方法3:
これは方法2に似ていますが、少し異なります。
ステップ1: vimエディターでファイルを開きます。
$ vim ostechnix.txt
ステップ2: 次のように入力して行番号を設定します:
:set number
ステップ3: 次のように入力して、行をコメントアウトします。
:1,4s/^/# /
上記のコマンドは、1から4までの行をコメントアウトします。
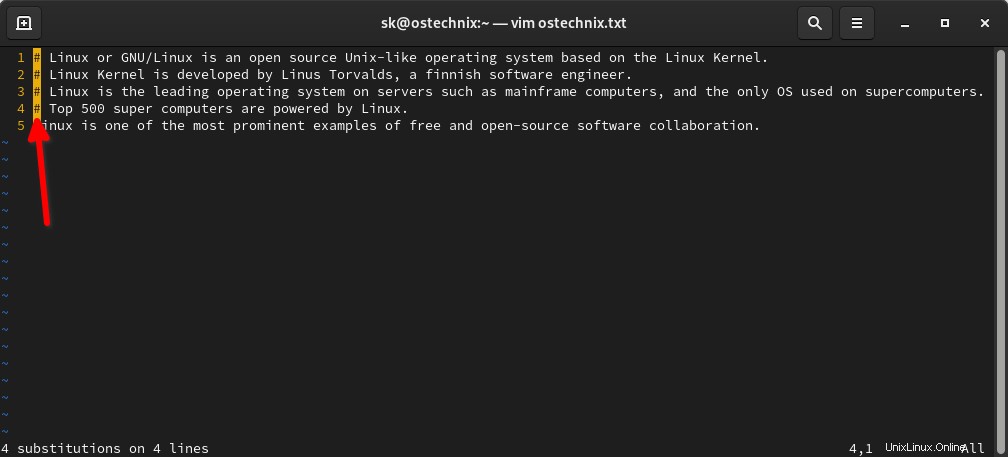
ステップ4: 最後に、次のように入力して行番号の設定を解除します。
:set nonumber
方法4:
この方法は、読者の1人である Mr.Anand Nandeによって提案されています。 下のコメントセクションにあります。
ステップ1: vimエディターでファイルを開く:
$ vim ostechnix.txt
ステップ2: コメントしたい行に移動します。 Ctrl + Vを押します ‘Visual block’に入る モード。
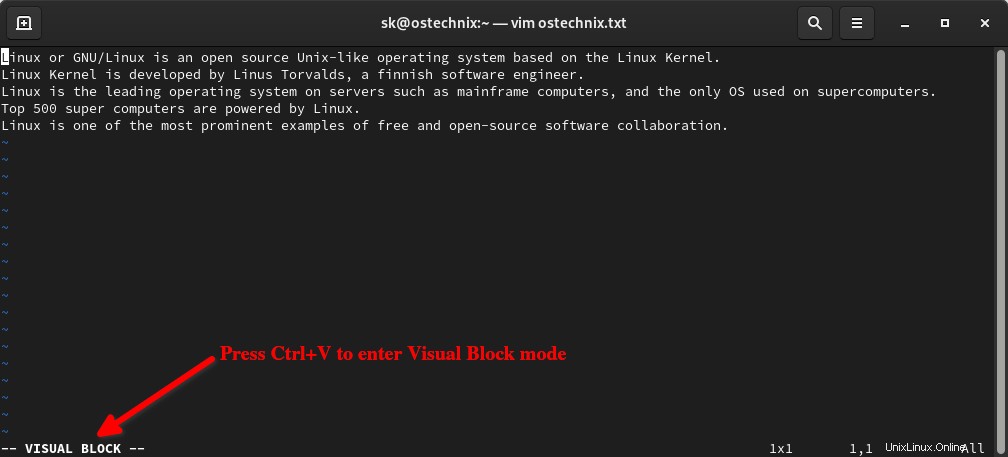
ステップ3: UPを押します またはDOWN 矢印または文字k またはj キーボードで、ファイルにコメントを付けるすべての行を選択します。
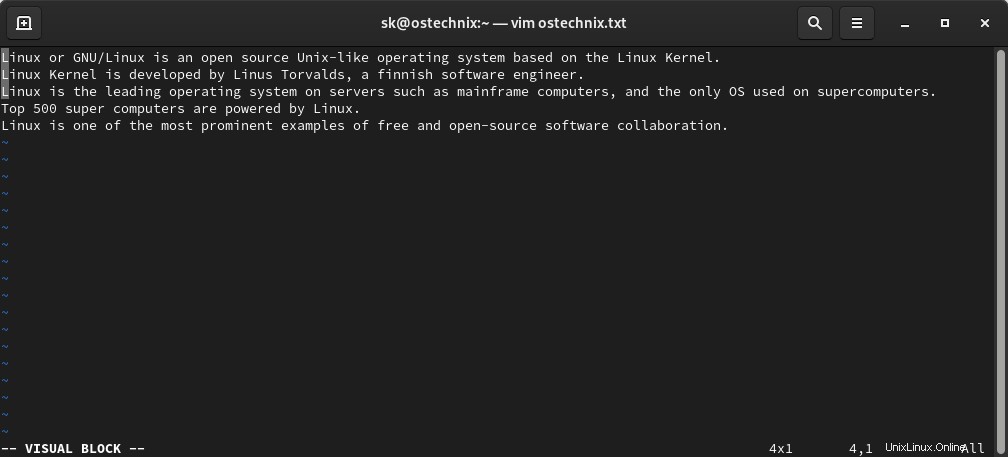
ステップ4: Shift+iを押します INSERTに入る モード。これにより、カーソルが最初の行に配置されます。
ステップ5: 次に、# ( Shift+3を押します )最初の行の前。
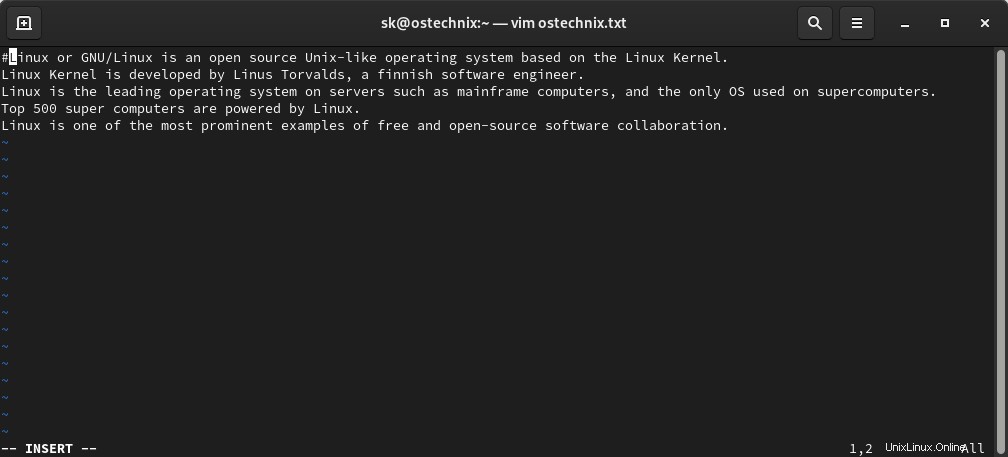
ステップ6: 最後に、 ESCを押します 鍵。これにより、#が挿入されます 選択した他のすべての行。
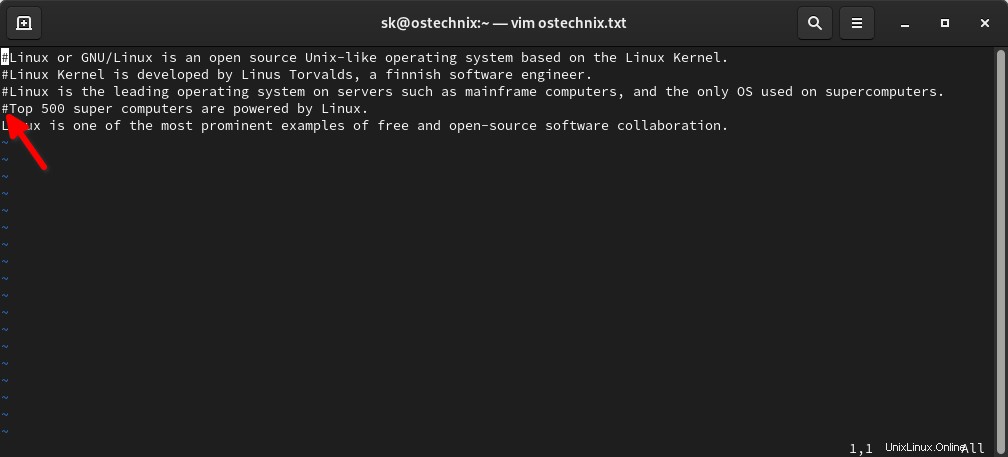
上のスクリーンショットにあるように、最初の行を含む他のすべての選択された行はコメントアウトされています。
方法5:
この方法は、Twitterのフォロワーであり友人でもある Mr.Tim Chaseによって提案されています。 。 regexでコメントアウトする行をターゲットにすることもできます 。つまり、特定の単語を含むすべての行にコメントを付けることができます。
ステップ1: vimエディターでファイルを開きます。
$ vim ostechnix.txt
ステップ2: 次のように入力してEnterキーを押します:
:g/\Linux/s/^/# /
上記のコマンドは、"Linux"という単語を含むすべての行をコメントアウトします。 。 "Linux"を置き換えます お好みの言葉で。
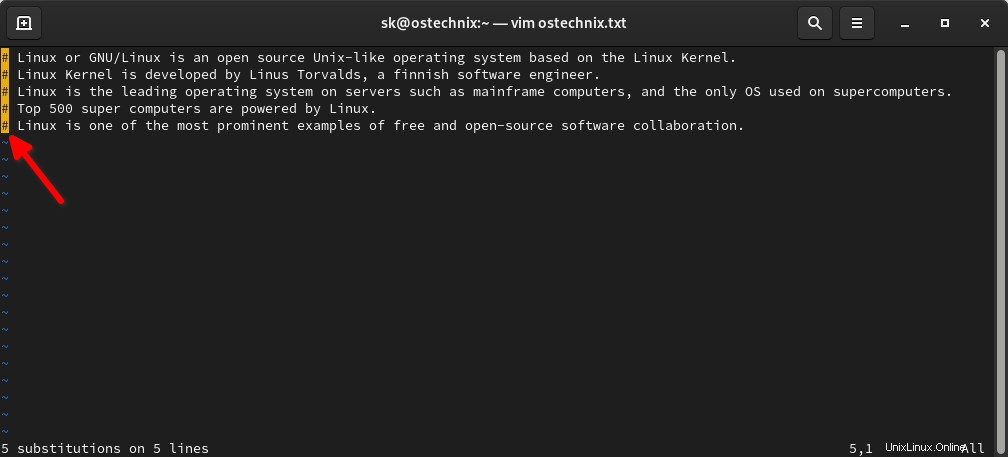
上記の出力にあるように、すべての行に"Linux"という単語が含まれています。 、したがって、それらはすべてコメントアウトされています。
そして、今のところこれですべてです。これがお役に立てば幸いです。ここに記載されている方法以外の方法をご存知の場合は、下のコメントセクションでお知らせください。確認してガイドに追加します。
また、以下のコメントセクションもご覧ください。私たちの訪問者の1人がVimの使用法についての良いガイドを共有しました。
関連記事:
- Vimエディターを使用して複数のファイルを編集する方法