AnacondaPythonディストリビューション Condaという名前のコマンドラインパッケージマネージャーが含まれています Anaconda Navigatorと呼ばれるグラフィカルユーザーインターフェイス 。どちらも、アプリケーションの起動、パッケージの作成、管理、およびconda環境に使用されていました。このガイドでは、LinuxでAnacondaNavigatorのグラフィカルユーザーインターフェイスを使い始める方法を学びます。
Anaconda Navigatorとは何ですか?
Anaconda Navigatorは、condaパッケージおよび環境マネージャーへのデスクトップグラフィカルユーザーインターフェイスです。これにより、アプリケーションを起動して環境を簡単に作成し、conda環境でパッケージをインストールおよび管理できます。コマンドを処理する必要はありません。すべてはシンプルなGUIを介して実行できます。
Anaconda Navigator GUIから、次のことができます;
- IDEアプリケーション(Spyderなど)を起動します。
- 新しいConda環境を作成します
- Conda環境を管理する
- 指定されたConda環境にパッケージをインストールします
- Conda環境のパッケージを一覧表示します
- condaパッケージを更新します
- パッケージを検索
- 未使用のパッケージを清掃します
- 環境からパッケージを削除します
- オンラインドキュメントを閲覧する
- その他。
Anaconda NavigatorGUIにはAnacondaIndividualエディションが付属しているため、インストールについて気にする必要はありません。
AnacondaNavigatorの使用を開始する
まず、コマンドを使用してconda環境をアクティブ化します:
$ conda activate次に、AnacondaNavigatorGUIを起動します。
$ anaconda-navigatorAnacondaNavigatorのデフォルトのインターフェースは次のようになります。
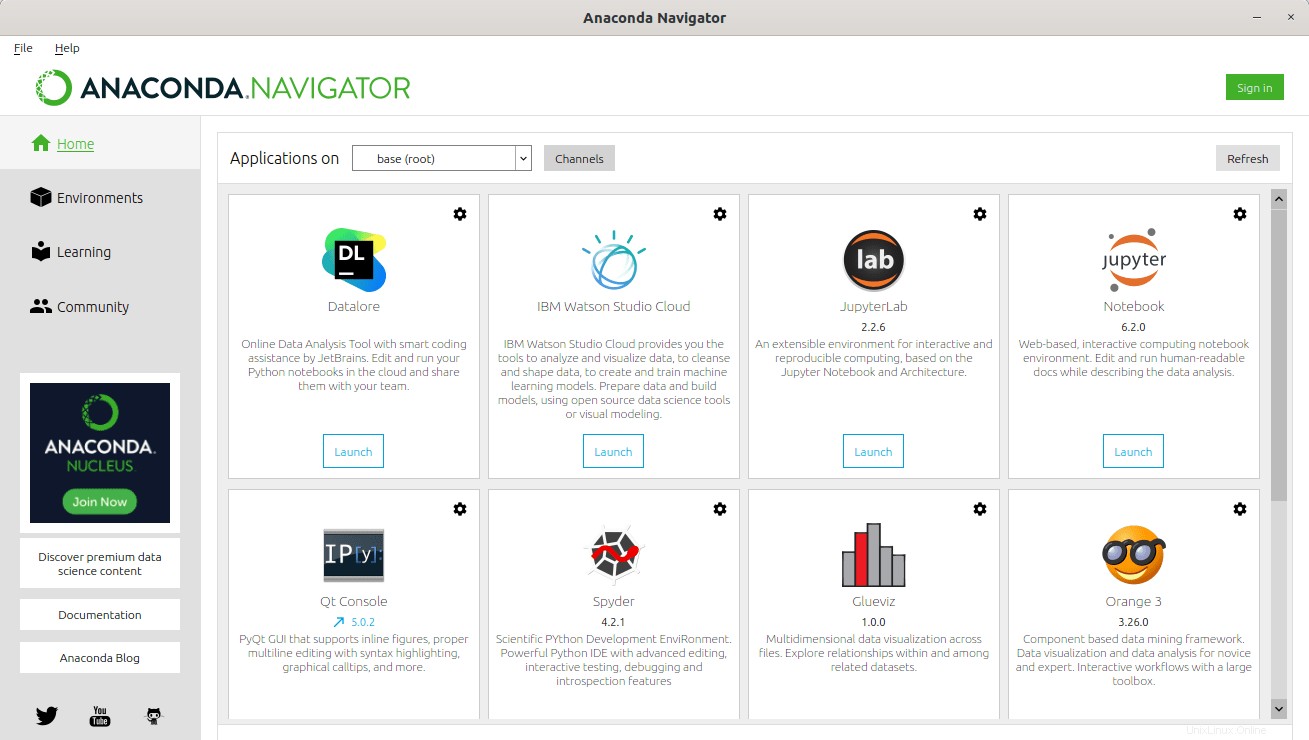
ご覧のとおり、Anaconda Navigatorは、現在インストールされている「base」という名前のデフォルト環境を上部に表示し、使用可能なIDEのリストをホーム画面の右側のペインに表示します。
左側のペインには、環境があります 利用可能なすべてのconda環境と各環境にインストールされているパッケージのリストを見つけることができるタブ。すでに述べたように、「基本」環境はデフォルトで作成され、アクティブ化されます。
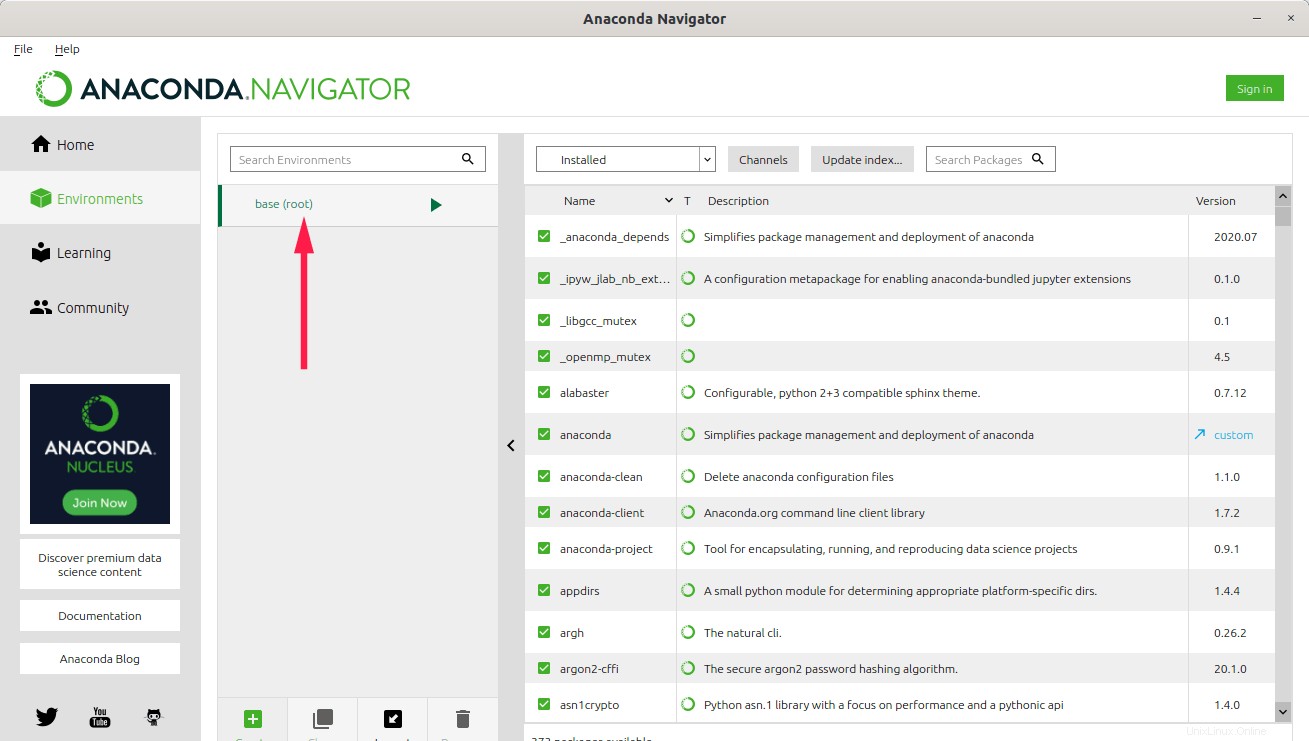
左側のペインには、他に2つのタブ、つまり[学習]と[コミュニティ]が表示されます。これらのタブは、データサイエンスと機械学習を学習するための学習資料(ドキュメントとビデオ)を見つけるのに役立ちます。
IDEアプリケーションの管理
このガイドを書いている時点で、最新のAnacondaディストリビューションには合計10個のIDEが含まれており、デフォルトで6個のIDEがプリインストールされています。彼らは;
- データロア、
- IBM Watson Studio Cloud、
- JupyterLab、
- Jupyter Notebook、
- Qtコンソール
- スパイダー。
1。 IDEアプリケーションを起動します
SpyderなどのIDEを起動するには、Spyderアプリケーションの下にある[起動]ボタンをクリックするだけです。
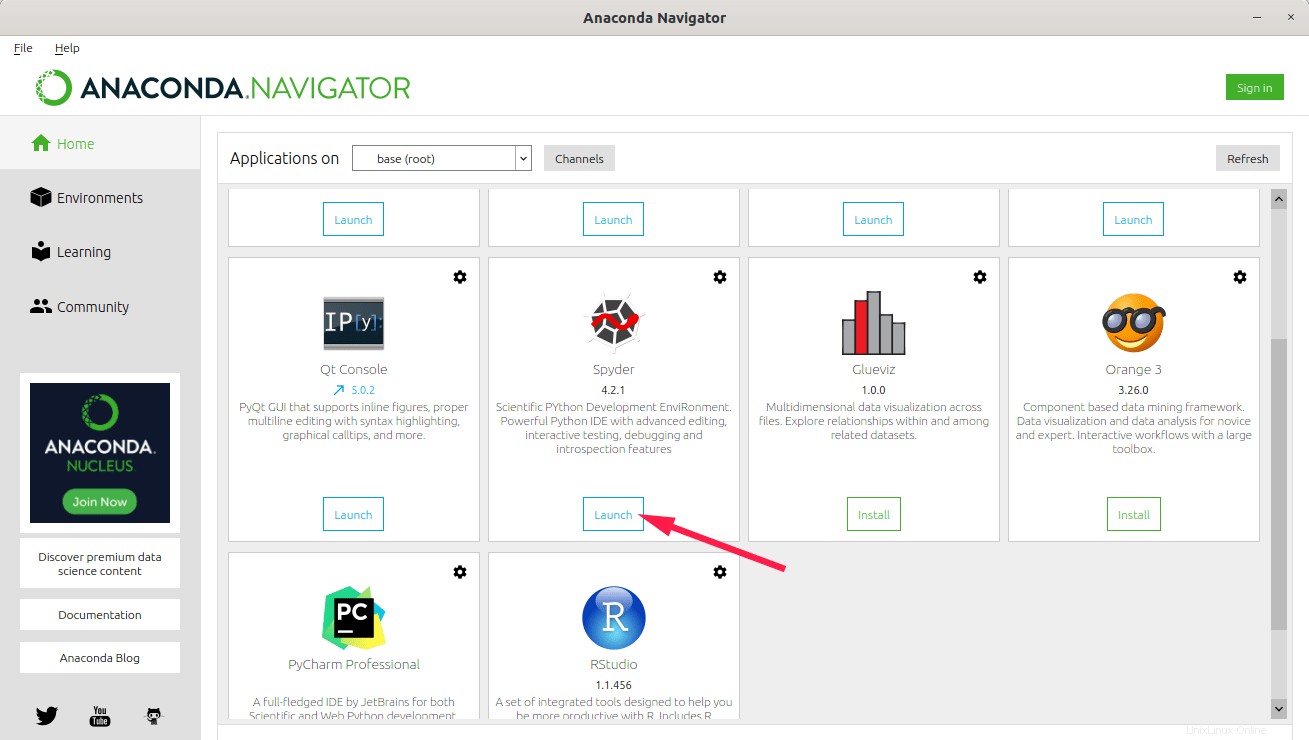
SpyderIDEのデフォルトのインターフェースは次のようになります。
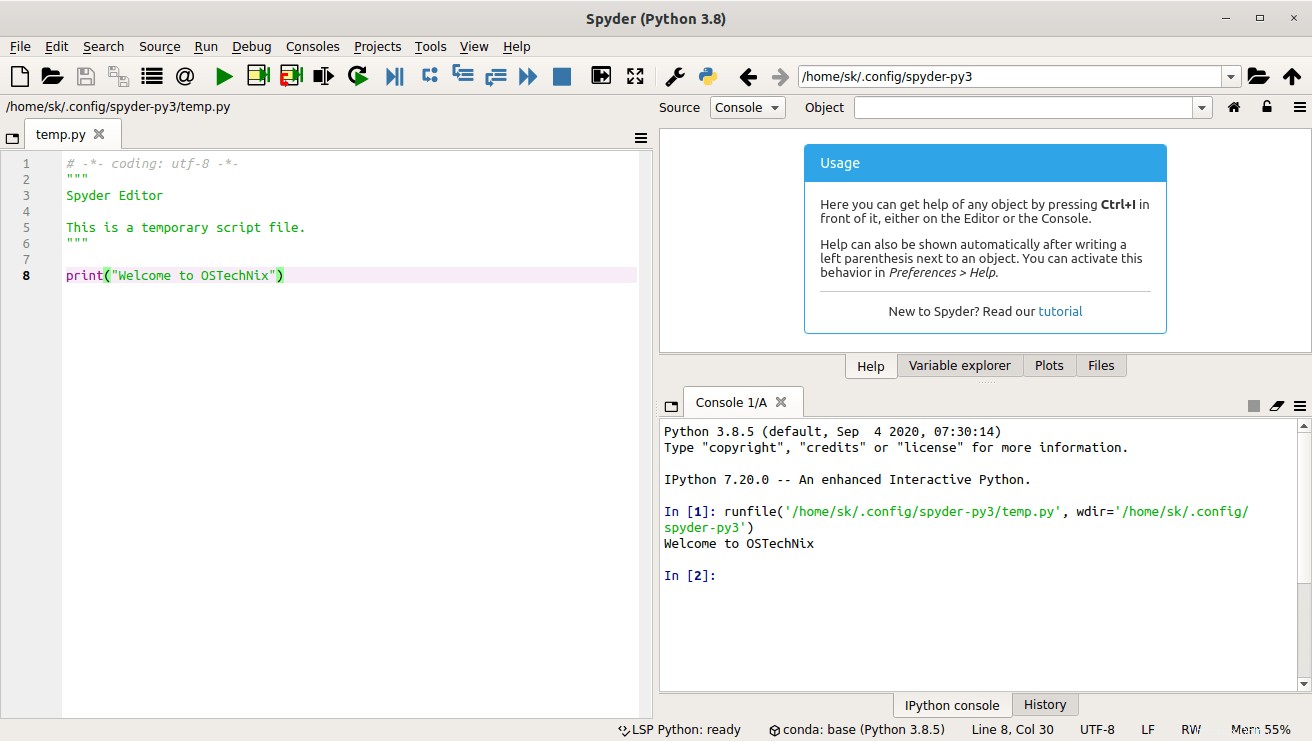
ここからコードを書き始めてください。
2。 IDEをインストールする
新しいIDEをインストールするには、たとえばオレンジ 、インストールボタンをクリックするだけです。
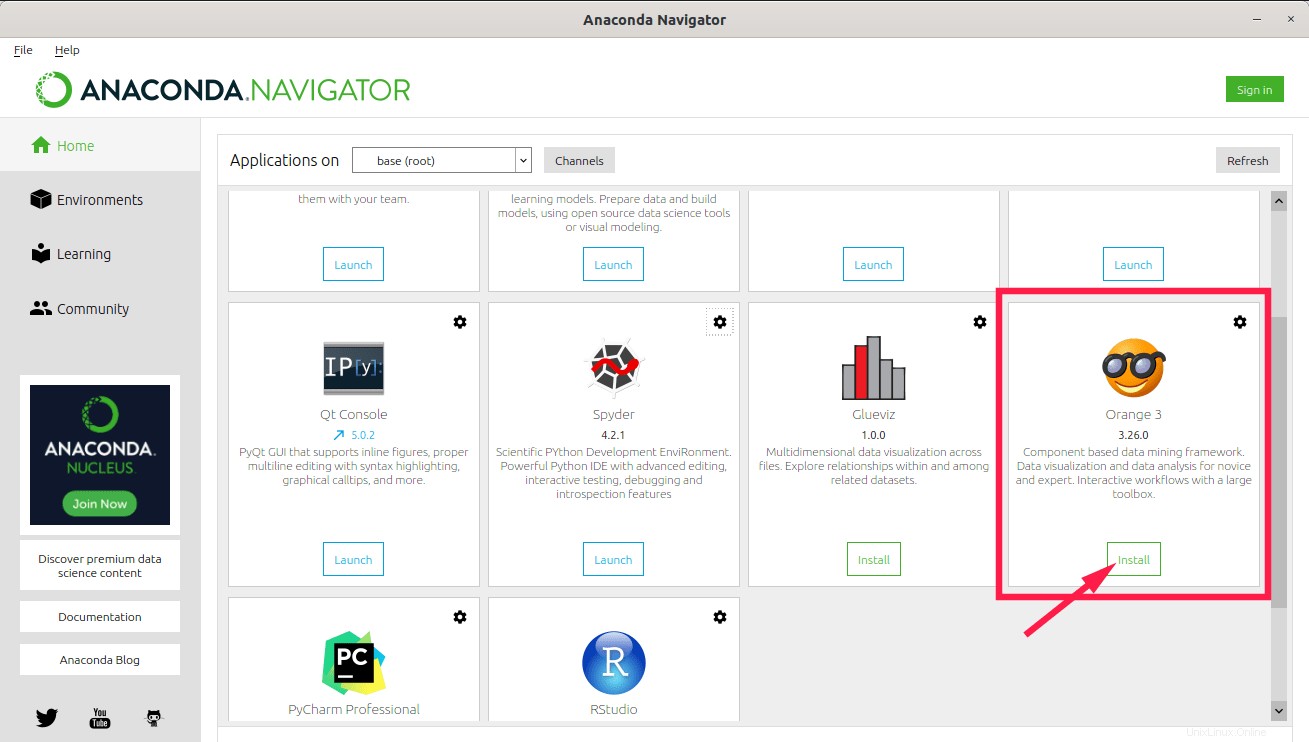
3。特定のIDEバージョンをインストールする
Anacondaは最新のIDEをインストールします。ただし、特定のバージョンをインストールすることはできます。これを行うには、ギアをクリックします IDEの横にあるボタンをクリックし、[特定のバージョンをインストール]を選択します リストからインストールするバージョンを選択します。
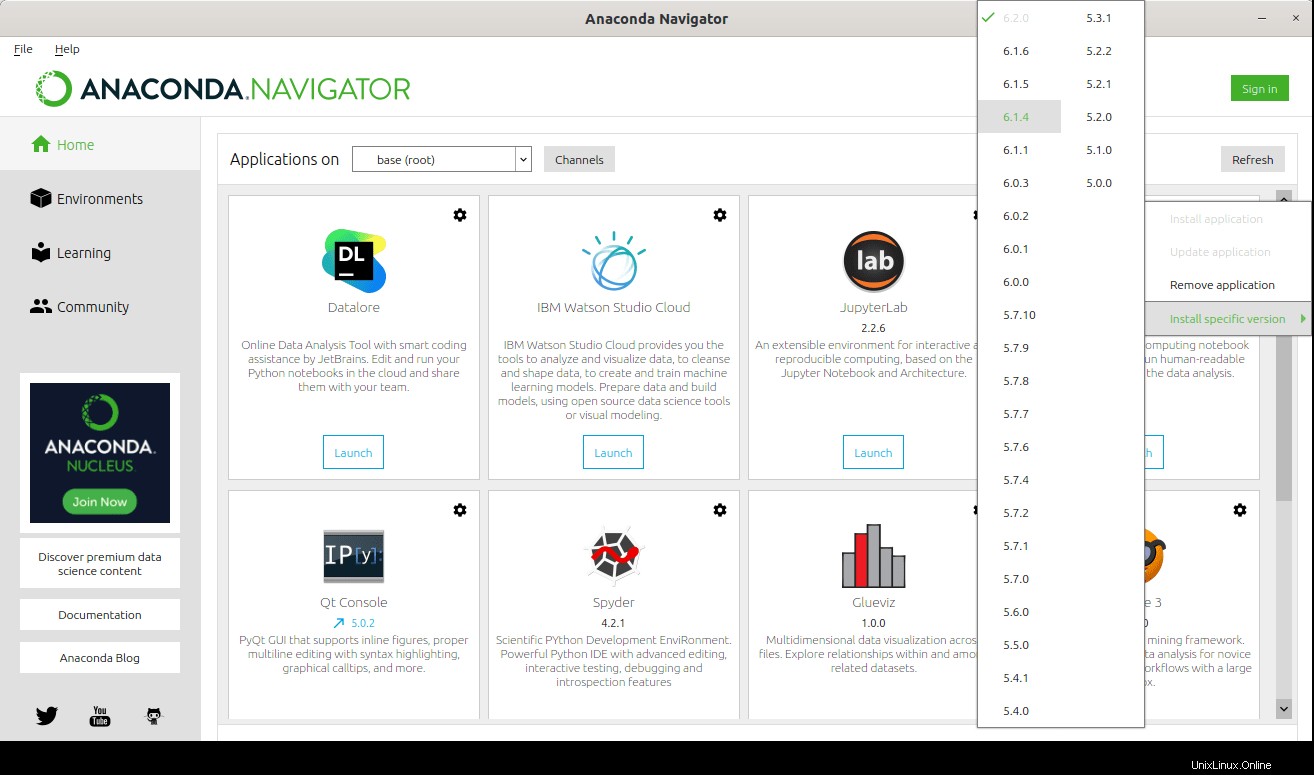
4。 IDEの更新
すでにインストールされているアプリケーションを更新するには、歯車ボタンと[アプリケーションの更新]オプションをクリックします。
5。 IDEを削除する
IDEアプリケーションが不要な場合は、歯車ボタンをクリックして[アプリケーションの削除]オプションを選択します。
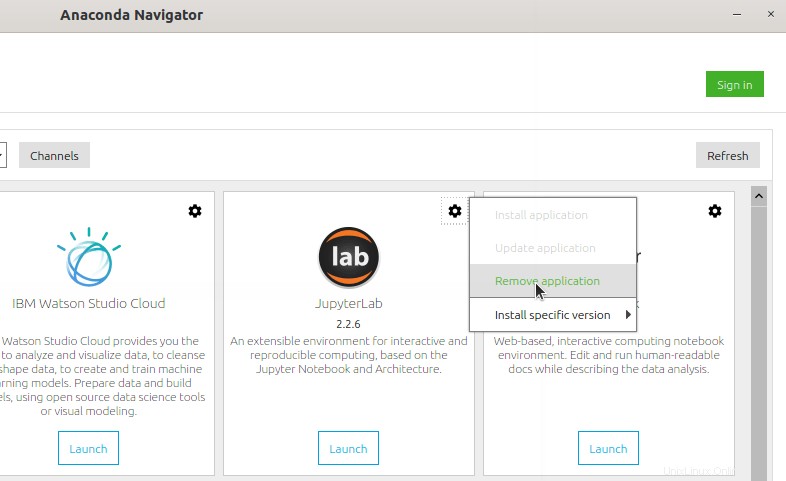
コンダ環境を作成する
デフォルトでは、 base(root)という名前の環境は1つだけです。 利用可能です。要件に応じて、多くの新しい環境を作成できます。
これを行うには、[環境]をクリックします 左側のペインのタブをクリックし、[[作成]]をクリックします 下部のボタン。次に、環境の名前を入力し、環境のPythonバージョンを選択して、[作成]をクリックします。 ボタン。
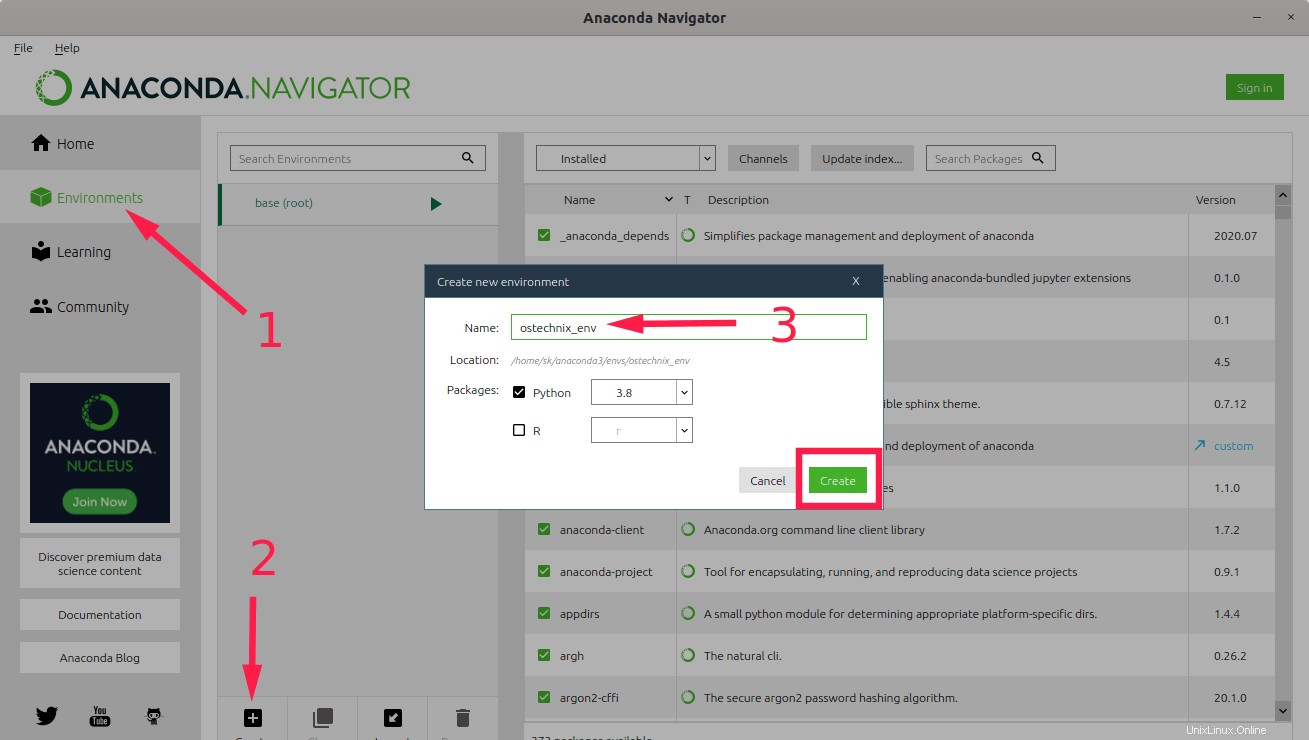
[作成]ボタンを押すと、必要なすべてのパッケージを含む新しいconda環境が作成され、自動的にアクティブ化されます。
ご覧のとおり、デフォルトのベース(ルート)の2つの環境があります。 環境とostechnix_env 。現在アクティブな環境は、名前の横に矢印が付いている環境です。
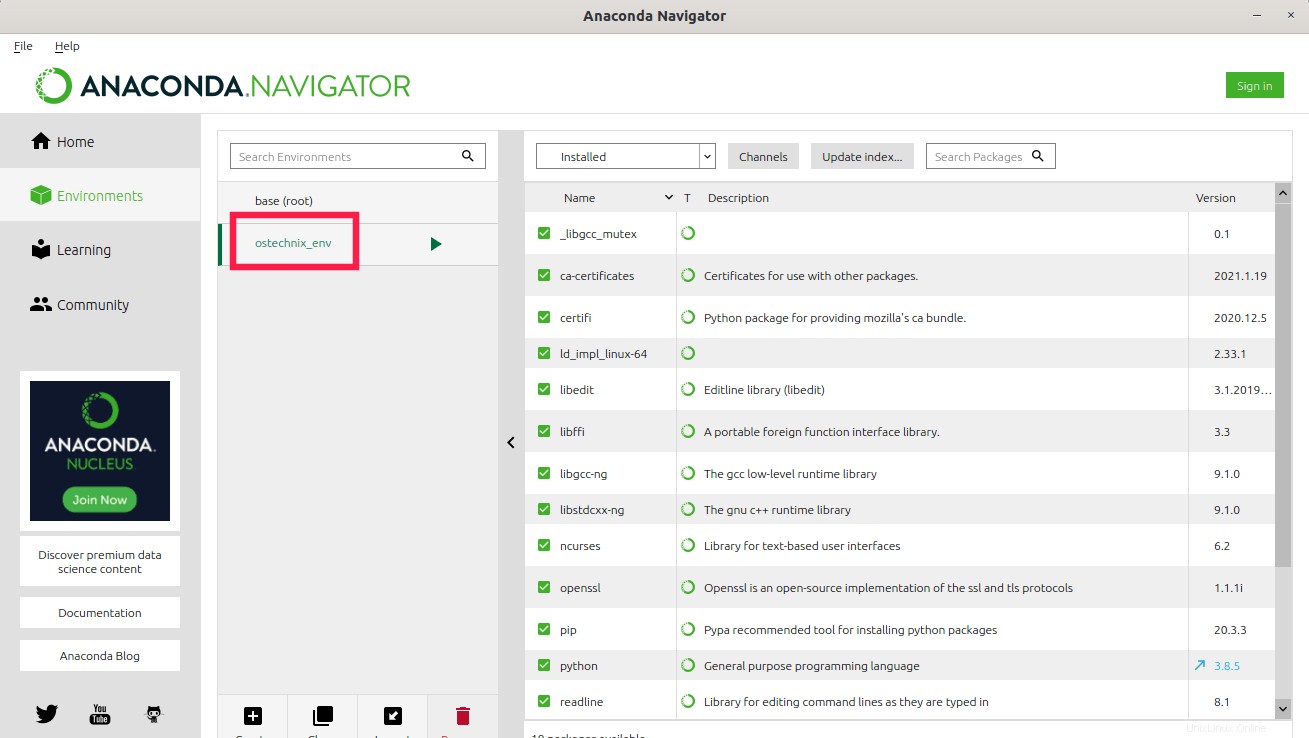
使用する環境をクリックするだけで、環境を切り替えることができます。
デフォルトでは、ナビゲーターは、Anacondaをダウンロードしてインストールしたときに使用したものと同じPythonバージョンをインストールします。 conda環境で別のPythonバージョンを使用する場合は、パッケージから他の利用可能なバージョンを選択してください。 選択ドロップダウンボックス。
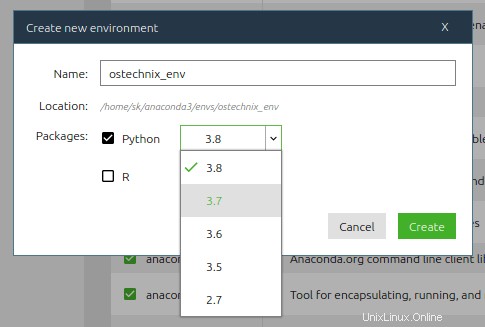
パッケージの管理
すでに述べたように、新しいconda環境を作成すると、その環境に必要なすべてのパッケージがインストールされます。
conda環境をクリックして、その環境にインストールされているパッケージのリストを表示します。
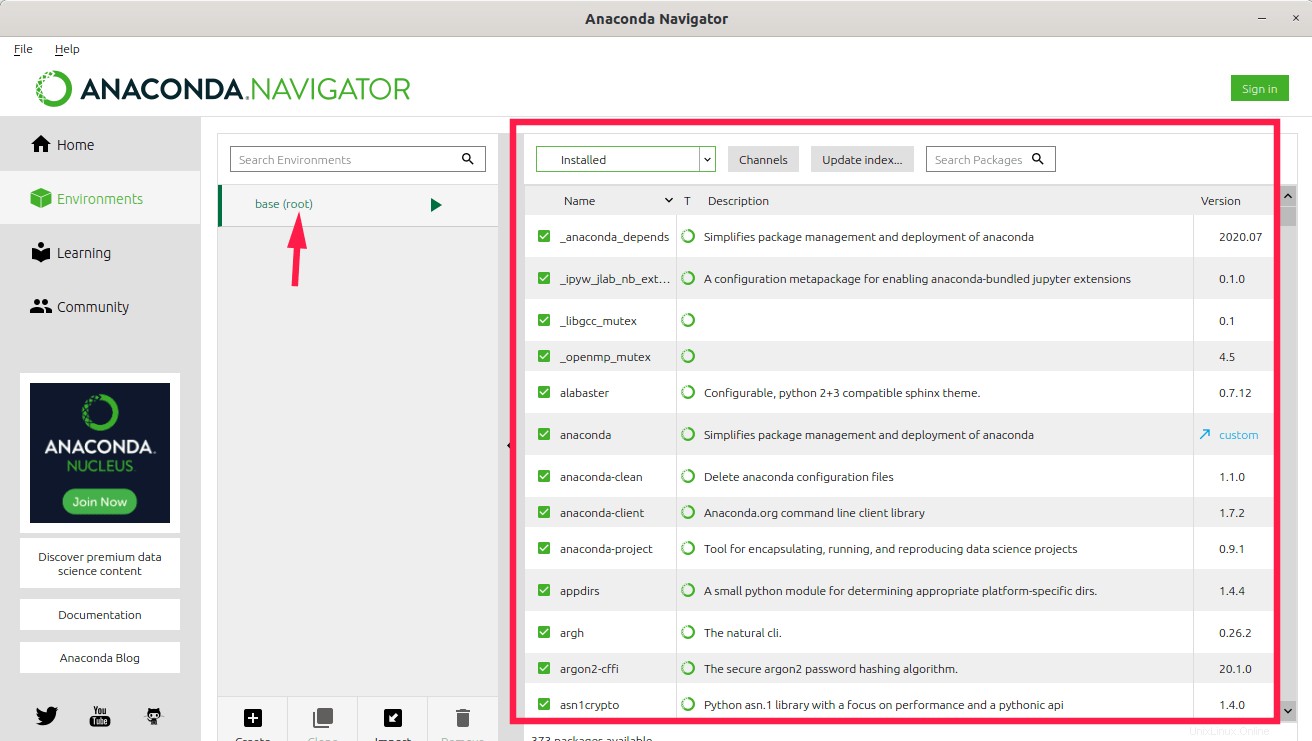
インストールされているパッケージを検索するには、右ペインの[パッケージの検索]ボックスを使用します。
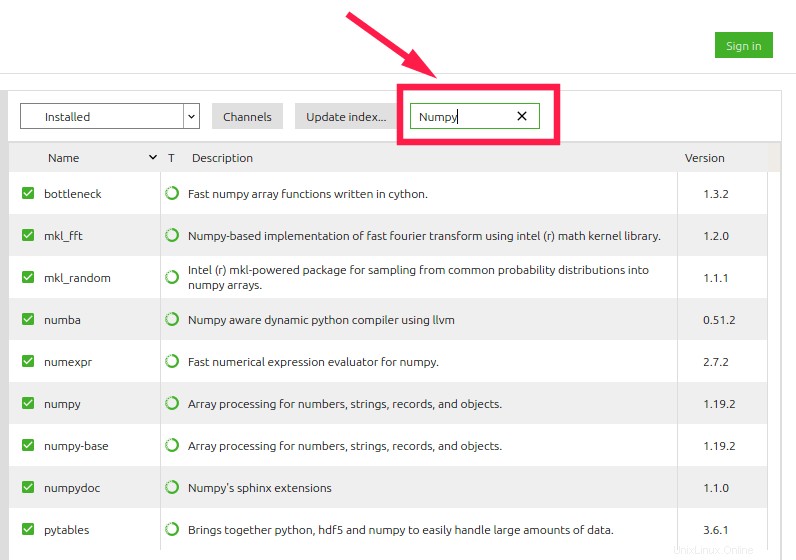
上記の手順では、すでにインストールされているパッケージのみが検索されます。右側のペインからパッケージの選択を変更するには、その上のドロップダウンボックスをクリックして、[インストール済み]、[未インストール]、[更新可能]、[選択済み]、または[すべて]を選択します。
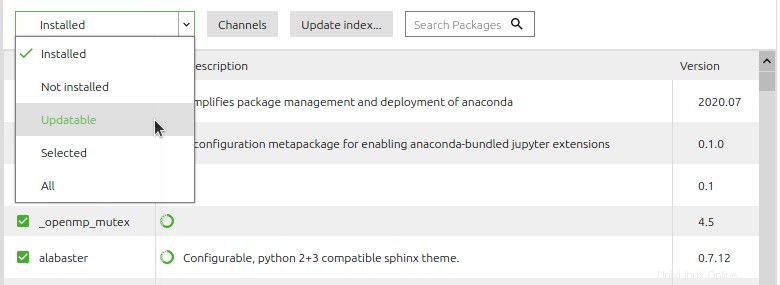
コンダ環境のクローン
環境のクローンを作成することで、環境の正確なコピーを作成できます。環境のクローンを作成するには、環境を選択してクローンをクリックします 下部のボタン。新しいクローンのわかりやすい名前を入力し、[作成]をクリックします ボタン。
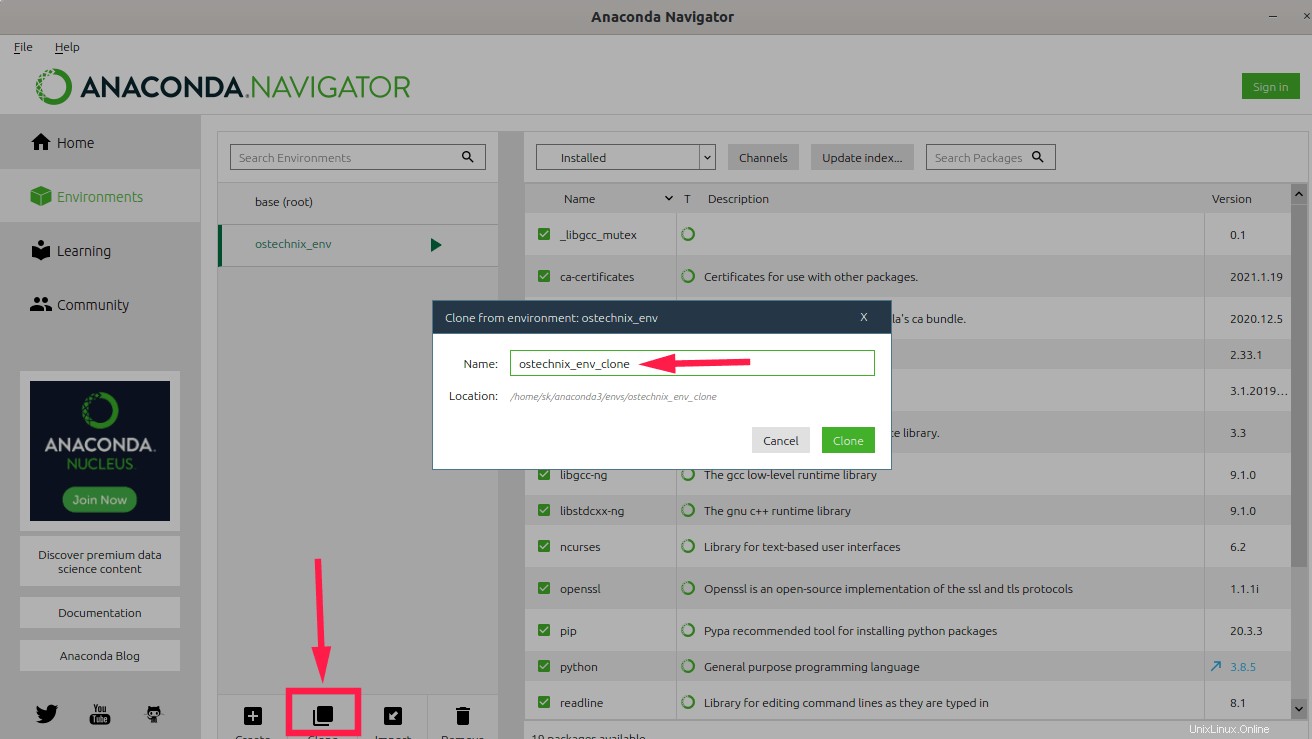
コンダ環境を削除する
環境がもう必要ない場合は、単にそれを取り除きます。これを行うには、環境を選択し、[削除]ボタンを押します。
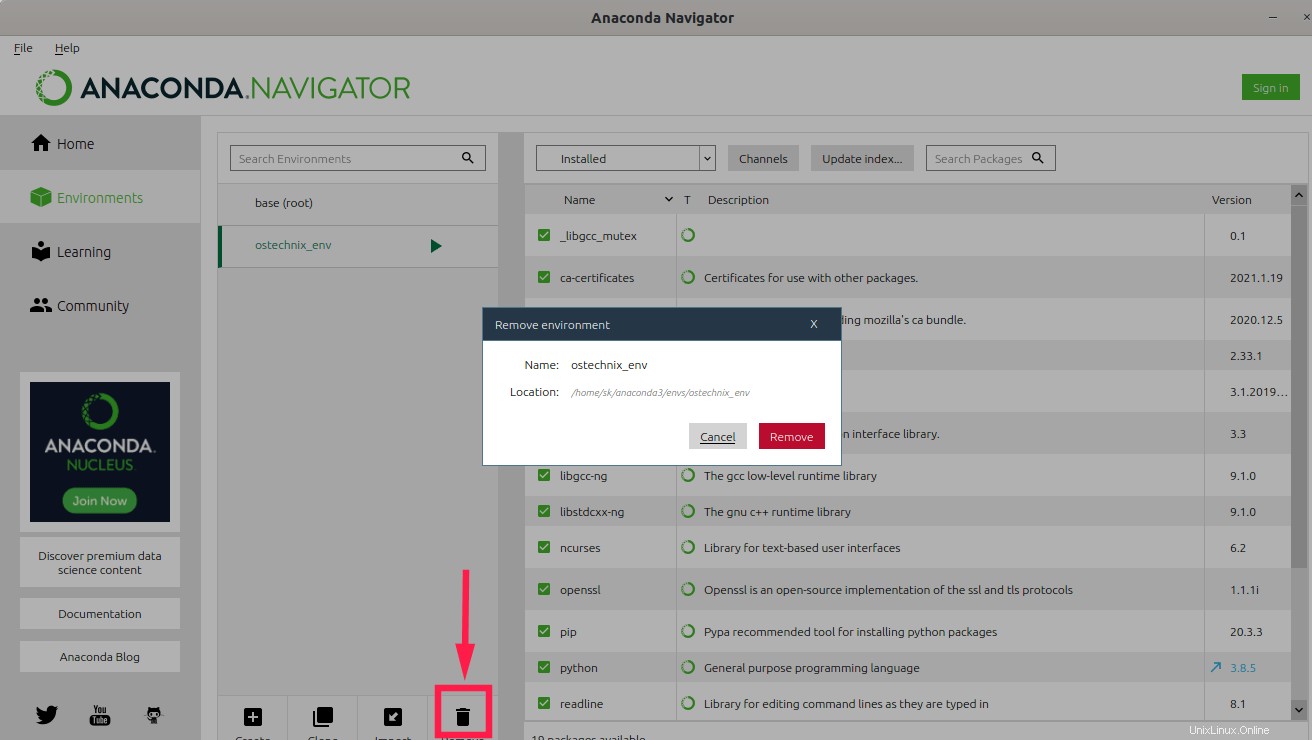
環境とその環境にインストールされているすべてのパッケージはなくなります。
Anaconda Navigatorを使用すると、PythonおよびRのパッケージと環境の管理が容易になります。初心者の場合は、マウスを数回クリックするだけで、これを利用して作業をすばやく行うことができます。今後のガイドでは、前述のすべてのタスクをコマンドラインから実行する方法を説明します。