Linuxディストリビューションは、さまざまな形式でダウンロードできます。最も広く利用可能な形式はISOです。 ISOとは別に、.boxなどの事前構成されたイメージを介して配布されます。 Vagrantの場合、.vbox 仮想ボックスの場合、.vmdk Vmwareの場合、.qcow2 KVM / openStackの場合、および圧縮されたRAW そのため、選択したイメージをすばやく取得して、それぞれの仮想化アプリケーションを使用して実行できます。この簡単なガイドでは、ダウンロードした.boxを追加する方法について説明します。 LinuxオペレーティングシステムのVagrantにファイルします。
まだ知らない人のために、 Vagrant は、仮想ソフトウェア開発環境を構築および保守するためのオープンソースソフトウェアです。クリーンで、構成が簡単で、再現性があり、ポータブルな開発環境を提供します。 .box Vagrant環境のフォーマットおよび拡張機能です。 Vagrantボックスは単なるベースイメージです。現在、多くのOSが.boxで利用できます。 画像ファイル形式。
.boxを追加 LinuxでVagrantにファイルする
今日は、新しくリリースされたFedora33OSを自分のシステムで試してみたかったのです。 ISOファイルから手動でダウンロードしてインストールする代わりに、既製のFedora 33 Vagrantボックスを入手し、VirtualBoxで数日間実行して、どのように機能するかを確認することにしました。そこで、Fedoraの公式ダウンロードページにアクセスして、.boxをダウンロードしました。 次に、次のガイドの説明に従って、UbuntuデスクトップにVagrantをインストールしました。
- LinuxにVagrantをインストールする方法
Vagrantをインストールした後、.boxをダウンロードした場所に移動しました ファイルを作成し、コマンドを使用してVagrantに追加します:
$ vagrant box add --name fedora33 Fedora-Cloud-Base-Vagrant-33-1.2.x86_64.vagrant-virtualbox.box
ここでは、 fedora33 仮想マシンと"Fedora-Cloud-Base-Vagrant-33-1.2.x86_64.vagrant-virtualbox.box"に割り当てた名前です。 .boxです Fedoraダウンロードページからダウンロードしたファイル。
出力例:
==> box: Box file was not detected as metadata. Adding it directly...
==> box: Adding box 'fedora33' (v0) for provider:
box: Unpacking necessary files from: file:///home/sk/Vagrant/Fedora-Cloud-Base-Vagrant-33-1.2.x86_64.vagrant-virtualbox.box
==> box: Successfully added box 'fedora33' (v0) for 'virtualbox'!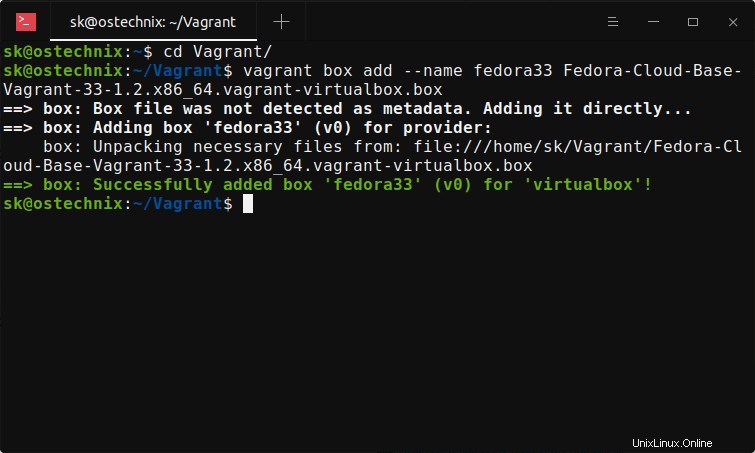
.bo xファイルがプロバイダーに追加されます。私の場合、プロバイダーはOracleVirtualBoxです。
以下に示すように、利用可能なVagrantボックスをリストして確認しましょう:
$ vagrant box list
fedora33 (virtualbox, 0)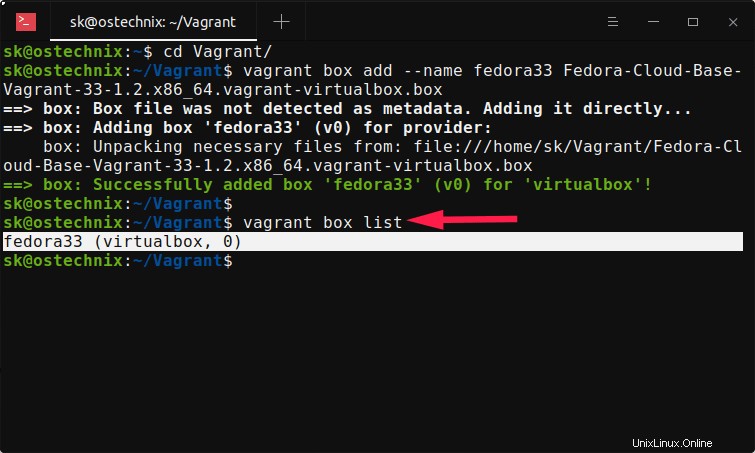
次に、コマンドを使用してVagrantボックスを初期化します:
$ vagrant init fedora33出力例:
A `Vagrantfile` has been placed in this directory. You are now
ready to `vagrant up` your first virtual environment! Please read
the comments in the Vagrantfile as well as documentation on
`vagrantup.com` for more information on using Vagrant.次に、次のコマンドを実行してFedora仮想マシンを起動します。
$ vagrant up出力例:
Bringing machine 'default' up with 'virtualbox' provider...
==> default: Importing base box 'fedora33'...
==> default: Matching MAC address for NAT networking...
==> default: Setting the name of the VM: Vagrant_default_1606997309282_57379
==> default: Clearing any previously set network interfaces...
==> default: Preparing network interfaces based on configuration...
default: Adapter 1: nat
==> default: Forwarding ports...
default: 22 (guest) => 2222 (host) (adapter 1)
==> default: Booting VM...
==> default: Waiting for machine to boot. This may take a few minutes...
default: SSH address: 127.0.0.1:2222
default: SSH username: vagrant
default: SSH auth method: private key
default:
default: Vagrant insecure key detected. Vagrant will automatically replace
default: this with a newly generated keypair for better security.
default:
default: Inserting generated public key within guest...
default: Removing insecure key from the guest if it's present...
default: Key inserted! Disconnecting and reconnecting using new SSH key...
==> default: Machine booted and ready!
==> default: Checking for guest additions in VM...
default: The guest additions on this VM do not match the installed version of
default: VirtualBox! In most cases this is fine, but in rare cases it can
default: prevent things such as shared folders from working properly. If you see
default: shared folder errors, please make sure the guest additions within the
default: virtual machine match the version of VirtualBox you have installed on
default: your host and reload your VM.
default:
default: Guest Additions Version: 6.0.0 r127566
default: VirtualBox Version: 6.1
==> default: Rsyncing folder: /home/sk/Vagrant/ => /vagrant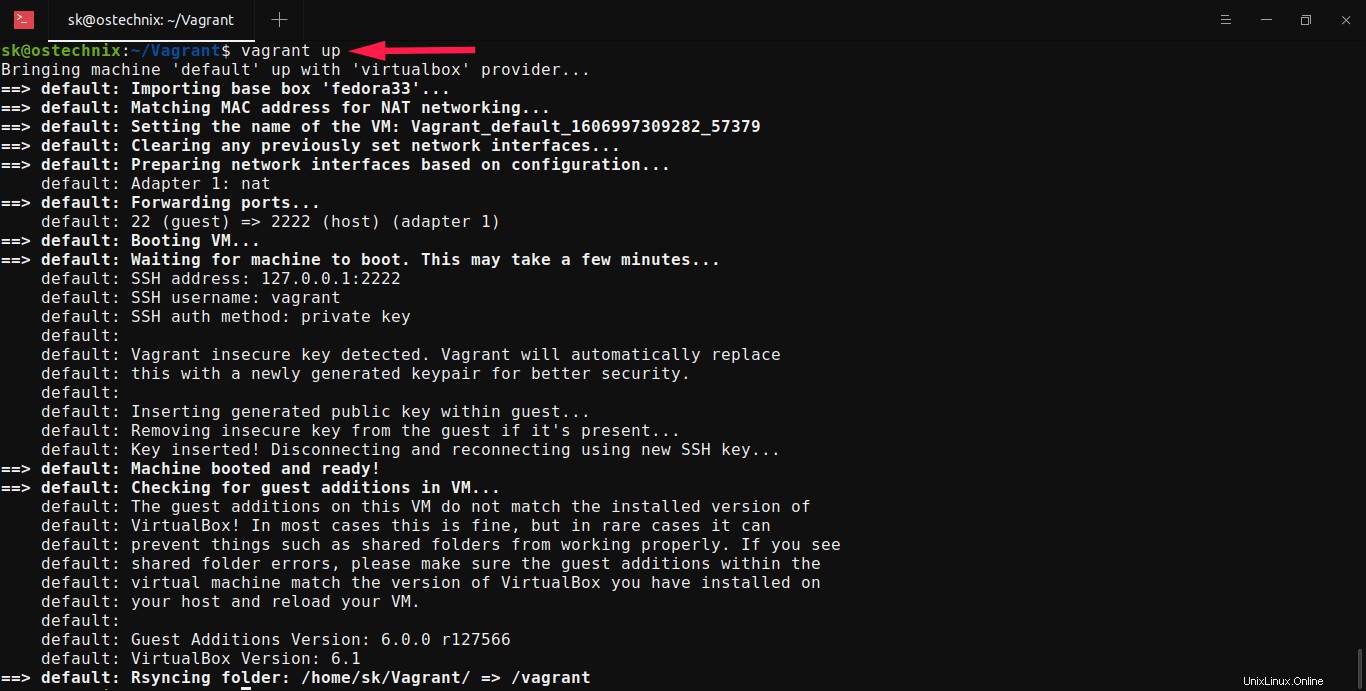
Fedora33のvagrantboxは、VirtualBoxの下で稼働しています。
Virtualboxマネージャーを開き、実行されているかどうかを確認します。
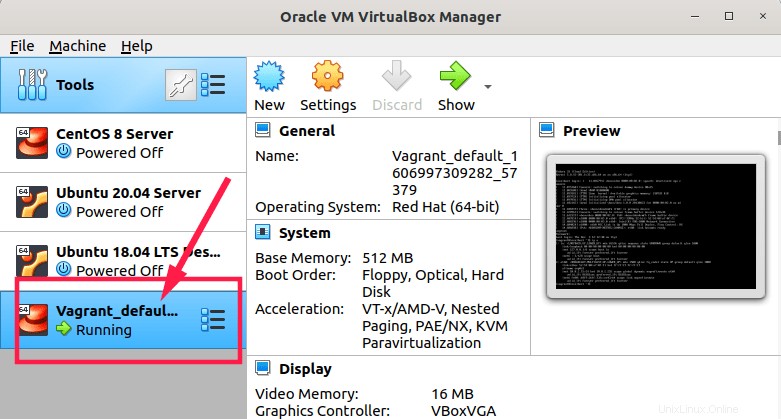
次のコマンドを使用して、ターミナルからVagrantボックスのステータスを確認することもできます:
$ vagrant status出力例:
Current machine states:
default running (virtualbox)
The VM is running. To stop this VM, you can run `vagrant halt` to
shut it down forcefully, or you can run `vagrant suspend` to simply
suspend the virtual machine. In either case, to restart it again,
simply run `vagrant up`.はい、VMは実行中です!
sshを介して実行中のVMに接続してアクセスします 以下に示すように:
$ vagrant sshVMの使用を開始します:
Last login: Thu Dec 3 12:13:42 2020
[[email protected] ~]$ cat /etc/redhat-release
Fedora release 33 (Thirty Three)
[[email protected] ~]$ Virtualboxボックスイメージをダウンロードしたので、FedoraVMがVirtualboxで自動的に起動することに注意してください。 libvirt / kvmイメージをダウンロードした場合は、kvmハイパーバイザーで実行されます。
さて、今のところこれですべてです。ダウンロードした.boxを追加する方法を学びました Linuxでvagrantするファイル。また、Vagrantボックスを起動する方法と、コマンドラインからVagrantボックスにアクセスするために接続する方法も学びました。
Vagrantの使用法の詳細については、次のガイドを参照してください:
- Vagrantチュートリアル–Vagrant入門
これがお役に立てば幸いです。