KVMゲストを作成した後、SSH、VNCクライアント、Virt-viewer、 Virt-managerを介してそれらにアクセスできるようになります。 およびコックピット Webコンソールなど。しかし、 virsh consoleを使用してそれらにアクセスできませんでした 指図。疑問に思っている人のために、virsh console コマンドは、ホストシステムからゲストマシンのコンソールに接続するために使用されます。 KVMのドキュメントを調べたところ、KVMゲストのvirshコンソールアクセスを有効にするには、KVMゲストシステムでシリアルコンソールを有効にする必要があることがわかりました。
Ubuntu20.04システムでCentOS8仮想マシンを実行しています。
$ virsh list Id Name State ------------------------- 1 centos8 running
次のコマンドを使用して、CentOS8VMのコンソールにアクセスしようとしました。
$ virsh console centos8
私はこの出力を得ました:
Connected to domain centos8 Escape character is ^]
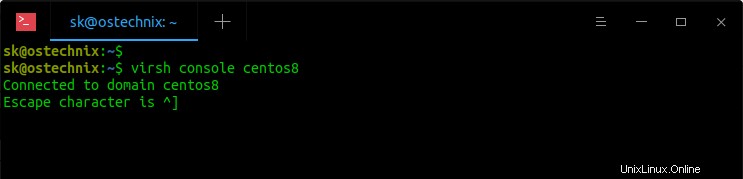
centos8 VMに接続していると表示されますが、VMのコンソールが表示されません。この画面を通り抜けることができません。 CTRL+]を押して手動で終了するまで、この空白の画面が表示され続けました 鍵。このような状況になったことがある場合は、以下の説明に従ってシリアルコンソールサービスを有効にしてください。
KVMゲストのVirshコンソールアクセスを有効にする
すでに述べたように、ホストシステムからvirshコンソールにアクセスするには、ゲストマシンにシリアルコンソールを追加する必要があります。
これを行うには、SSH、Virt-manager、またはコックピットを介してゲストマシンにログインし、次のコマンドを実行してシリアルコンソールを有効にして起動します。
# systemctl enable [email protected]
# systemctl start [email protected]
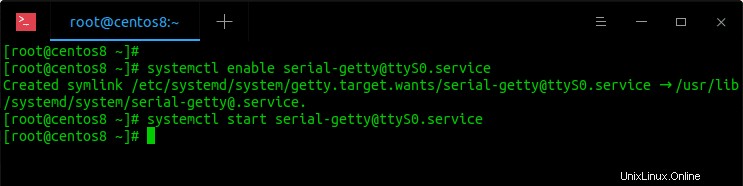
上記のコマンドはKVMゲストシステム(仮想マシン)で実行する必要があることに注意してください 、KVMホストではありません。
それでおしまい。ゲストでシリアルコンソールインターフェイスを有効にしました。
VMの構成XMLファイルを調べることで確認できます:
$ virsh edit centos8
シリアルコンソールが有効になっている場合は、次の行が表示されます。
<serial type='pty'>
<target type='isa-serial' port='0'>
<model name='isa-serial'/>
</target>
</serial>
<console type='pty'>
<target type='serial' port='0'/>
</console> XMLファイルを閉じて、ゲストマシンを終了します。
次に、コマンドを使用して、ホストからゲストシステムのvirshコンソールを起動します。
$ virsh console centos8
次のメッセージが表示されます:
Connected to domain centos8 Escape character is ^]
もう一度Enterキーを押し、ユーザー名とパスワードを入力してゲストマシンに接続します。
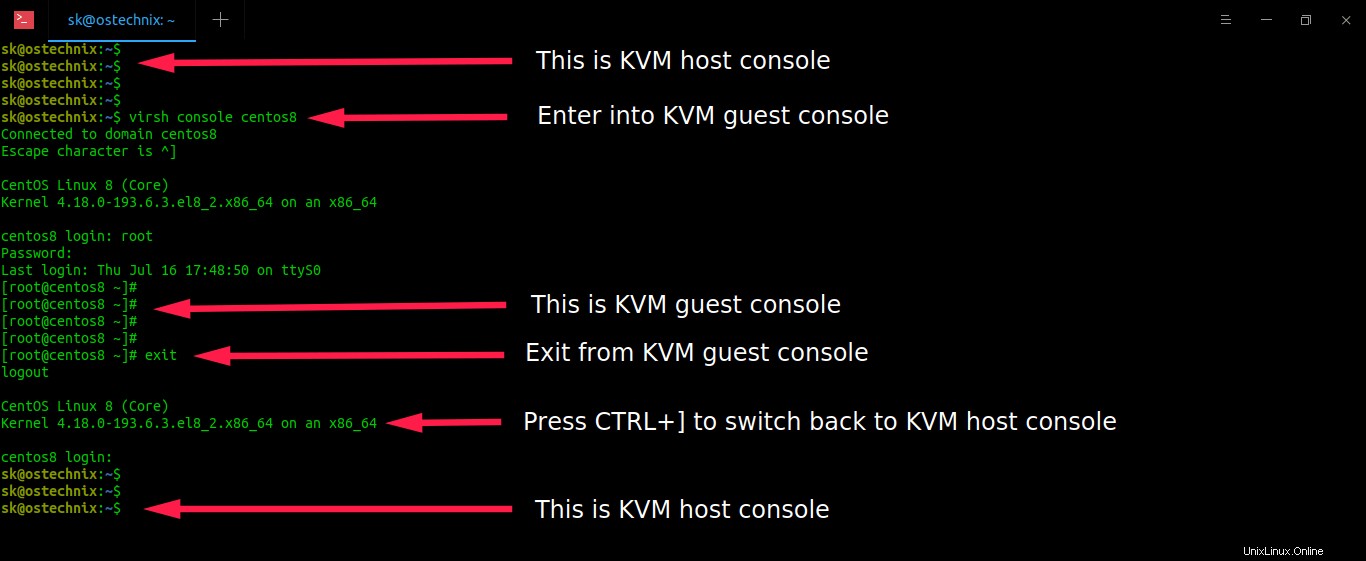
これで、ゲストマシンのコンソール内にいます。使い始めてください。 "CTRL +]" を押すと、いつでもホストコンソールに戻ることができます。 キー。
関連記事:
- KVM仮想マシンのIPアドレスを見つける方法
- KVMゲスト仮想マシンの名前を変更する方法