設定 GSettingsへのコマンドラインインターフェイスです これにより、GNOMEデスクトップでの変更について、個々のキーを取得、設定、または監視できます。 外部マウスが接続されているときにタッチパッドを無効にする方法についてはすでに説明しました。 および入力時にタッチパッドを無効にする方法 gsettingsを使用する 指図。これらの添付リンクから、方法2を参照して、マウスが接続されているとき、またはキーボードで何かを入力し始めたときにタッチパッドを無効にします。ええと、gsettingsを使用して他のいくつかのこともできます;
- 自然スクロールを有効/無効にします
- 2本指のスクロールを有効/無効にします
- タップしてクリックする機能を有効/無効にする
- 2本指のスクロールを有効/無効にします
- マウスを左利きまたは右利き用に構成します(デフォルトは左利きです)。
- タッチパッドの速度を設定します
- タップアンドドラッグ機能を有効/無効にする
- エッジスクロール機能などを有効/無効にします。
このガイドは、Ubuntu18.04LTSデスクトップでテストされています。提供されている手順は、Gnomeデスクトップ環境を備えたすべてのLinuxディストリビューションでも機能する可能性があります。
タッチパッドの現在の設定を表示する
コマンドを使用して、タッチパッドに関連する現在のすべての設定を表示できます:
$ gsettings list-recursively org.gnome.desktop.peripherals.touchpad
出力例:
org.gnome.desktop.peripherals.touchpad send-events 'disabled-on-external-mouse' org.gnome.desktop.peripherals.touchpad natural-scroll true org.gnome.desktop.peripherals.touchpad tap-to-click true org.gnome.desktop.peripherals.touchpad two-finger-scrolling-enabled false org.gnome.desktop.peripherals.touchpad left-handed 'mouse' org.gnome.desktop.peripherals.touchpad click-method 'fingers' org.gnome.desktop.peripherals.touchpad speed 0.0 org.gnome.desktop.peripherals.touchpad scroll-method 'two-finger-scrolling' org.gnome.desktop.peripherals.touchpad tap-and-drag true org.gnome.desktop.peripherals.touchpad edge-scrolling-enabled true org.gnome.desktop.peripherals.touchpad disable-while-typing false
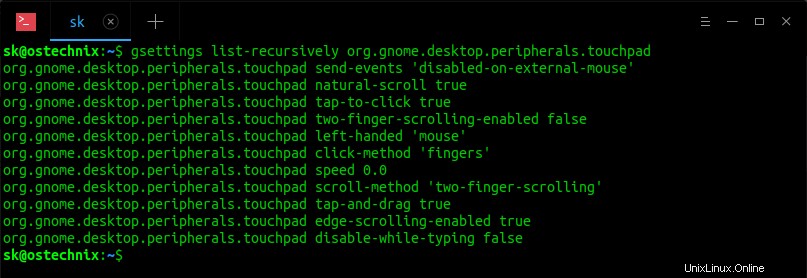
特定の設定の値を表示する場合は、次を使用します。
$ gsettings get org.gnome.desktop.peripherals.touchpad natural-scroll
このコマンドは、自然スクロールの現在の設定を表示します。
前述のすべてのタッチパッド設定の構成は非常に簡単です。必要なのは、true / false値を交換して、上記の機能を有効または無効にすることだけです。
gsettingsコマンドを使用してタッチパッド設定を構成する
次の例で、gsettingsコマンドを使用していくつかのタッチパッド設定を構成する方法を見てみましょう。
自然スクロールを有効または無効にする
知らない人のために、スクロールには2つのタイプがあります。つまり、自然スクロールです。 および逆スクロール 。これら2種類のスクロールの違いは次のとおりです。
- 逆スクロール: 指を上にスクロール/スワイプするとき タッチパッドまたはトラックパッドでは、スクロールバーが上がります コンテンツがダウンします 。同様に、指を下にスクロールまたはスワイプすると、スクロールバーが下がり、コンテンツが上がります。私はこのタイプのスクロールに慣れています。ほとんどのユーザーは逆スクロールにも慣れていると思います。
- 自然なスクロール: 指を上にスクロール/スワイプするとき タッチパッドでは、スクロールバーが下がります そしてコンテンツが上がる 。指を下にスワイプすると、スクロールバーが上がり、コンテンツが下がります。
ここで、タッチパッドの「自然なスクロール」機能を無効にするには、以下のようにその値を「false」に設定します。
$ gsettings set org.gnome.desktop.peripherals.touchpad natural-scroll false
自然スクロールバックを有効にするには、上記のコマンドで「false」を「true」に置き換えます。
$ gsettings set org.gnome.desktop.peripherals.touchpad natural-scroll true
タップしてクリックする機能を有効/無効にする
アイテムをクリックするには、それをタップするだけです。これがデフォルト設定です。ダブルクリックするには、タッチパッドを2回タップします。
タップしてクリックする機能を無効にする場合は、次のコマンドを実行します。
$ gsettings set org.gnome.desktop.peripherals.touchpad tap-to-click false
有効に戻すには、次を実行します:
$ gsettings set org.gnome.desktop.peripherals.touchpad tap-to-click true
2本指のスクロールを有効/無効にする
ご存知のとおり、タッチパッドで2本の指を使って上下にスクロールできます。
この2本指のスクロール機能を無効にする場合は、次のコマンドを実行します。
$ gsettings set org.gnome.desktop.peripherals.touchpad two-finger-scrolling-enabled false
2本指でのスクロールを有効にする:
$ gsettings set org.gnome.desktop.peripherals.touchpad two-finger-scrolling-enabled true
同様に、gsettingsコマンドを使用してタッチパッドの他のすべての設定を構成できます。
タッチパッドの設定をデフォルトにリセット
念のため、タッチパッドを台無しにして、特定の設定のデフォルト値がどれであるかを思い出せない場合は、次のコマンドを実行して、すべてのタッチパッド設定をデフォルトにリセットします。
$ gsettings reset-recursively org.gnome.desktop.peripherals.touchpad
または、
$ gsettings reset-recursively org.gnome.settings-daemon.peripherals.touchpad
dconfを使用することもできます タッチパッドの設定を以下のようなデフォルト設定にリセットします。
$ dconf reset -f /org/gnome/desktop/peripherals/touchpad/
詳細については、manページを参照してください。
$ man gsettings