私はOracleVirtualBoxを使用して、さまざまなUnixライクなオペレーティングシステムをテストしています。私のVMのほとんどは、グラフィカルデスクトップ環境を持たないヘッドレスサーバーです。長い間、ヘッドレスLinuxサーバーのテキストベースの端末でマウスをどのように使用できるのか疑問に思っていました。 GPMに感謝します 、今日、私はコピーアンドペースト操作のために仮想コンソールでマウスを使用できることを学びました。 GPM 、 Gの頭字語 エネルギッシュなP 目的M ouseは、Linux仮想コンソールのマウスサポートを構成するのに役立つデーモンです。 GPMとGDMを混同しないでください (GNOMEディスプレイマネージャー)。どちらもまったく異なる目的を果たします。
GPMは、次のシナリオで特に役立ちます。
- 新しいLinuxサーバーのインストール、またはArch LinuxやGentooなど、デフォルトでXWindowsシステムを使用できないまたは使用しないシステム用。
- 仮想端末/コンソールでコピー/貼り付け操作を使用します。
- テキストベースのエディタやブラウザ(emacs、lynxなど)でコピー/貼り付けを使用します。
- テキストファイルマネージャー(レンジャー、ミッドナイトコマンダーなど)でコピー/貼り付けを使用します。
この簡単なチュートリアルでは、Unixライクなオペレーティングシステムのテキストベースの端末でマウスを使用する方法を説明します。
LinuxにGPMをインストールする
テキストのみのLinuxシステムでマウスのサポートを有効にするには、GPMパッケージをインストールします。ほとんどのLinuxディストリビューションのデフォルトのリポジトリで利用できます。
ArchLinuxおよびManjaroLinuxなどのそのバリアントでは、次のコマンドを実行してGPMをインストールします。
$ sudo pacman -S gpm
Debian、Ubuntu、Linux Mintの場合:
$ sudo apt install gpm
Fedoraの場合:
$ sudo dnf install gpm
openSUSEの場合:
$ sudo zypper install gpm
インストールしたら、次のコマンドを使用してGPMサービスを有効にして開始します。
$ sudo systemctl enable gpm
$ sudo systemctl start gpm
Debianベースのシステムでは、gpmサービスはインストール後に自動的に開始されるため、上記のように手動でサービスを開始する必要はありません。
Linux仮想コンソールのマウスサポートを構成する
特別な設定は必要ありません。 GPMは、インストールしてgpmサービスを開始するとすぐに機能し始めます。
GPMをインストールする前に、Ubuntu18.04LTSサーバーの次のスクリーンショットをご覧ください。
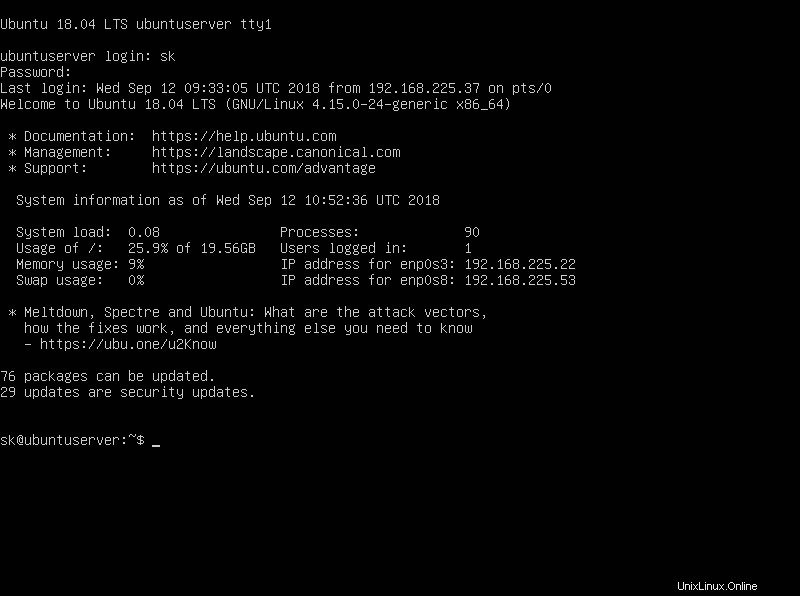
GPMをインストールする前のUbuntu18.04CLI
上のスクリーンショットでわかるように、Ubuntu18.04LTSヘッドレスサーバーにはマウスポインターが表示されません。カーソルが点滅しているだけで、テキストを選択したり、マウスを使用してテキストをコピーして貼り付けたりすることはできません。 CLIのみのLinuxサーバーでは、マウスはまったく役に立ちません。
GPMをインストールした後、Ubuntu18.04LTSサーバーの次のスクリーンショットを確認してください。
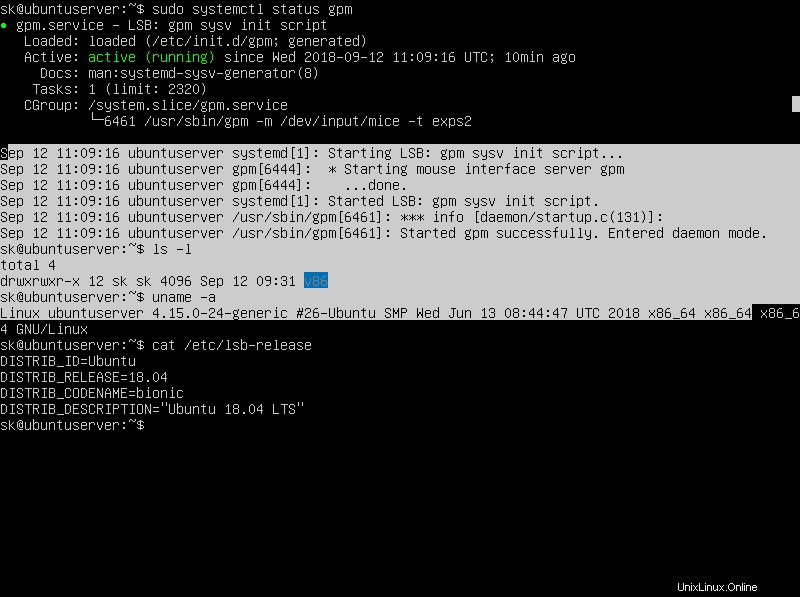
GPMを使用したLinux仮想コンソールのマウスサポートの構成
見る?これで、テキストを選択できるようになりました。
テキストを選択、コピー、貼り付けするには、次の手順を実行します。
- テキストを選択するには、マウスの左ボタンを押してマウスをドラッグします。
- テキストを選択したら、マウスの左ボタンを放し、マウスの中ボタンを押して、同じコンソールまたは別のコンソールにテキストを貼り付けます。
- 「xterm」のように、右ボタンを使用して選択範囲を拡張します。
- 2ボタンマウスを使用している場合は、右ボタンを使用してテキストを貼り付けます。
とても簡単です!
すでに述べたように、GPMは問題なく機能し、追加の構成は必要ありません。 GPM構成ファイル/etc/gpm.confのサンプルコンテンツは次のとおりです。 (または/etc/conf.d/gpm 一部のディストリビューションでは):
# protected from evaluation (i.e. by quoting them). # # This file is used by /etc/init.d/gpm and can be modified by # "dpkg-reconfigure gpm" or by hand at your option. # device=/dev/input/mice responsiveness= repeat_type=none type=exps2 append='' sample_rate=
私の例では、USBマウスを使用しています。別のマウスを使用している場合は、 device =/ dev / input / mouseの値を変更する必要がある場合があります およびtype=exps2 パラメータ。
詳細については、manページを参照してください。
$ man gpm