少し前に、Linuxデスクトップ設定をリセットする方法を説明しました 、1つのコマンドでデフォルト状態に微調整およびカスタマイズします。今日は、 Dconfを使用してLinuxデスクトップシステム設定をバックアップおよび復元する方法を学習します。 道具。これは、Linuxデスクトップシステムを再インストールした後、手動で1つずつ行うことなく、同じシステム設定を転送する場合に役立ちます。
LinuxにDconfをインストールする
Dconfは、多くのLinuxディストリビューションにプリインストールされています。まだインストールされていない場合は、使用するディストリビューションに応じて、ディストリビューションのデフォルトのパッケージマネージャーを使用してインストールできます。
Arch Linux 、 Manjaro Linux :
$ sudo pacman -S dconf
Debian 、 Ubuntu 、ポップOS 、 Linux Mint :
$ sudo apt install dconf*
CentOS / Fedora :
$ sudo yum install dconf
または、
$ sudo dnf install dconf
openSUSE :
$ sudo zypper install dconf
Dconfを使用したLinuxデスクトップシステム設定のバックアップと復元
信じられないかもしれませんが、これは1つのコマンドでシステム設定をバックアップおよび復元する最も簡単な方法の1つです。
dconfを使用して現在のLinuxデスクトップ設定をバックアップするには、次のコマンドを実行します。
$ dconf dump / > ostechnix-desktop
上記のコマンドは、DockまたはUnityランチャーに固定されたアプリケーション、デスクトップパネルアプリレット、デスクトップインジケーター、システムフォント、GTKテーマ、アイコンテーマ、モニター解像度、キーボードショートカット、ウィンドウなど、システムで行ったすべてのカスタマイズと微調整を保存します。 ostechnix-desktop という名前のテキストファイル内のボタンの配置、メニュー、ランチャーの動作など 。
このコマンドはシステム設定のみをバックアップすることに注意してください。 dconfを使用しない他のアプリケーションの設定は保存されません。また、個人データもバックアップされません。
このファイルは、任意のテキストエディタまたは猫を使用して表示できます。 コマンド。
$ cat ostechnix-desktop
これが私のUbuntu18.04デスクトップ設定です:
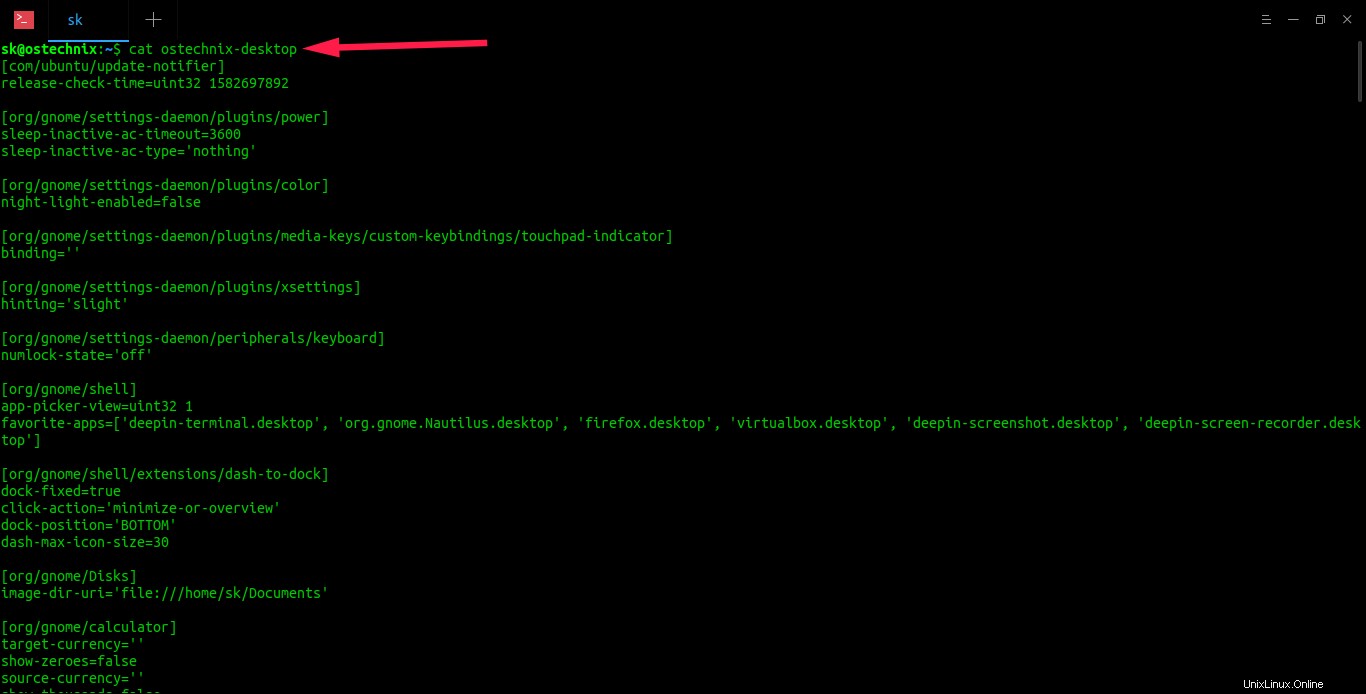
dconfで取得したLinuxデスクトップシステム設定を表示する
次に、コマンドを使用してデスクトップ設定を工場出荷時のデフォルトにリセットします:
$ dconf reset -f /
上記のコマンドを実行した後、Linuxデスクトップは、最初にインストールしたときに古い状態になります。パニックにならない!個人データとインストールされているアプリケーションはそのまま残ります。
システム設定を復元するには、次の手順を実行します。
$ dconf load / < ostechnix-desktop
とても簡単です!!
次のビジュアルデモをご覧ください:
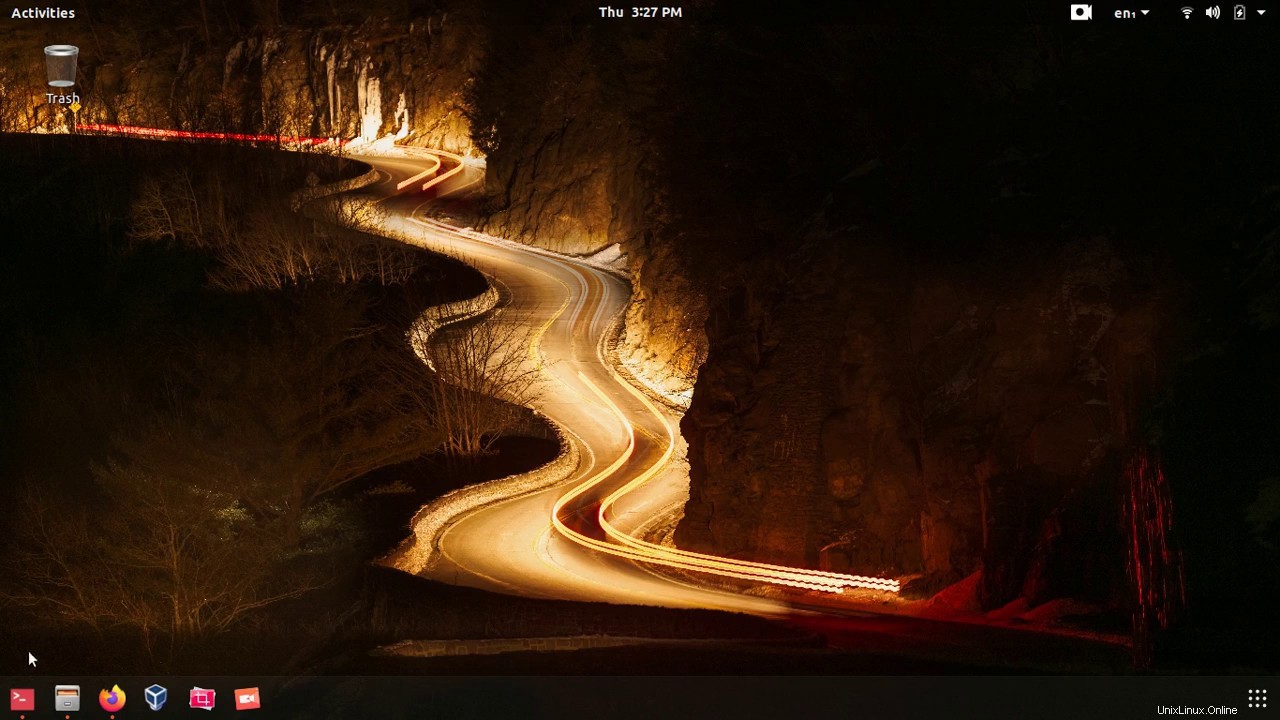

Linuxデスクトップを再インストールした後、後で使用できるように、バックアップファイルを安全な場所に保管してください。同じアプリケーションのセットで同じOSバージョンを実行する複数のシステムに同じバックアップを使用することもできます。たとえば、別のUbuntu 18.04 GNOMEデスクトップがある場合は、この同じファイル(ostechnix-desktopなど)を使用して、現在のシステムと同じ設定を読み込むことができます。
GNOME、MATE、Cinnamonなどの特定のデスクトップ環境の設定をバックアップおよび復元することもできます。
GNOME固有の設定のみをバックアップおよび復元する
たとえば、GNOMEシェルに関連する設定をバックアップおよび復元するには、コマンドは次のようになります。
$ dconf dump /org/gnome/ > my_gnome_settings
システムに複数のDEがある場合は、DEの正しいパスについて言及していることを確認してください。
工場出荷時のデフォルトにリセット:
$ dconf reset -f /org/gnome/
Gnomeのみの設定を復元するには:
$ dconf load /org/gnome/ < my_gnome_settings
デスクトップやウィンドウマネージャーなど、より具体的な設定をバックアップすることもできます。
$ dconf dump /org/gnome/desktop/wm/preferences/ > old_wm_settings
MATE固有の設定のみをバックアップおよび復元する
バックアップ設定:
$ dconf dump /org/mate/ > mate_settings
工場出荷時のデフォルトにリセット:
$ dconf reset -f /org/mate/
設定を復元するには:
$ dconf load /org/mate/ < mate_settings
CINNAMONデスクトップの設定のバックアップと復元のみ
$ dconf dump /org/cinnamon/ > cinnamon_settings
工場出荷時のデフォルトにリセット:
$ dconf reset -f /org/cinnamon/
設定を復元するには:
$ dconf load /org/cinnamon/ < cinnamon_settings
詳細については、マニュアルページを確認してください。
$ man dconf
関連記事:
- システム設定とデータを古いシステムから新しくインストールされたUbuntuシステムに移行する方法
- 新しくインストールしたLinuxシステムでのアプリケーション設定のバックアップと復元
これがお役に立てば幸いです。