スクリーンショットを撮ることは私の仕事の一部です。ガイドで使用するために、毎日たくさんのスクリーンショットを撮ります。先日、Ubuntu 18.04LTSデスクトップの右クリックコンテキストメニューに[新しいドキュメント]オプションを追加する方法を読者に示すガイドを作成しながら、右クリックコンテキストメニューのスクリーンショットを撮る必要がありました 。通常、私は Print screenでスクリーンショットを撮ります キーボードのボタンとDeepinスクリーンショット 応用。 Deepinスクリーンショットアプリを使用してコンテキストメニューのスクリーンショットを作成しようとしているときに、Deepinスクリーンショットをクリックするとすぐにコンテキストメニューが自動的に消えました。コンテキストメニューが開いているときも、Printscreenは機能しません。このような状況に陥った場合は、GNOMEDEを搭載したLinuxシステムで右クリックのコンテキストメニューをスクリーンショットするための2つの簡単な回避策を次に示します。
スクリーンショットLinuxのコンテキストメニューを右クリック
開いているときに右クリックのコンテキストメニューのスクリーンショットを撮りたい場合は、スクリーンショットを撮る前に特定の秒待つようにスクリーンショットアプリに指示するだけです。
これは、CLIとGUIの2つの方法で実行できます。まず、CLIの方法を見ていきます。
1。 Scrotを使用してスクリーンショットをスケジュールする
ご存知かもしれませんが、 Scrot ( SCRの略 eensh OT )は、Unixライクなオペレーティングシステムでスクリーンショットを撮るためのコマンドラインスクリーンショットツールです。 Scrotは、ほとんどのLinuxディストリビューションにプリインストールされています。念のため、まだインストールされていない場合は、ディストリビューションのデフォルトのパッケージマネージャーを使用してインストールできます。たとえば、次のコマンドを実行して、Ubuntuとその派生物にScrotをインストールします。
$ sudo apt install scrot
次に、コマンドを使用してスクリーンショットを撮る前に、X秒(たとえば5秒)待機するようにScrotに指示します。
$ scrot -d 5
次に、任意の場所を右クリックしてコンテキストメニューを開き、5秒間待ちます。 Scrotは5秒後にスクリーンショットを撮ります。
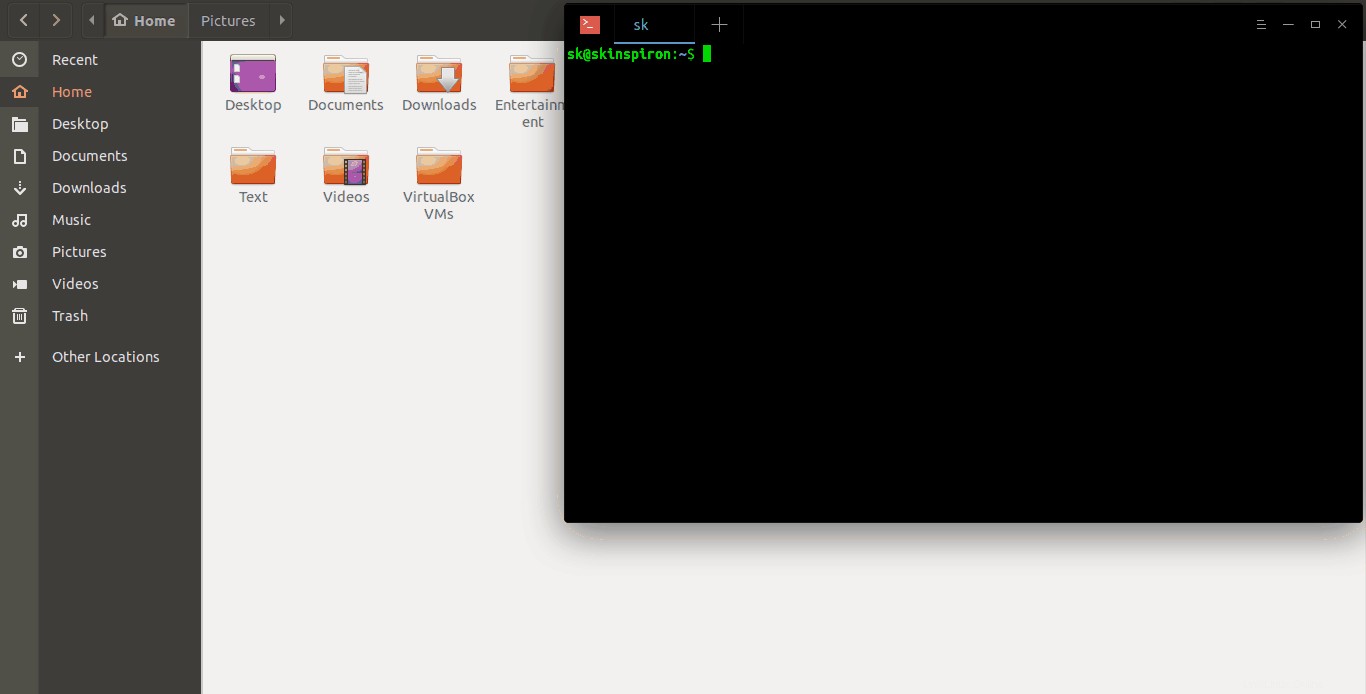
スクリーンショットScrotを使用したLinuxのコンテキストメニューを右クリック
必要に応じてタイムアウト値を設定できます。
CLIの方法に慣れていない場合でも、問題ありません。これはGUIでも実行できます。
2。 Gnomeスクリーンショットを使用してスクリーンショットをスケジュールする
Gnomeスクリーンショットアプリケーションを開きます。 GNOMEデスクトップがプリインストールされています。次に、写真を撮影する時間(5秒など)を設定し、[スクリーンショットを撮る]をクリックします。 ボタンをクリックし、右クリックのコンテキストメニューを開き、5秒間待ちます。スクリーンショットは5秒で撮影されます。
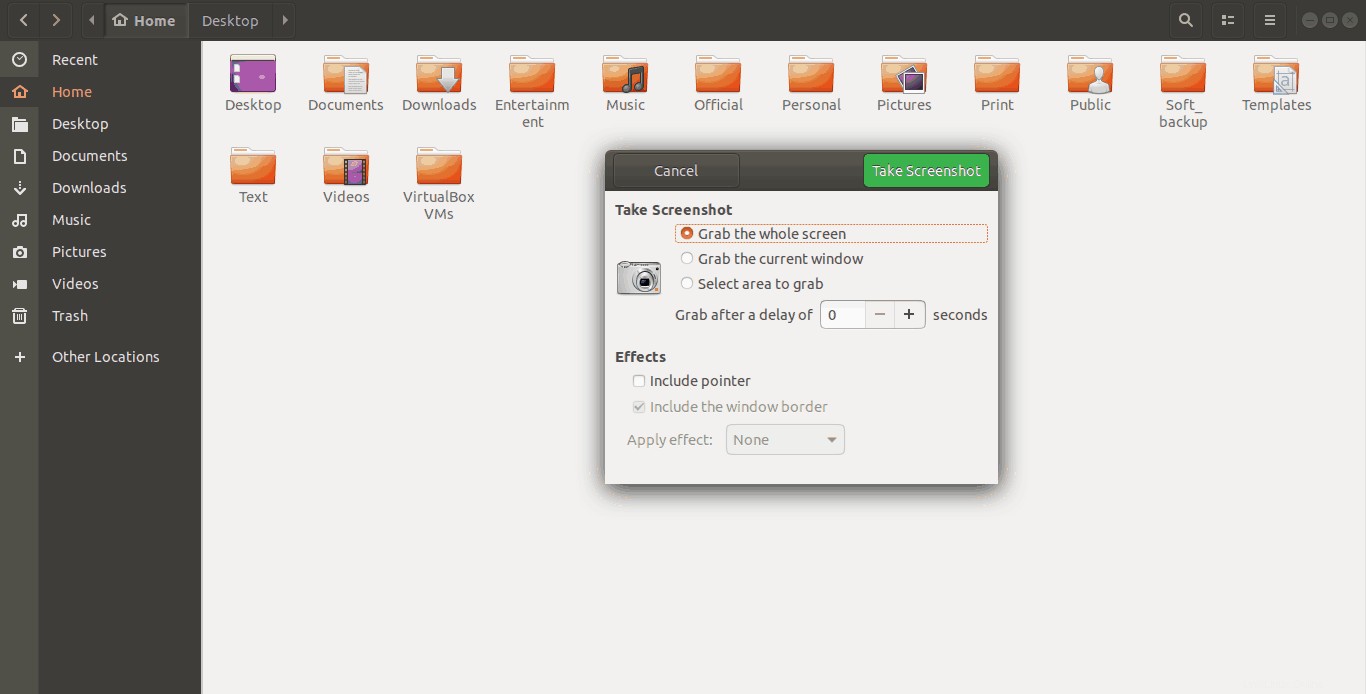
スクリーンショットGnomeスクリーンショットを使用したLinuxのコンテキストメニューを右クリック
そして、それがすべてです。これは、メニューが開いているときまたは実行されているときにスクリーンショットを撮る方法です。もちろん、シャッターのようないくつかの高度なスクリーンショットアプリケーション これもできます。しかし、私はこれら2つの方法がはるかに簡単だと思います。