Linuxシステムをスリープモードまたは休止状態モードから自動的にウェイクアップする方法についてはすでに学習しました。 。システムを一日中機能させたくない場合に非常に便利でした。スリープモードにして、特定の時間に自動的にウェイクアップするだけです。今日は、特定の時間にLinuxシステムを自動シャットダウン、一時停止、休止状態にする方法を説明する、さらに別の同様のトピックについて説明します。 2つの異なる方法でそれを行うことができます。両方を表示します。
推奨ダウンロード -無料の電子書籍:「Elasticsearchチュートリアル」特定の時間にLinuxシステムを自動シャットダウン、再起動、一時停止、休止状態にする
このガイドをUbuntu16.04デスクトップでテストしました。ただし、これらの方法はおそらく他のLinuxディストリビューションでも機能します。
方法1-自動電源オフを使用する
自動電源オフ Linuxマシンの電源をオフにしたり、再起動したり、一時停止したり、休止状態にしたり、特定の時間にユーザーが提供したカスタムコマンドを実行したりするために使用される、シンプルでありながら便利なユーティリティです。 Autopoweroffの良いところは、特定の条件が満たされた場合にのみシステムをシャットダウンすることです 。シャットダウンしようとしたシステムが別のシステムによってアクセス/使用されている場合、Autopoweroffユーティリティはそのシステムをシャットダウンしません。シャットダウン時間を午前12:00に設定したが、ネットワーク上の他の一部のシステムが午前12:00以降もアクセスしているとすると、シャットダウンしません。他のシステムが作業を完了するのを待ち、ネットワーク上の他のコンピューターがpingに応答していない場合にのみシャットダウンします。かなり便利ですね。
次の条件が満たされると、システムはシャットダウン、一時停止、または休止状態になります。
- コンピューターが依存しているホストは、pingに応答しなくなりました。
- しばらくの間、コンピューターでキーボードまたはマウスのアクティビティが検出されませんでした。
- もちろん、ユーザーは自動電源オフを無効にしていません。
Autompoweroffは、最新のLinuxオペレーティングシステムで動作するはずであり、無料でオープンソースです。したがって、誰でもフォークしたり、コードを改善したり、必要な機能を追加したりできます。
最新のAutopoweroffインストーラーファイルをダウンロード あなたの配布のために。現在、 .debとして入手できます。 および.rpm パッケージ。
Ubuntuを使用しているので、.debファイルをダウンロードしました。
$ wget https://github.com/deragon/autopoweroff/releases/download/3.0.0/autopoweroff-3.0.0-1.noarch.deb
次に、コマンドを使用してインストールします:
$ sudo dpkg -i autopoweroff-3.0.0-1.noarch.deb
$ sudo apt-get install -f
構成
インストールしたら、GUI構成ツールまたは /etc/autopoweroff.confを開きます ファイルを作成し、特定のニーズに合わせて編集します。
ここでは、GUIの方法に従いましょう。メニューまたはUnityダッシュからAutopoweroffGUI構成ツールを開きます。
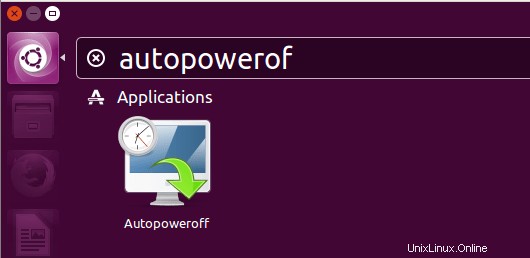
Autopoweroff設定ウィンドウは次のようになります。
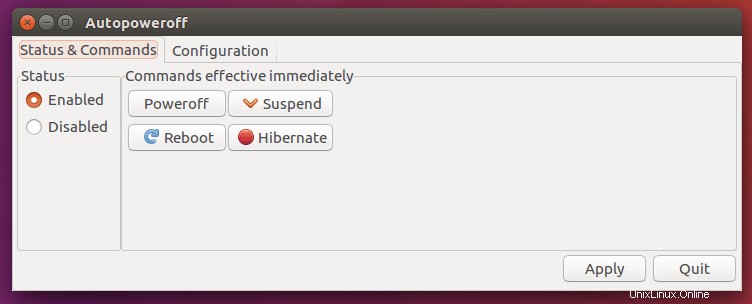
上のスクリーンショットでわかるように、Autopoweroffユーティリティにはステータスとコマンドという2つのセクションがあります。 、および構成 。 [ステータスとコマンド]セクションで、自動シャットダウン、一時停止、再起動、休止状態などのオプションを有効または無効にできます。
[構成]セクションで、特定の時間に特定のアクションを実行する時間を設定できます。
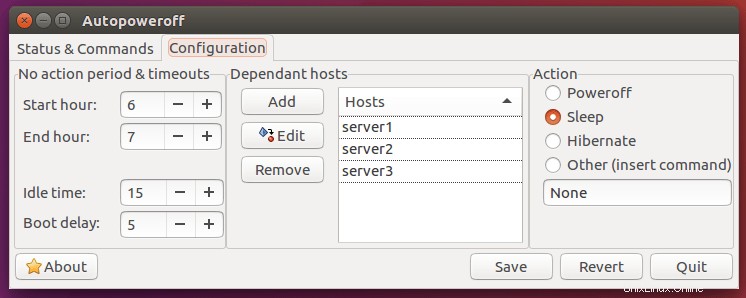
構成セクションはさらに3つの列に分かれています。最初の列では、期間とタイムアウトの設定を定義できます。
- 開始時間 -「アクションなし」間隔の開始時間。 Autopoweroffは、電源オフ、一時停止、再起動、休止状態などのアクションを(開始時間、終了時間)間隔外でのみ実行します。
- 終了時間 -「アクションなし」間隔の終了時間。 Autopoweroffは、電源オフ、一時停止、再起動、休止状態などのアクションを(開始時間、終了時間)間隔外でのみ実行します。
- アイドル時間 -Autopoweroffが、アイドル状態のユーザー(キーボード、マウス、ジョイスティックなど)をインタラクティブに待機してから、アクションに進むのに必要な時間です。したがって、Autopoweroffが「アクションなし」の間隔外であることがわかった場合でも、コンピューターでユーザーアクティビティがあり、「アイドル時間」の遅延がある限り、アクションは実行されません。
- 起動遅延 -シャットダウン間隔中にAutopoweroffが開始された場合、Autopoweroffがアクションを実行する前に待機する必要がある最小遅延です。これにより、自動電源オフが予期せず開始された場合に偶発的なシャットダウンが発生するのを防ぎます。ユーザーがAutopoweroffを強制終了する時間を与えます。
2番目の列では、ホスト名またはIPアドレスを使用して依存システムを追加、削除、または編集できます。 3番目の列では、特定の時間に実行する必要のあるアクションを選択できます。システムは、[構成]セクションで指定した入力に基づいて、電源をオフにしたり、スリープしたり、休止状態にしたり、カスタムコマンドを実行したりします。このセクションでは注意する必要があります。設定を誤って設定すると、データの損失や、不要な/予期しないシャットダウンまたは再起動が発生します。
変更を加えたら、[保存]をクリックします 変更を適用します。 元に戻すをクリックすると、変更を元に戻すことができます ボタン。このユーティリティを閉じるには、終了を押すだけです。 ボタン。
詳細については、AutopoweroffGitHubページを参照してください。 。
方法2-qshutdownを使用する
qshutdown は、特定の時間にシステムを自動シャットダウン、再起動、一時停止、および休止状態にするためのさらに別のユーティリティです。 Ubuntu、Linux Mint、およびKubuntu、Xubuntu、Lubuntuなどの他のUbuntuバリアントでうまく機能します。
Ubuntuとその派生物にインストールするには、ターミナルで次のコマンドを1つずつ実行します。
$ sudo add-apt-repository ppa:hakaishi/qshutdown
$ sudo apt update
$ sudo apt install qshutdown
インストールしたら、Unityダッシュまたはメニューから起動します。
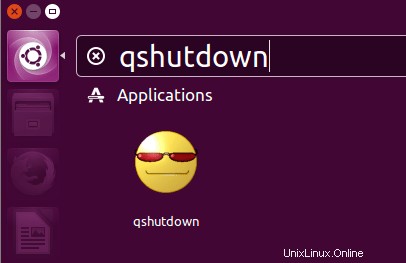
これは、私のUbuntu16.04LTSデスクトップでのqshutdownインターフェースの外観です。
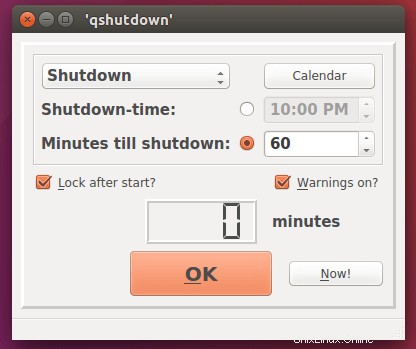
上のスクリーンショットでわかるように、qshutdownには多くのオプションがありません。設定はほとんどありません。今から60分以内にシステムでアクション(シャットダウン/再起動/サスペンド/休止)を実行する場合は、[シャットダウンまでの分数]を選択するだけです。 オプションを選択し、時間を入力します。次に、[OK]をクリックします。
[OK]ボタンを押すと、カウントダウン時間が開始され、選択したアクションが正確な時間に実行されます。
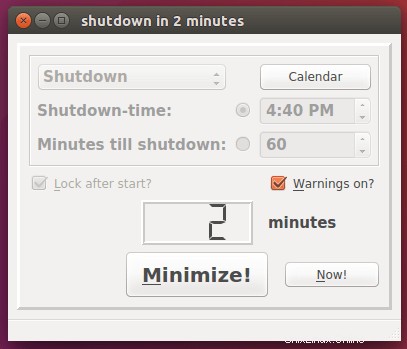
選択したアクションが実行される前に警告を表示する場合は、[警告]チェックボックスをオンにします。
特定の時間にアクションをスケジュールするには、[シャットダウン時間]を選択し、選択したアクションを実行する正確な時間を入力します。
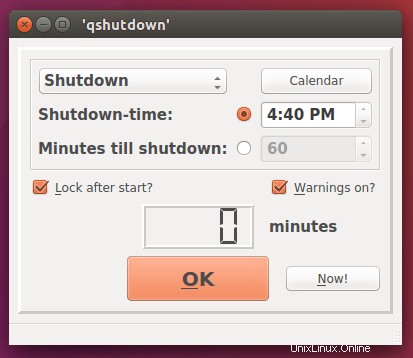
上のスクリーンショットにあるように、システムを午後4時40分にシャットダウンしたいと思います。他のアクションを選択できます。
もう1つの良い点は、アクションを毎週スケジュールできることです。これを行うには、[カレンダー]をクリックし、[毎週]オプションに移動します。そこで、特定の曜日に実行するアクションを選択できます。
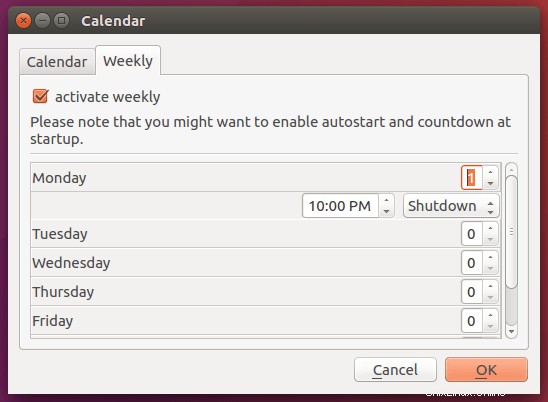
qshutdownプログラムは非常にシンプルですが、完全に機能し、便利なユーティリティです。 Autopoweroffとは異なり、qshutdownは、他のシステムの1つがシステムにアクセスしている場合でも、期限に達するとすぐにシステムをシャットダウン、一時停止、休止状態にします。したがって、リモートジョブを実行するときは、非常に注意する必要があります。
詳細については、qshutdownランチパッドページを参照してください。 。