このガイドでは、 Rcloneを使用してGoogleドライブをローカルにマウントする手順について説明します。 次に、LinuxオペレーティングシステムでRcloneを使用してファイルをGoogleドライブにバックアップします。このガイドはManjaroLinuxで公式にテストされていますが、手順はすべてのLinuxおよびUnixディストリビューションで同じです。
始める前に、LinuxマシンにRcloneがインストールされていることを確認してください。次のリンクには、LinuxおよびUnixオペレーティングシステム用のRcloneのインストール手順が含まれています。
- LinuxおよびUnixにRcloneをインストールする方法
ローカルファイルマネージャーでRcloneを使用してGoogleドライブをマウントするには、Googleドライブからトークンを取得する必要があります。これは、「rcloneconfig」コマンドを使用するコマンドラインとrcloneWebUIの2つの方法で実行できます。
最初にコマンドラインを見てみましょう。
コマンドラインからGoogleドライブにアクセスするようにRcloneを構成する
ターミナルを開き、次のコマンドを実行して、RcloneがGoogleドライブにアクセスすることを承認します。
$ rclone config
これにより、インタラクティブなセットアッププロセスがガイドされます。
まず、Rcloneは利用可能なリモート(つまり、クラウドプロバイダー)のリストを検索します。
これは新しいセットアップであるため、リモートはまだ作成していません。それでは、新しいリモコンを作成しましょう。
新しいリモコンを作成するには、"n"と入力するだけです。 ENTERを押します 。次に、リモートの名前を入力します。ここでは、「mygdrive」という名前を付けます。 。
2022/01/19 16:13:42 NOTICE: Config file "/home/ostechnix/.config/rclone/rclone.conf" not found - using defaults No remotes found - make a new one n) New remote s) Set configuration password q) Quit config n/s/q> n name> mygdrive

サポートされているクラウドプロバイダーのリストが表示されます。お好みのクラウドプロバイダーを選択してください。私たちの場合には。 Googleドライブです 、番号 16を入力しました 。
Option Storage.
Type of storage to configure.
Enter a string value. Press Enter for the default ("").
Choose a number from below, or type in your own value.
1 / 1Fichier
\ "fichier"
2 / Alias for an existing remote
\ "alias"
3 / Amazon Drive
\ "amazon cloud drive"
4 / Amazon S3 Compliant Storage Providers including AWS, Alibaba, Ceph, Digital Ocean, Dreamhost, IBM COS, Minio, SeaweedFS, and Tencent COS
\ "s3"
5 / Backblaze B2
\ "b2"
6 / Better checksums for other remotes
\ "hasher"
7 / Box
\ "box"
8 / Cache a remote
\ "cache"
9 / Citrix Sharefile
\ "sharefile"
10 / Compress a remote
\ "compress"
11 / Dropbox
\ "dropbox"
12 / Encrypt/Decrypt a remote
\ "crypt"
13 / Enterprise File Fabric
\ "filefabric"
14 / FTP Connection
\ "ftp"
15 / Google Cloud Storage (this is not Google Drive)
\ "google cloud storage"
16 / Google Drive
\ "drive"
17 / Google Photos
\ "google photos"
18 / Hadoop distributed file system
\ "hdfs"
19 / Hubic
\ "hubic"
20 / In memory object storage system.
\ "memory"
21 / Jottacloud
\ "jottacloud"
22 / Koofr
\ "koofr"
23 / Local Disk
\ "local"
24 / Mail.ru Cloud
\ "mailru"
25 / Mega
\ "mega"
26 / Microsoft Azure Blob Storage
\ "azureblob"
27 / Microsoft OneDrive
\ "onedrive"
28 / OpenDrive
\ "opendrive"
29 / OpenStack Swift (Rackspace Cloud Files, Memset Memstore, OVH)
\ "swift"
30 / Pcloud
\ "pcloud"
31 / Put.io
\ "putio"
32 / QingCloud Object Storage
\ "qingstor"
33 / SSH/SFTP Connection
\ "sftp"
34 / Sia Decentralized Cloud
\ "sia"
35 / Sugarsync
\ "sugarsync"
36 / Tardigrade Decentralized Cloud Storage
\ "tardigrade"
37 / Transparently chunk/split large files
\ "chunker"
38 / Union merges the contents of several upstream fs
\ "union"
39 / Uptobox
\ "uptobox"
40 / Webdav
\ "webdav"
41 / Yandex Disk
\ "yandex"
42 / Zoho
\ "zoho"
43 / http Connection
\ "http"
44 / premiumize.me
\ "premiumizeme"
45 / seafile
\ "seafile"
Storage> 16 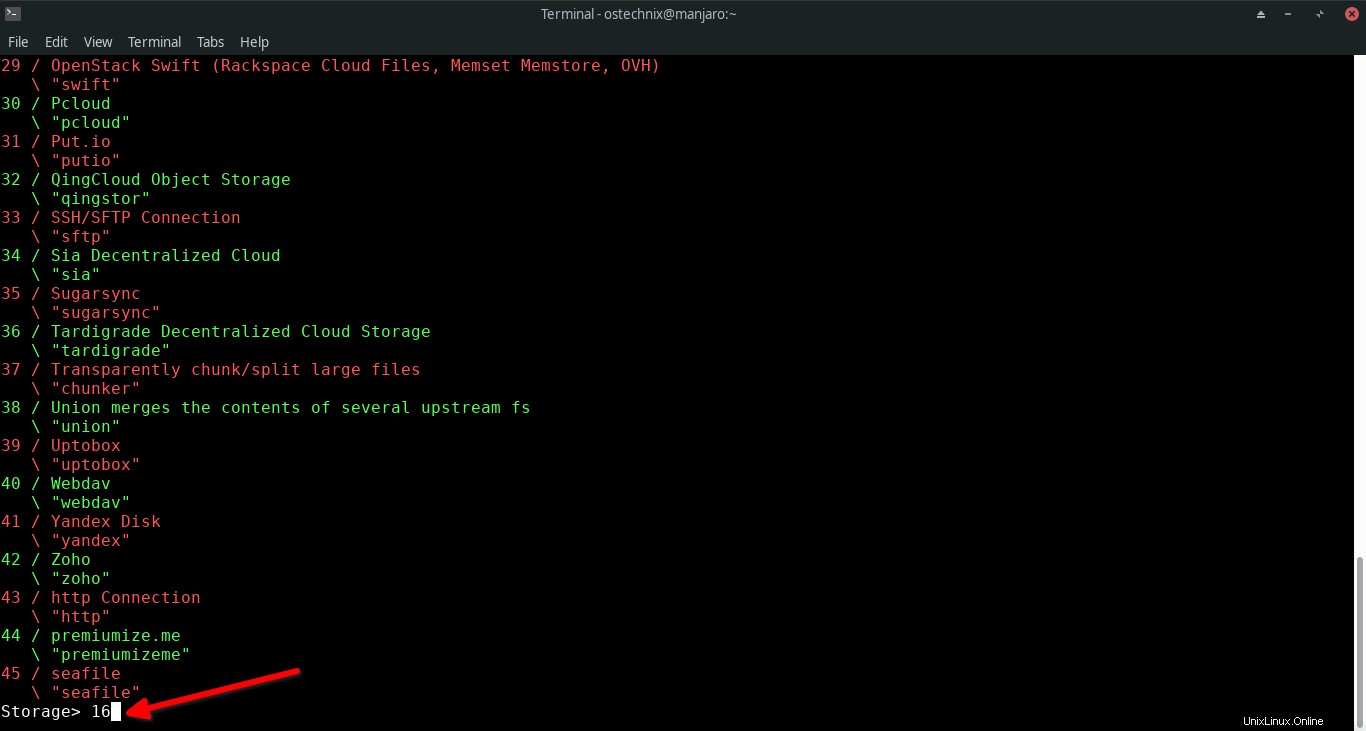
GoogleドライブのクライアントIDとその秘密(既に持っている場合)を入力します。クライアントIDがない場合は、新しいIDを作成できます。
注: GoogleアプリケーションのクライアントIDの作成はオプションですが、推奨であることに注意してください。 。独自のGoogleドライブクライアントIDを作成する方法については、このリンクを参照してください。 。クライアントIDを作成したくない場合は、問題ありません。単に空白のままにすることができます 他の手順を続行します。
GoogleアプリケーションクライアントIDとそのシークレットをすでに作成しているので、以下に詳細を入力しました。
Option client_id.
Google Application Client Id
Setting your own is recommended.
See https://rclone.org/drive/#making-your-own-client-id for how to create your own.
If you leave this blank, it will use an internal key which is low performance.
Enter a string value. Press Enter for the default ("").
client_id> xxxxxxxxxxxxxxxxxxxxxxxxxxxxxxxxxxxxxxxxxxx.apps.googleusercontent.com
Option client_secret.
OAuth Client Secret.
Leave blank normally.
Enter a string value. Press Enter for the default ("").
client_secret> xxxxxxxxxxxxxxxxxxxxxxxxxxxxxxxxxxx 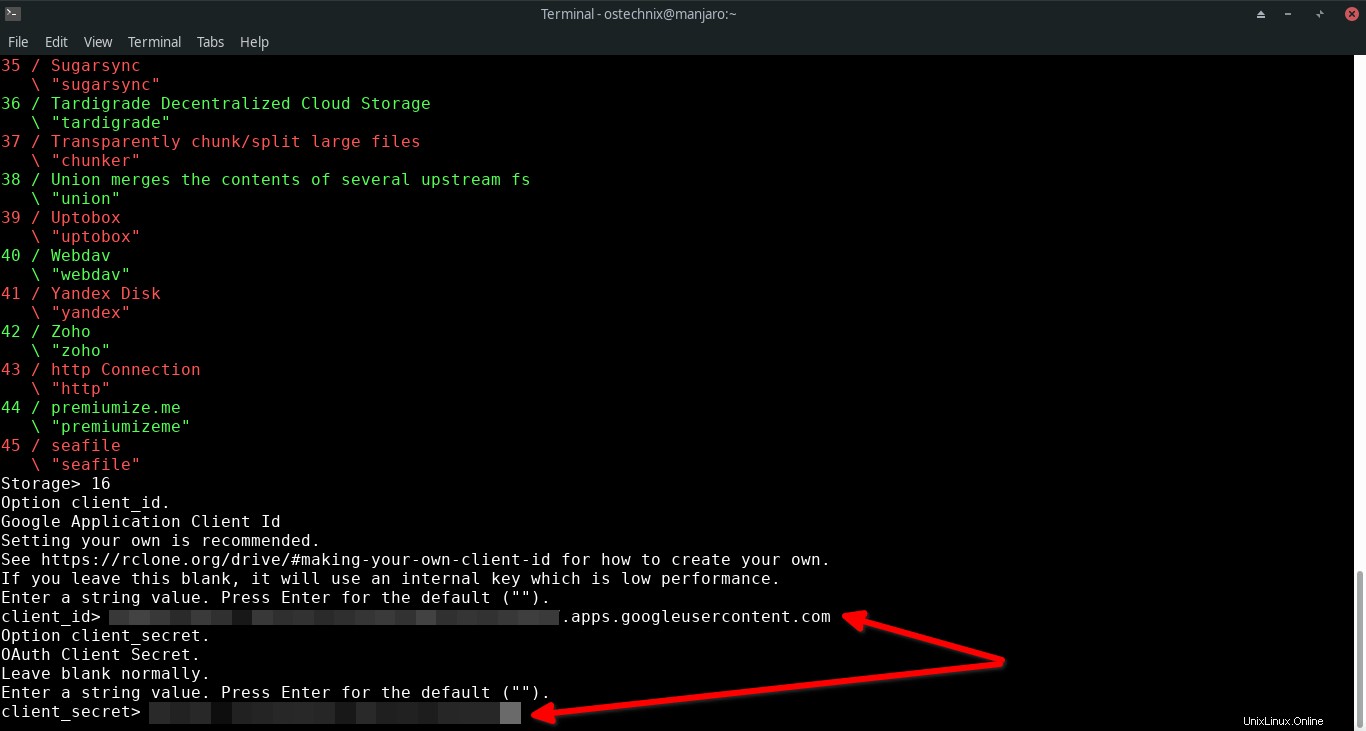
GoogleクライアントIDをお持ちでない場合は、Enterキーを押して、GoogleアプリケーションのクライアントIDとクライアントシークレットの値を空白のままにします。
Google Application Client Id - leave blank normally. client_id> Google Application Client Secret - leave blank normally. client_secret>
1と入力します (番号1)Googleドライブファイルへのフルアクセスを許可します。繰り返しますが、それはあなたの選択です。フルアクセスを許可したくない場合は、他の選択肢のいずれかを選択できます。
Choose a number from below, or type in your own value. 1 / Full access all files, excluding Application Data Folder. \ "drive" 2 / Read-only access to file metadata and file contents. \ "drive.readonly" / Access to files created by rclone only. 3 | These are visible in the drive website. | File authorization is revoked when the user deauthorizes the app. \ "drive.file" / Allows read and write access to the Application Data folder. 4 | This is not visible in the drive website. \ "drive.appfolder" / Allows read-only access to file metadata but 5 | does not allow any access to read or download file content. \ "drive.metadata.readonly" scope> 1
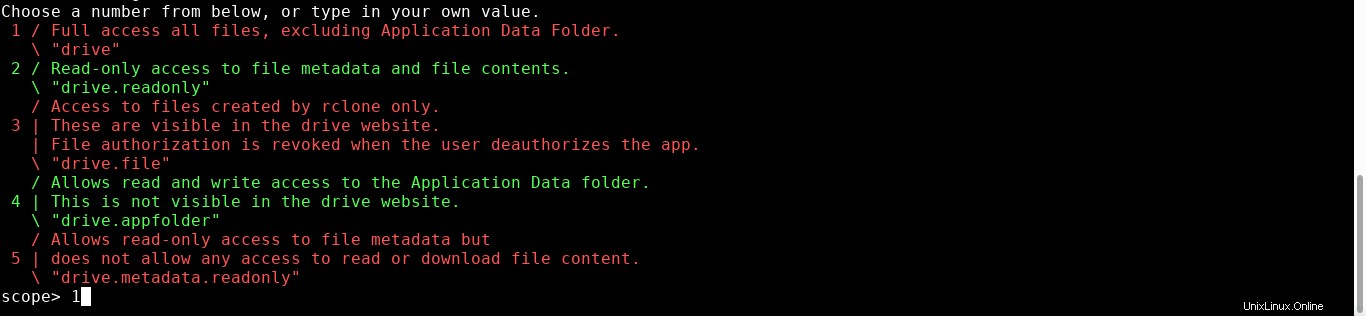
「root_folder_id」で "と"service_account_file 「プロンプトが表示されたら、空白のままにしてEnterキーを押し、デフォルト値を受け入れます。
Option root_folder_id.
ID of the root folder.
Leave blank normally.
Fill in to access "Computers" folders (see docs), or for rclone to use
a non root folder as its starting point.
Enter a string value. Press Enter for the default ("").
root_folder_id> ##Leave blank and press ENTER
Option service_account_file.
Service Account Credentials JSON file path.
Leave blank normally.
Needed only if you want use SA instead of interactive login.
Leading `~` will be expanded in the file name as will environment variables such as `${RCLONE_CONFIG_DIR}`.
Enter a string value. Press Enter for the default ("").
service_account_file> ##Leave blank and press ENTER 次に、高度な構成ファイルを編集するかどうかを尋ねられます。編集したくないので、 "n"と入力しました ENTERを押して続行します。
Edit advanced config? y) Yes n) No (default) y/n> n
最後に、「Y」を押します 自動構成(デフォルト)を使用してRclone構成タスクを完了します。
Use auto config? * Say Y if not sure * Say N if you are working on a remote or headless machine y) Yes (default) n) No y/n> y

これでWebブラウザが開き、続行するためにGoogleアカウントを選択するように求められます。複数のGoogleアカウントにログインしている場合は、RcloneがGoogleドライブにアクセスできるようにするアカウントを選択してください。
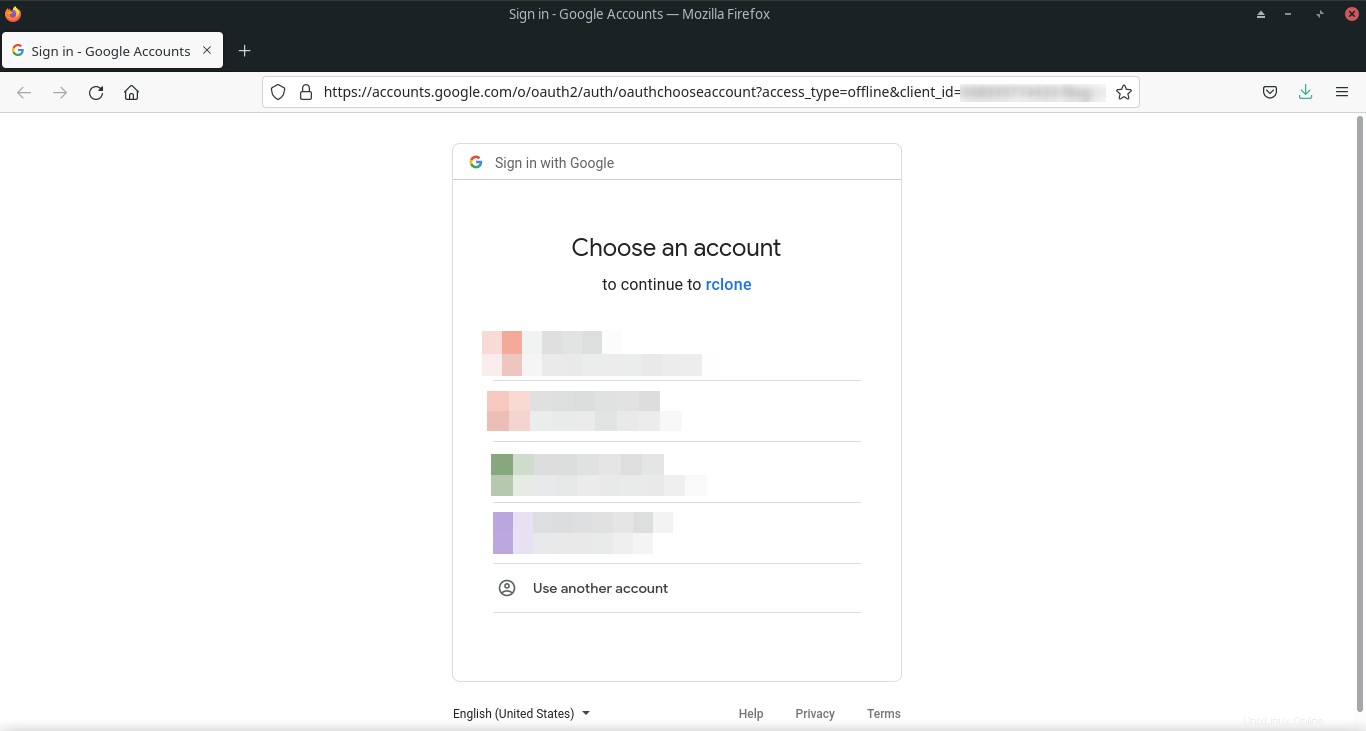
注意してください client_idの作成中にGoogleAPIConsoleからアプリを新しく作成した場合は、次のようなセキュリティ警告が表示されます。正常です。 Googleは通常、送信されたアプリを確認するのに数週間かかります。
[詳細]をクリックするだけで先に進むことができます リンクをクリックしてから、 [rclone(unsafe)に移動]をクリックします。 リンク。
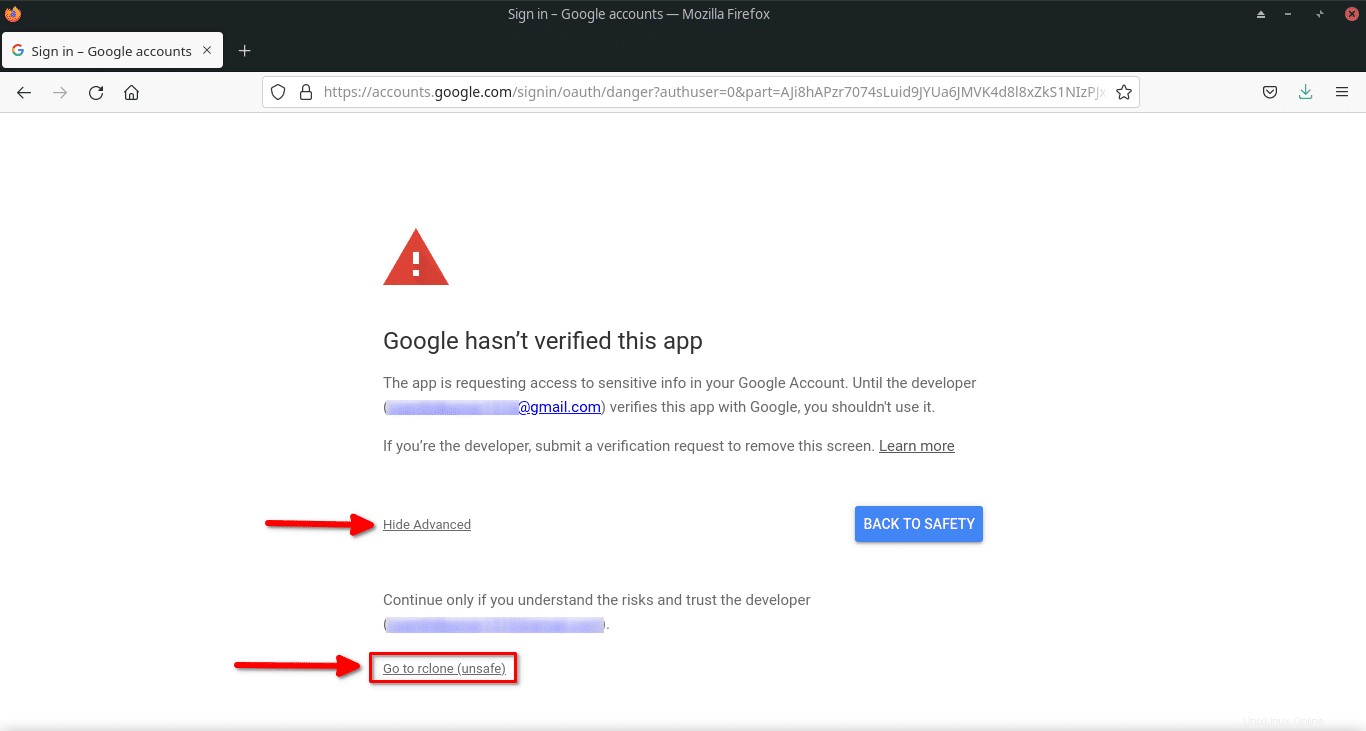
次のRcloneは、Googleドライブへのアクセス許可を求めます。 [続行]をクリックします ボタンをクリックして、RcloneがGoogleドライブにアクセスすることを承認します。
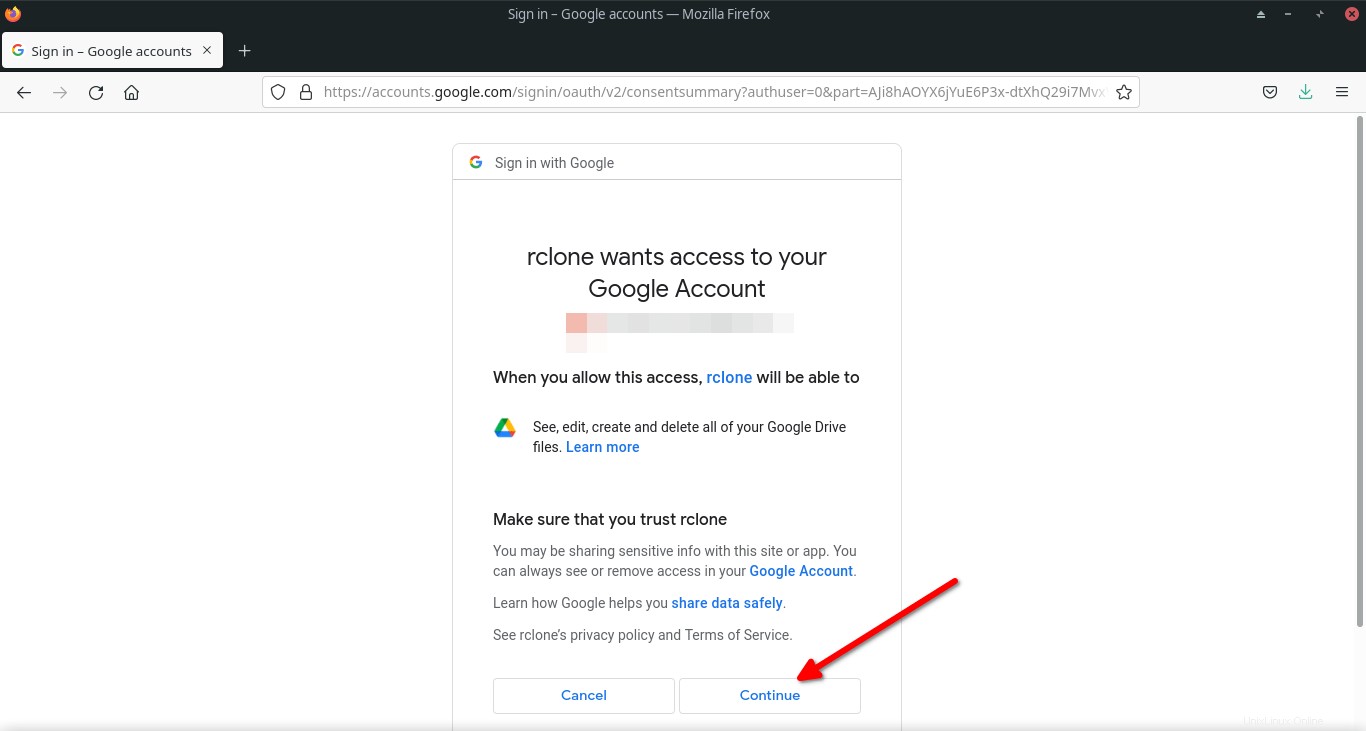
ブラウザに成功メッセージが表示されます。

ブラウザウィンドウを閉じて、ターミナルに戻るだけです。
次に、Googleドライブを共有ドライブにするかどうかを確認するメッセージが表示されます。 "n"と入力します (これがデフォルトです)Enterキーを押します。
Configure this as a Shared Drive (Team Drive)? y) Yes n) No (default) y/n> n
新しいリモートの詳細は、確認のためにターミナルに表示されます。すべて問題ないと思われる場合は、 "y"と入力するだけです。 Enterキーを押して、リモートの作成を続行します:
y) Yes this is OK e) Edit this remote d) Delete this remote y/e/d> y
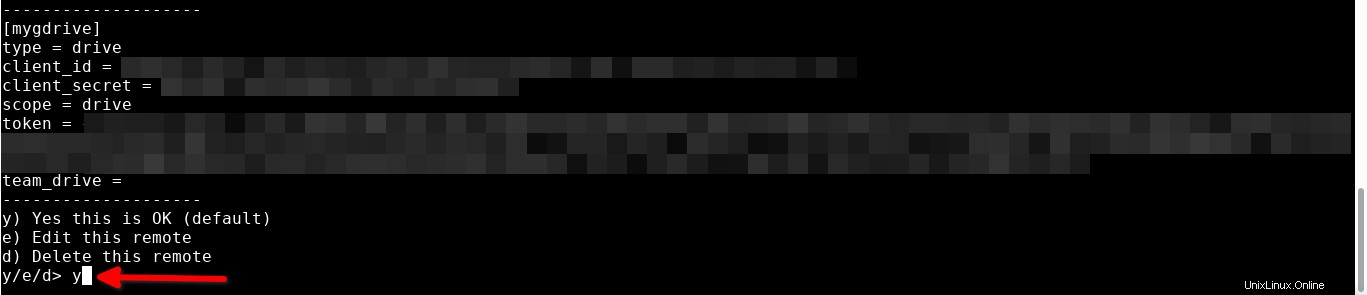
終わり! "mygdrive"という名前の新しいリモコン 作成されたばかりです。
別のプロバイダー用に別のリモコンを作成する場合は、"n"をクリックします 上記と同じ手順に従います。または、 "q"を押して、rclone構成ウィザードを終了します。 。
Current remotes: Name Type ==== ==== mygdrive drive e) Edit existing remote n) New remote d) Delete remote r) Rename remote c) Copy remote s) Set configuration password q) Quit config e/n/d/r/c/s/q> q
次のコマンドを使用して、構成済みのリモートのリストをいつでも表示できます。
$ rclone listremotes
出力例:
mygdrive:
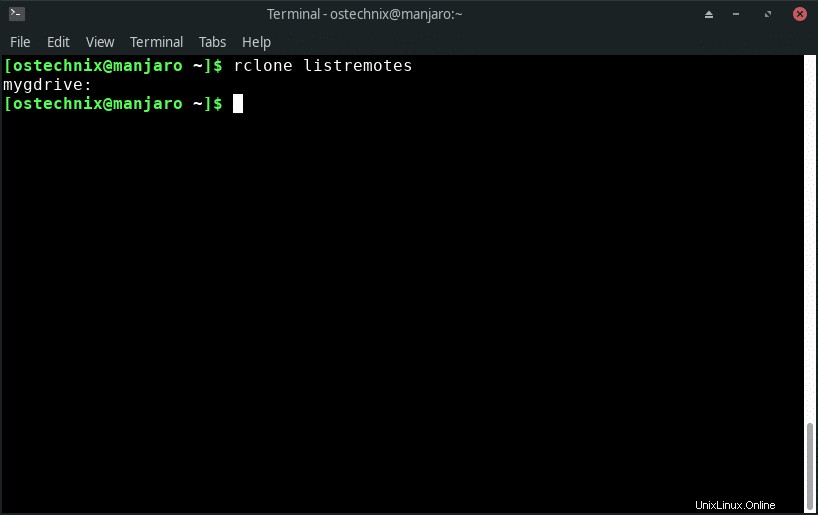
Rcloneを使用してGoogleドライブをローカルにマウントする
ファイルマネージャからGoogleドライブのコンテンツにアクセスするには、最初にマウントする必要があります。
Googleドライブをマウントするためのマウントポイントを作成します。 gdriveという名前の新しいマウントポイントを作成します 。
$ mkdir ~/gdrive
次に、以下に示すように、Rcloneを使用してGoogleドライブをマウントします。
$ rclone mount mygdrive: ~/gdrive/
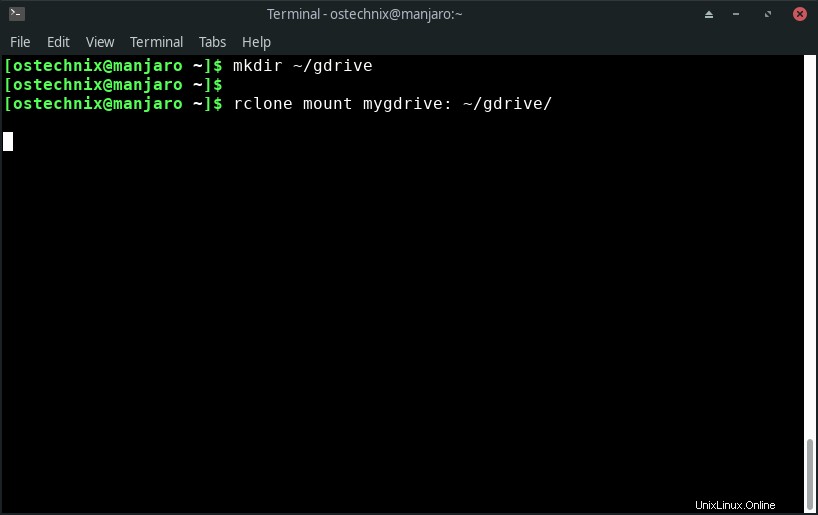
ここで、「mygdrive」はリモート名、「gdrive」はマウントポイント名です。それらを独自の値に置き換えます。
ここで、ファイルマネージャを開くと、 gdriveが表示されます。 フォルダは左側にマウントされています。それをクリックして、Googleドライブのコンテンツにアクセスします。
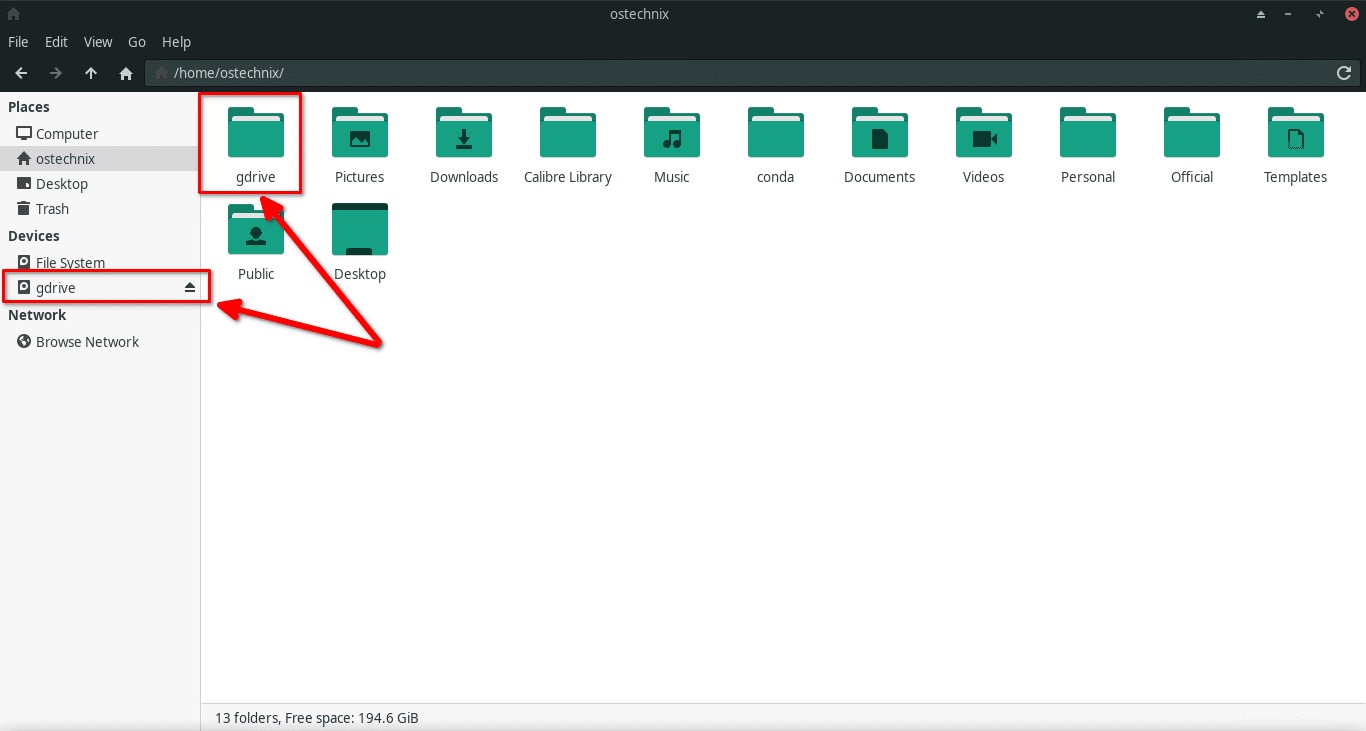
今後は、ローカルのファイルマネージャで行うのと同じように、ファイル/フォルダを作成、コピー、移動、名前変更、および削除できます。ローカルマウントフォルダに配置したもの(~/gdriveなど) フォルダ)がGoogleドライブにアップロードされます。
以下のように、Googleドライブから特定のディレクトリ/ファイルをマウントすることもできます。
$ rclone mount remote:path/to/files /path/to/local/mount
コマンドラインからもすべて実行できます。
Googleドライブのコンテンツを一覧表示する
コマンドラインからGoogleドライブ内のすべてのファイルを表示するには、次のコマンドを実行します。
$ rclone ls mygdrive:
ここでも、独自のリモート名を使用して「mygdrive」を置き換えます。
トップレベルのすべてのディレクトリを一覧表示するには、次のコマンドを実行します。
$ rclone lsd mygdrive:
ファイルとディレクトリをGoogleドライブにコピーする
たとえば、ローカルシステムからディレクトリをコピーするには、 "~/test"と言います。 "ostechnix"というディレクトリに移動します Googleドライブで、次を実行します:
$ rclone copy ~/test mygdrive:ostechnix
ファイルをGoogleドライブと同期する
このコマンドは注意とともに使用する必要があります 。なぜなら、宛先はソースと一致するように更新され、必要に応じてファイルを削除することを含む 。
同期には宛先での削除が含まれるため、最初に--dry-runを使用して同期操作をテストすることが常にベストプラクティスです。 または--interactive / -i データ損失を回避するためのフラグ。
rclone sync -i SOURCE remote:DESTINATION
Rcloneには他にも多くのコマンドラインオプションがあります。すぐに別のガイドで説明します。
Googleドライブのマウントを解除
Googleドライブをアンマウントするには、「rclone mount」を実行するターミナルウィンドウに移動します 「コマンドを押して、 "CTRL+c"を押すだけです。 マウントを停止します。
ファイルマネージャからも実行できます。ファイルマネージャから、マウントポイント、つまり「gdrive」を右クリックし、[マウント解除]をクリックします。
マウントポイントがビジーの場合など、umount操作が失敗することがあります。その場合は、次のコマンドを使用して手動でマウントを停止できます:
$ fusermount -u ~/gdrive
結論
このガイドでは、LinuxでRcloneを使用してGoogleドライブをローカルにマウントする方法と、2つの基本的な操作(ローカルドライブからGoogleドライブにファイルをコピーして同期する方法)について説明しました。
関連記事:
- LinuxでRcloneを使用してDropboxをローカルにマウントする方法
- LinuxでRcloneを使用してDropboxとGoogleドライブ間でファイルを転送する方法