WindowsとLinuxのデュアルブートを使用している場合は、WindowsからLinuxへ、またはその逆のファイルにアクセスすることをお勧めします。デフォルトでは、LinuxはWindowsパーティション(FATおよびNTFS)を読み取ることができますが、Windowsは外部ソフトウェアがないとLinuxパーティション(EXT 3/4)を読み取ることができません。この簡単なガイドでは、Windows 10からLinuxパーティションにアクセスし、Linuxリーダーという名前のフリーウェアを使用してLinuxパーティションからWindowsにデータを転送する方法を説明します。 。
これにより、WindowsからExt、UFS、HFS、ReiserFS、またはAPFSファイルシステム上のファイルとフォルダーにアクセスできます。 Linuxリーダーには2つのエディションがあります。無料版は、WindowsOSから前述のファイルシステムからファイルにアクセスしてコピーするのにちょうど十分です。有料版には、データリカバリ、RAIDリカバリ、パーティションリカバリ、VMFSリカバリ、MySQLリカバリ、NTFSリカバリ、写真リカバリなどの多くの追加機能があります。
Linuxリーダーを使用してWindows10からLinuxパーティションにアクセスする
LinuxリーダーのWebサイトにアクセスし、無料バージョンをダウンロードしてWindowsシステムにインストールします。
スタートメニューからLinuxリーダーを起動します:
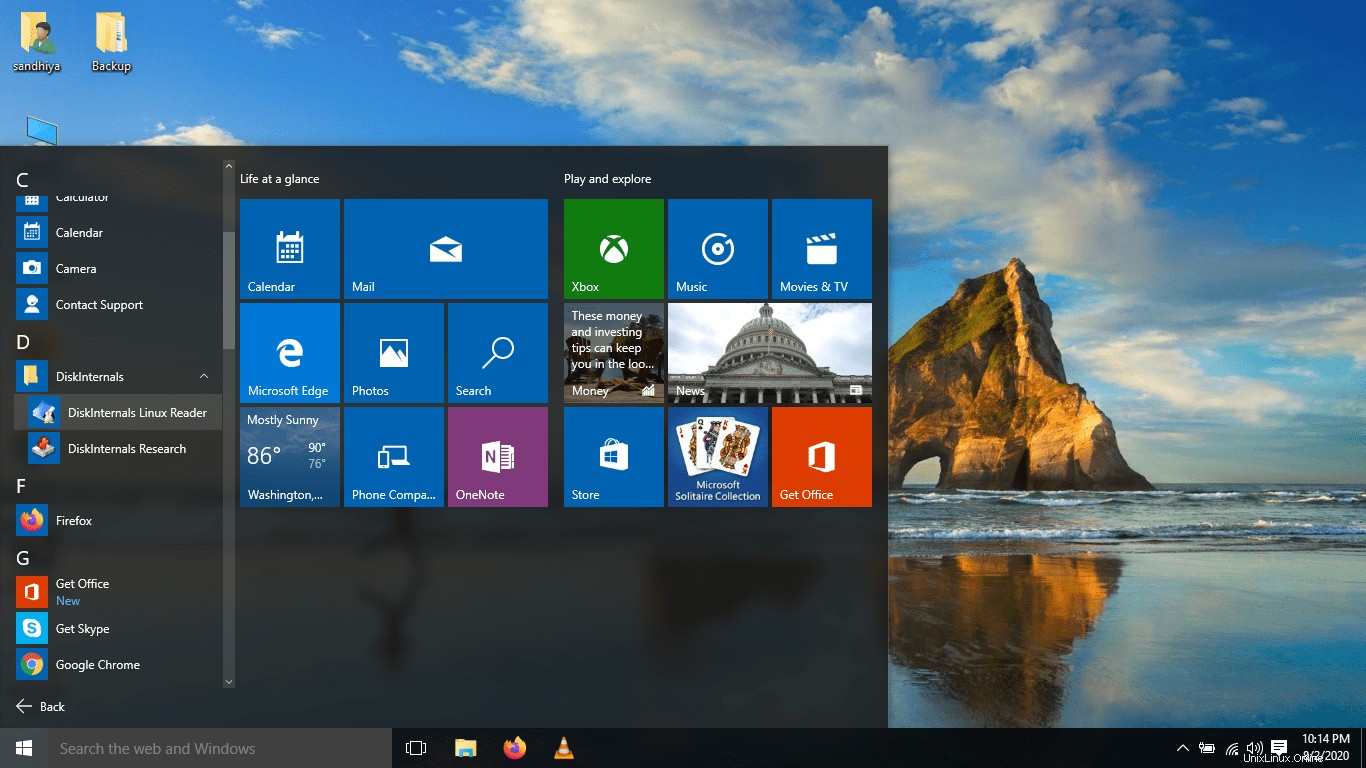
Linuxリーダーを起動する
Linuxリーダーのデフォルトのインターフェースは次のようになります。
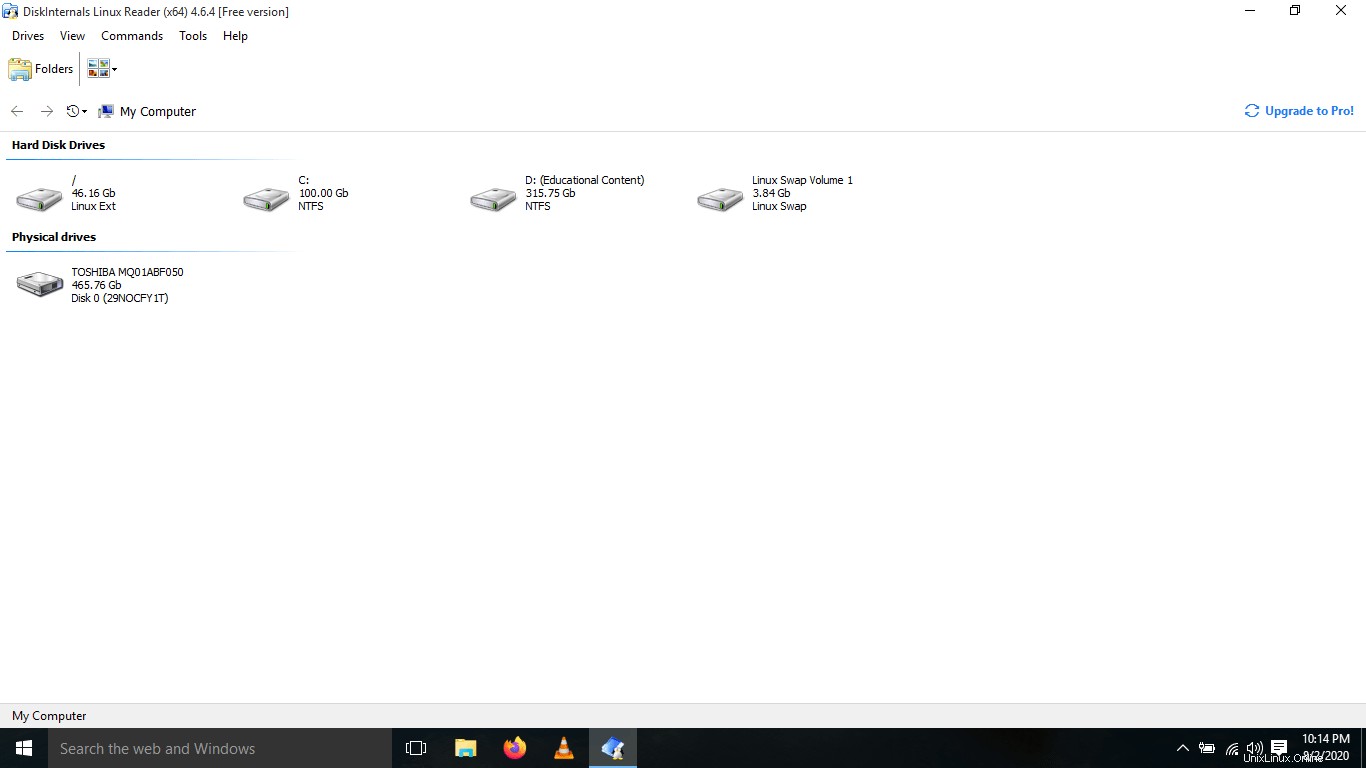
Linuxリーダーを使用してWindows10からLinuxパーティションにアクセスする
スクリーンショットでわかるように、LinuxリーダーにはすべてのLinuxおよびWindowsパーティションが表示されます。データのコピー元のLinuxパーティションを開きます。ファイルまたはフォルダを右クリックして、[保存]ボタンをクリックします。
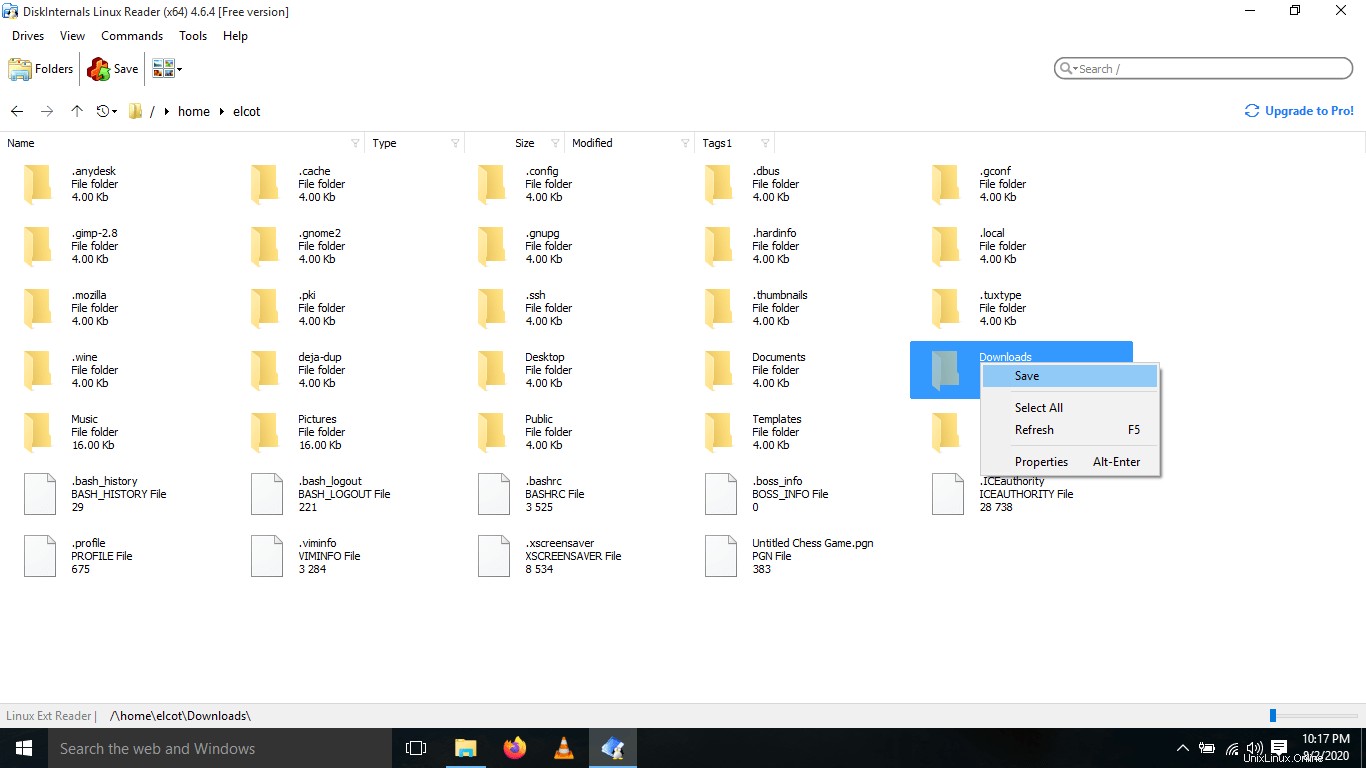
フォルダを右クリックして、Linuxリーダーインターフェイスの[保存]ボタンをクリックします
[ファイルを保存]を選択して、[次へ]をクリックします。
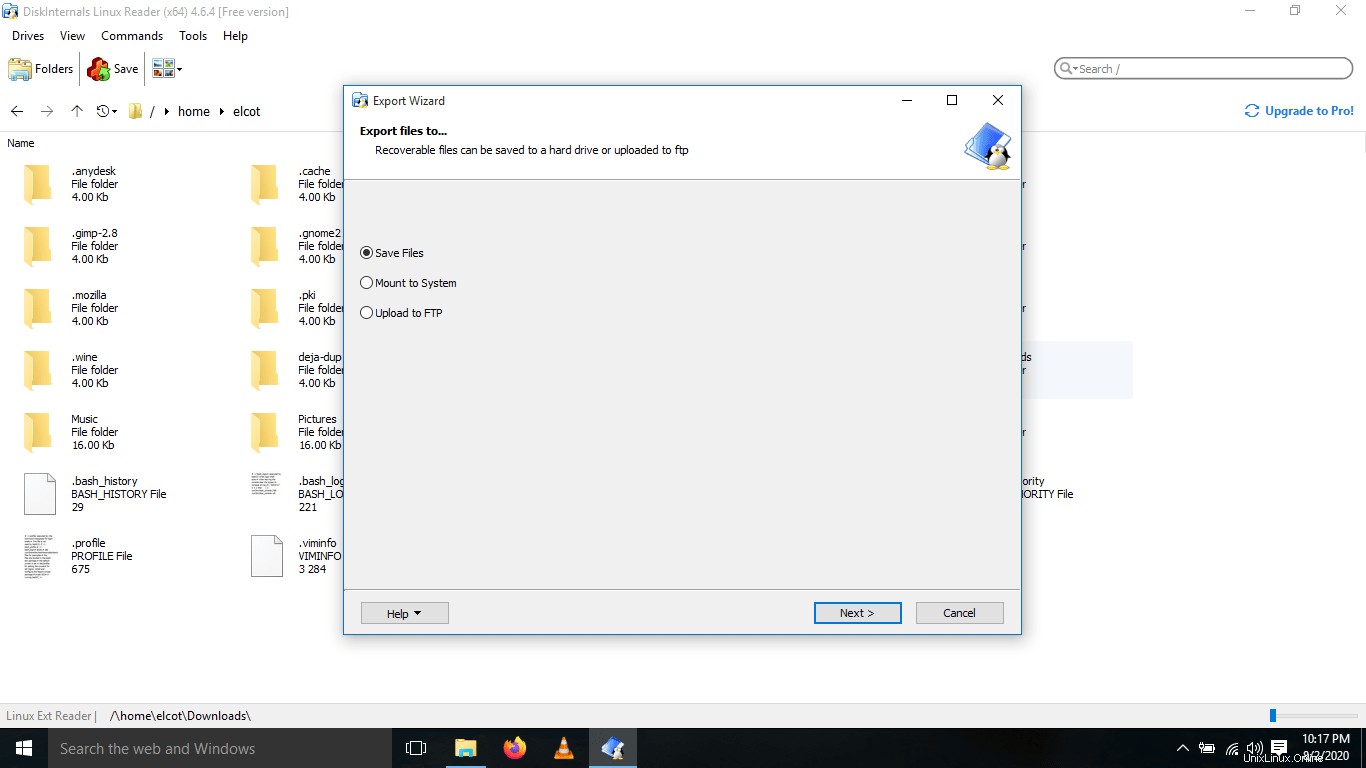
Linuxリーダーでファイルを保存を選択
ファイル/フォルダを保存する出力フォルダの場所を選択します。また、「ディレクトリ構造の保存」オプションを選択していることを確認してください。このオプションは、宛先フォルダに同じ親ディレクトリ構造を保持します。
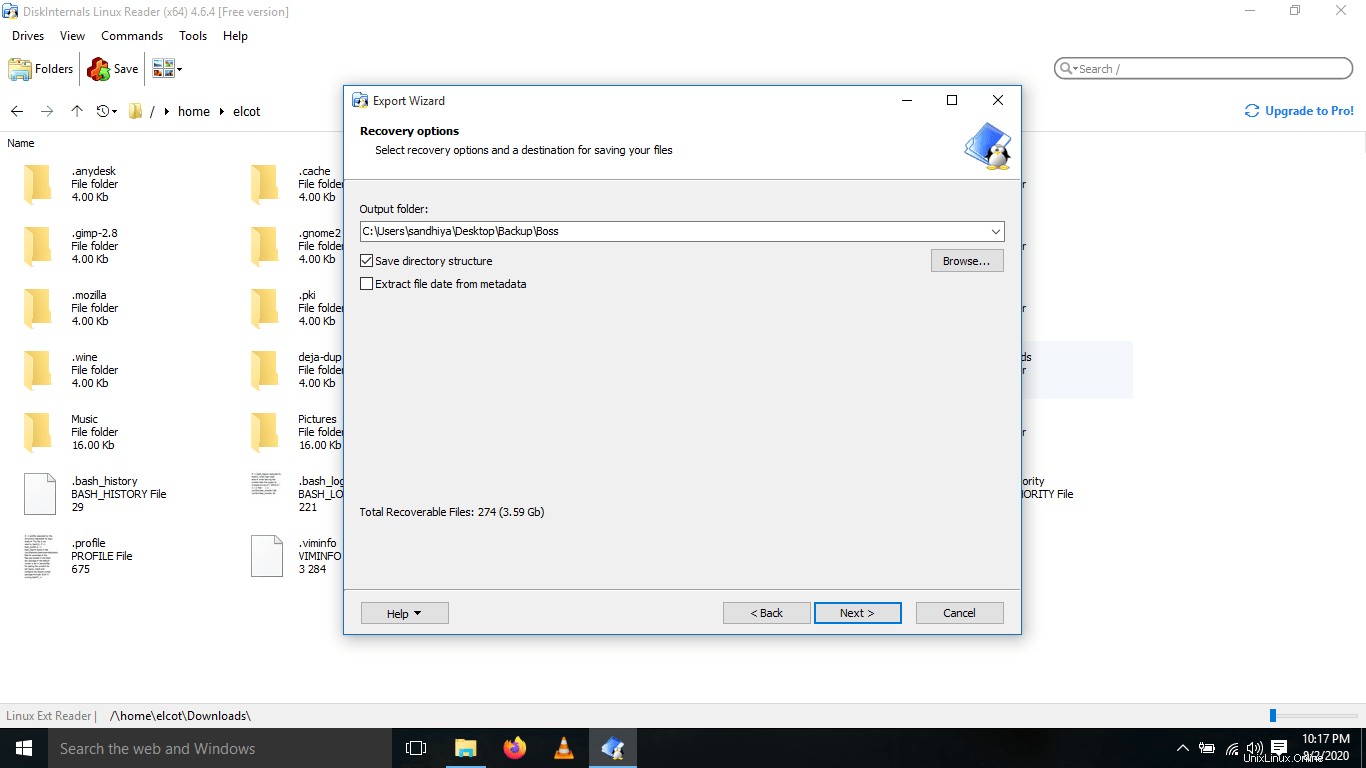
Linuxリーダーで出力フォルダーを選択します
次のウィザードでは、回復されたファイルとディレクトリのリストが表示されます。 Windowsに保存するファイルまたはフォルダを選択し、[次へ]をクリックします。
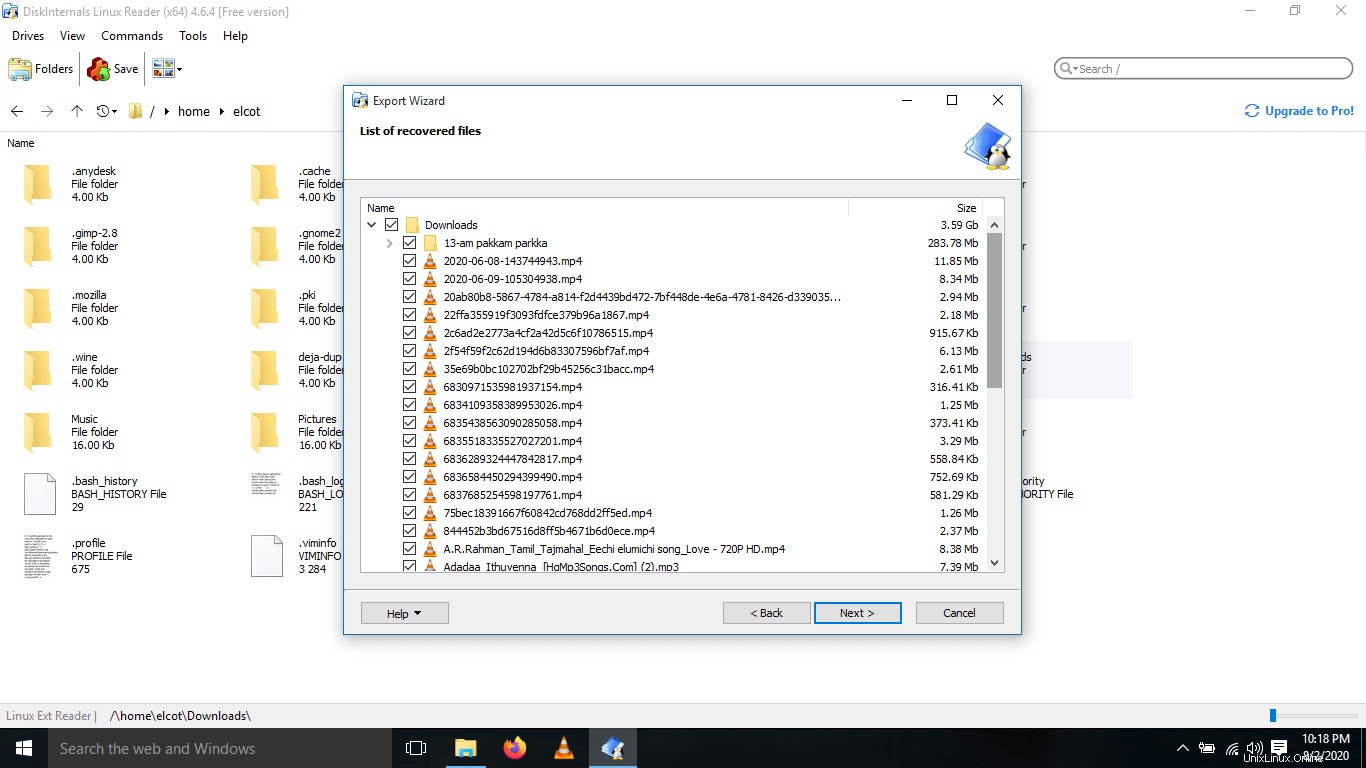
Linuxリーダーで回復されたファイルとディレクトリのリストを選択
これで、選択したファイル/フォルダが復元され、保存先の場所に保存されます。
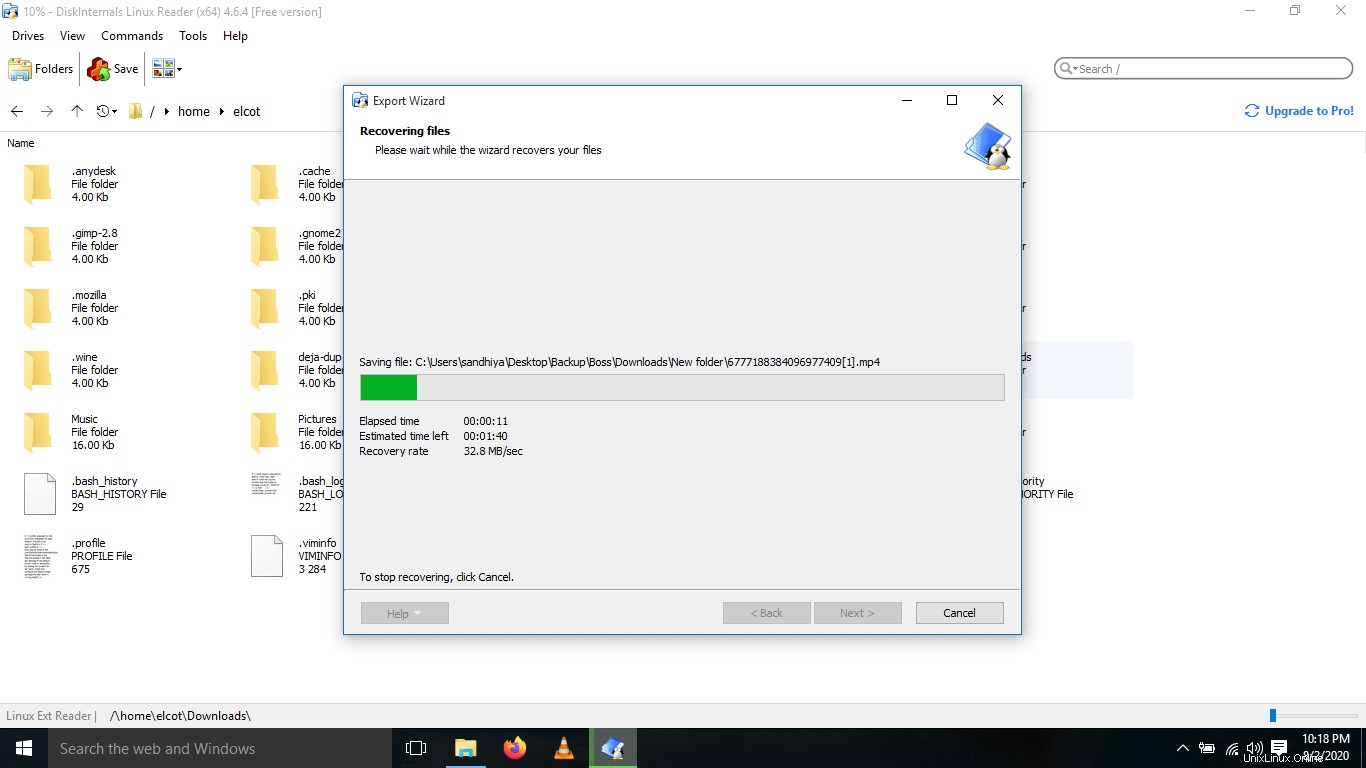
Linuxリーダーを使用してファイルとフォルダーを回復する
Linuxパーティションから選択したファイル/フォルダの内容によっては時間がかかる場合があります。リカバリが完了したら、別のファイル/フォルダを選択し、同じ手順に従ってそれらをリカバリします。
先日、WindowsとBOSS Linux(CDAC、インドで開発されたDebianバリアント)がロードされた高校生のラップトップを修理しなければなりませんでした。 Windows OSが破損しているため、CドライブをフォーマットしてWindows 10に再インストールしました。Windowsをインストールした後、Linuxパーティションからデータをコピーし、LinuxReaderを使用してLiveなしですばやく簡単にWindowsパーティションの1つに保存しました。 CDまたは外付けドライブ。
Linuxリーダープロバージョンには、WindowsでのLinuxパーティションのマウント、消去されたファイルの回復、NTFS、VMFS、RAID、削除されたパーティションの回復、MySQLおよび写真の回復などの多くの便利な機能があります。 LinuxパーティションからWindowsにデータを移動したかったので、無料バージョンで十分でした!
hetmansoftwareによるPixabayの注目の画像。