相互の競合を避けるために、仮想環境にPythonアプリケーションをインストールすることを常にお勧めします。 Pipパッケージマネージャー venv という2つのツールを使用して、Pythonアプリケーションを分離された環境にインストールするのに役立ちます およびvirtualenv 。 "Pipenv"という名前の別のPythonパッケージマネージャーもあります 、PythonアプリケーションをインストールするためにPython.orgによって推奨されています。 Pipとは異なり、Pipenvはデフォルトで仮想環境を自動的に作成します。つまり、プロジェクトの仮想環境を手動で作成する必要はもうありません。今日、私は "Pipx"という名前の同様のツールに出くわしました 、分離された仮想環境にPythonアプリケーションをインストールして実行できる無料のオープンソースユーティリティ。
Pipxを使用すると、 PyPIでホストされている何千ものPythonアプリケーションを簡単にインストールできます。 面倒なことはありません。良いことは、通常のユーザー権限ですべてを実行できることです。 「root」ユーザーである必要はなく、「sudo」権限を持っている必要もありません。 Pipxは一時的な環境からプログラムを実行できます 、インストールする必要はありません。これは、同じプログラムの複数のバージョンを頻繁にテストする場合に便利です。 Pipxとともにインストールされたパッケージは、いつでも一覧表示、アップグレード、またはアンインストールできます。 Pipxはクロスプラットフォームアプリケーションであるため、Linux、Mac OS、およびWindowsで実行できます。
LinuxにPipxをインストールする
Python 3.6+ 、ピップ およびvenv pipxをインストールするにはモジュールが必要です。次のガイドの説明に従って、それらがインストールされていることを確認してください。
- Pipを使用してPythonパッケージを管理する方法
ここでは、仮想環境を作成するためにvenvが必要です。
次に、次のコマンドを実行してPipxをインストールします。
$ python3 -m pip install --user pipx
$ python3 -m pipx ensurepath
pipxのバイナリのデフォルトの場所は〜/ .local / bin です 。これはPIPX_BIN_DIRで上書きできます 環境変数。 PIPX_BIN_DIRをオーバーライドする場合 、 userpath append $ PIPX_BIN_DIR を実行して、パス上にあることを確認してください 。
また、Pipxのデフォルトの仮想環境の場所は〜/.local/pipxです。 。これは、環境変数 PIPX_HOMEでオーバーライドできます。 。
先に進んで、Pipxを使用してPythonアプリケーションをインストールする方法を見てみましょう。
Pipxを使用して隔離された環境でPythonアプリケーションをインストールして実行する
Pipxを使い始めるためのいくつかの例を次に示します。
Pythonパッケージをインストールする
Pythonアプリケーションをインストールするには、たとえば cowsay 、グローバルに実行:
$ pipx install cowsay
このコマンドは、仮想環境を自動的に作成し、その中にパッケージをインストールして、パッケージの実行可能ファイルを $ PATHに配置します。 。
出力例:
installed package cowsay 2.0.3, Python 3.6.8 These binaries are now globally available - cowsay done! ✨ 🌟 ✨
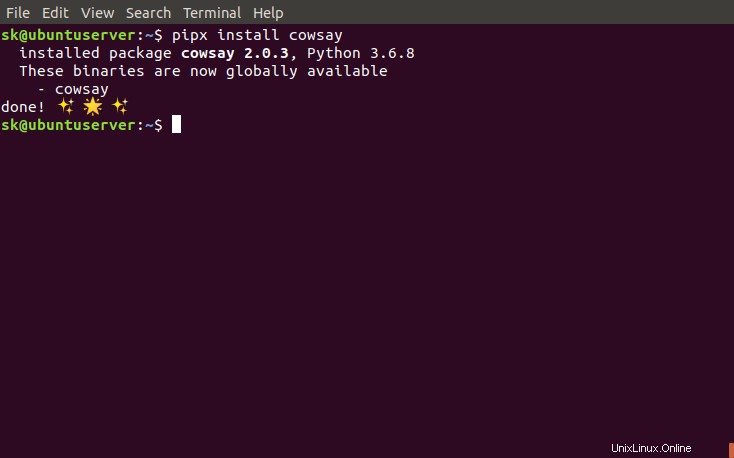
Pipxを使用してPythonアプリケーションをインストールする
新しくインストールしたcowsayプログラムをテストしてみましょう:
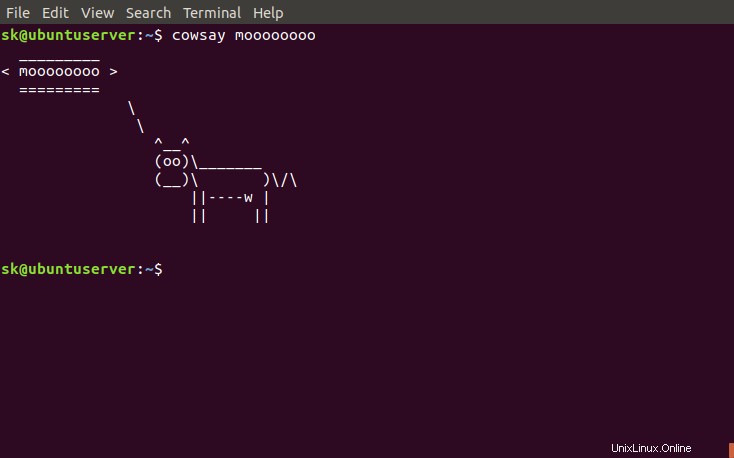
Pythonアプリケーションをテストする
ここでは、公式サイトから例を取り上げました。他の任意のPythonパッケージをインストール/テストできます。
Pythonパッケージのリスト
Pipxを使用してインストールされているすべてのアプリケーションを一覧表示するには、次のコマンドを実行します。
$ pipx list
サンプル出力:
venvs are in /home/sk/.local/pipx/venvs binaries are exposed on your $PATH at /home/sk/.local/bin package cowsay 2.0.3, Python 3.6.8 - cowsayに公開されています。
パッケージをインストールしていない場合は、次の出力が表示されます。
nothing has been installed with pipx 😴
パッケージのアップグレード
パッケージをアップグレードするには、次のようにします。
$ pipx upgrade cowsay
インストールされているすべてのパッケージを一度にアップグレードするには、次を使用します:
$ pipx upgrade-all
Pipxのアップグレード
最新の利用可能なバージョンにアップグレードするには、次のコマンドを実行します:
$ python3 -m pip install --user -U pipx
一時的な仮想環境からアプリケーションを実行する
特定のPythonプログラムを実行したいが、実際にはインストールしたくない場合があります。
$ pipx run pycowsay moooo
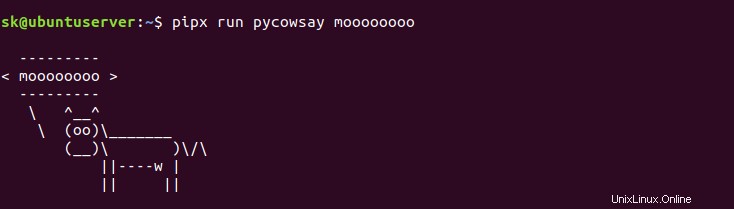
一時的に分離された仮想環境でPythonアプリケーションを実行する
このコマンドは、特定のプログラムを実際にインストールするのではなく、一時的な仮想環境から実行します。このコマンドを使用して、Pythonアプリケーションをすばやくテストできます。
.pyファイルを直接実行することもできます。
$ pipx run https://gist.githubusercontent.com/cs01/fa721a17a326e551ede048c5088f9e0f/raw/6bdfbb6e9c1132b1c38fdd2f195d4a24c540c324/pipx-demo.py pipx is working!
パッケージのアンインストール
パッケージは次のコマンドでアンインストールできます:
$ pipx uninstall cowsay
インストールされているすべてのパッケージを削除するには:
$ pipx uninstall-all
助けを得る
ヘルプセクションを表示するには、次を実行します:
$ pipx --help
そして、それがすべてです。 Pythonアプリケーションをインストールして実行するための安全で便利で信頼性の高いアプリケーションを探しているなら、Pipxが良い選択かもしれません。