テーマ設定とビジュアルのカスタマイズは、Linuxの主な利点の1つです。すべてのコードが開いているため、Linuxシステムの外観と動作をWindows /MacOSよりも大幅に変更できます。 GTKテーマは、おそらく人々がLinuxデスクトップをカスタマイズする最も一般的な方法です。 GTKツールキットは、Gnome、Cinnamon、Unity、XFCE、budgieなどのさまざまなデスクトップ環境で使用されます。これは、GTK用に作成された単一のテーマをほとんど変更することなくこれらのデスクトップ環境のいずれにも適用できることを意味します。
Arc など、非常に高品質で人気のあるGTKテーマがたくさんあります。 、 Numix 、および Adapta 。ただし、これらのテーマをカスタマイズして独自のビジュアルデザインを作成する場合は、 Oomoxを使用できます。 。
Oomoxは、独自の色、アイコン、端末スタイルを備えた独自のGTKテーマをカスタマイズおよび作成するためのグラフィカルアプリです。 Numix、Arc、またはMateriaスタイルのテーマに適用して独自のGTKテーマを作成できるいくつかのプリセットが付属しています。
LinuxにOomoxをインストールする
Arch Linuxとそのバリアントの場合:
OomoxはAURで入手できます 、 YayなどのAURヘルパープログラムを使用してインストールできます 。
$ yay -S oomox
Debian / Ubuntu / Linux Mintで、oomox.deb こちらからのパッケージ 以下のようにインストールします。このガイドを書いている時点で、最新バージョンは oomox_1.7.0.5.deb でした 。
$ sudo dpkg -i oomox_1.7.0.5.deb $ sudo apt install -f
Fedoraでは、Oomoxはサードパーティの COPRで利用できます。 リポジトリ。
$ sudo dnf copr enable tcg/themes $ sudo dnf install oomox
OomoxはFlatpakアプリとしても利用できます 。 このガイドの説明に従って、Flatpakがインストールされていることを確認してください 。次に、次のコマンドを使用してOomoxをインストールして実行します。
$ flatpak install flathub com.github.themix_project.Oomox
$ flatpak run com.github.themix_project.Oomox
その他のLinuxディストリビューションについては、GithubのOomoxプロジェクトページ(リンクはこのガイドの最後にあります)に移動し、ソースから手動でコンパイルしてインストールします。
Oomoxを使用して独自のGTK2、GTK3テーマをカスタマイズおよび作成する
テーマのカスタマイズ
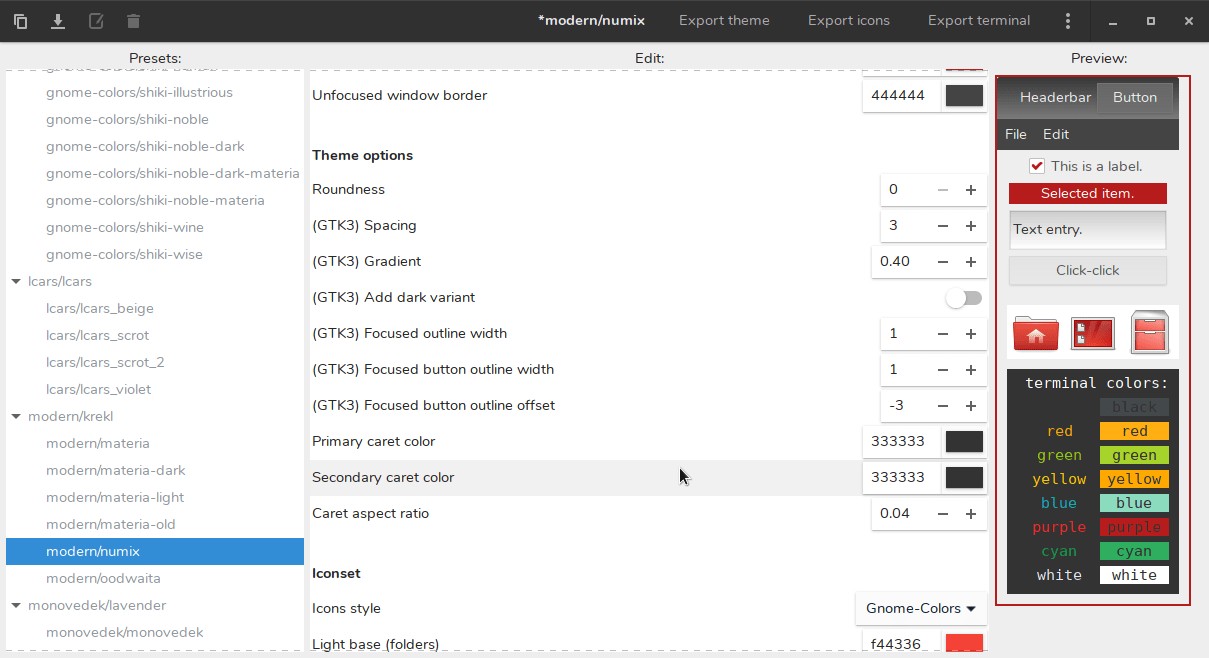
Oomoxを使用したテーマのカスタマイズ
次のように、実質的にすべてのUI要素の色を変更できます。
- ヘッダー
- ボタン
- ヘッダー内のボタン
- メニュー
- 選択したテキスト
左側には、Carsテーマ、MateriaやNumixなどのモダンなテーマ、レトロなテーマなど、いくつかのプリセットがあります。次に、メインウィンドウの上部に、テーマスタイルというオプションがあります。 、テーマの全体的な視覚スタイルを設定できます。 Numix、Arc、Materiaから選択できます。
Numixのような特定のスタイルでは、ヘッダーのグラデーション、アウトラインの幅、パネルの不透明度などを変更することもできます。デフォルトのテーマから自動的に作成されるダークモードをテーマに追加することもできます。
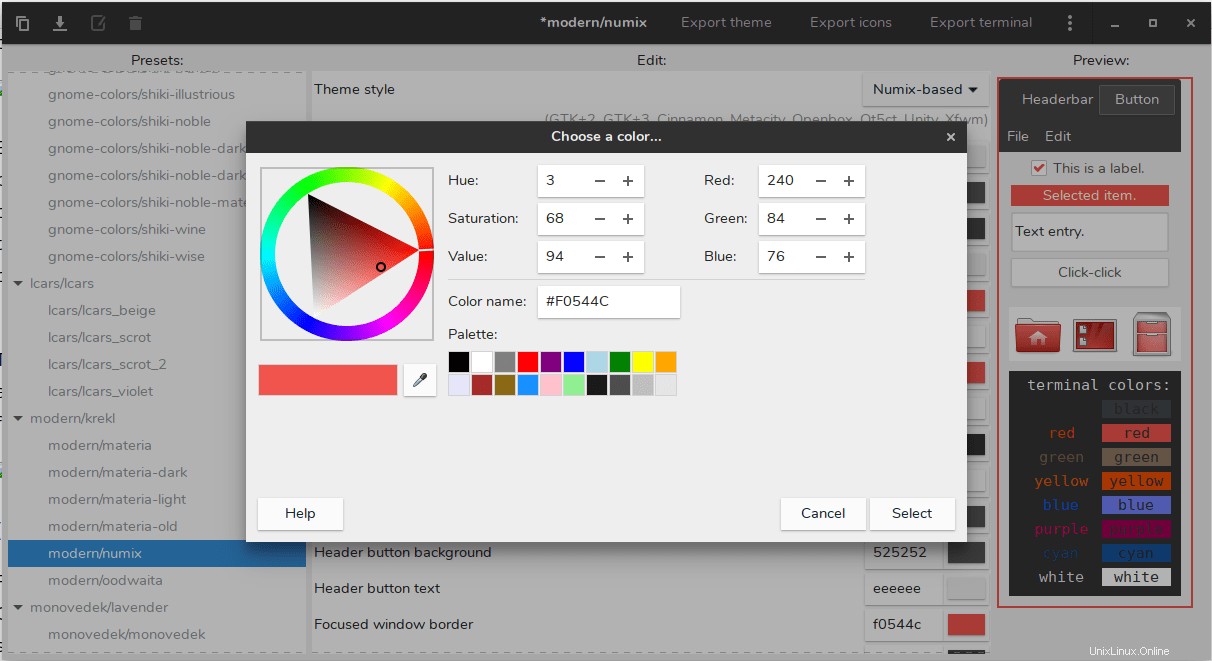
Oomoxを使用した色のカスタマイズ
アイコンセットのカスタマイズ
テーマアイコンに使用されるアイコンセットをカスタマイズできます。 GnomeColorsとArchdroidの2つのオプションがあります。アイコンセットのベースとストロークの色を変更します。
端末のカスタマイズ
端子の色をカスタマイズすることもできます。アプリにはこのためのいくつかのプリセットがありますが、赤、緑、黒などの各色の値の正確なカラーコードをカスタマイズできます。前景色と背景色を自動交換することもできます。
Spotifyのテーマ
このアプリのユニークな機能は、Spotifyアプリを好みに合わせてテーマにできることです。 Spotifyアプリの前景、背景、アクセントの色を変更して、GTKテーマ全体に一致させることができます。
次に、Spotifyテーマを適用を押すだけです ボタンをクリックすると、次のウィンドウが表示されます:
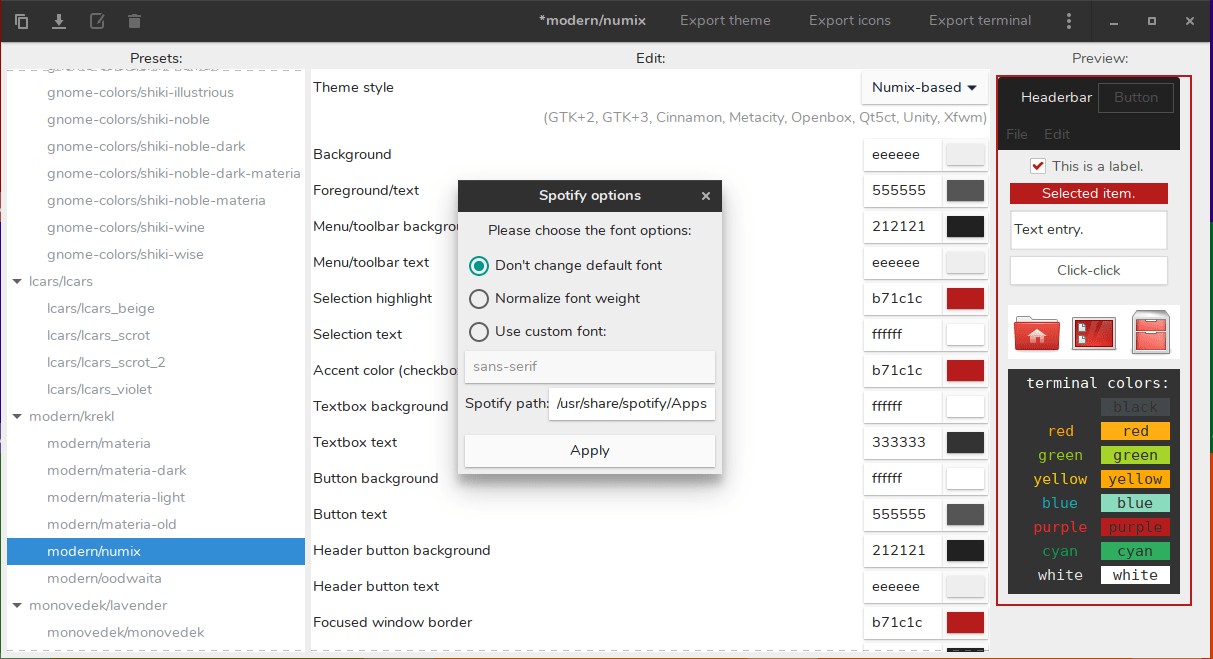
Oomoxを使用してSpotifyテーマを適用する
適用を押すだけで完了です。
テーマのエクスポート
テーマを好みに合わせてカスタマイズしたら、左上の名前変更ボタンをクリックして名前を変更できます:
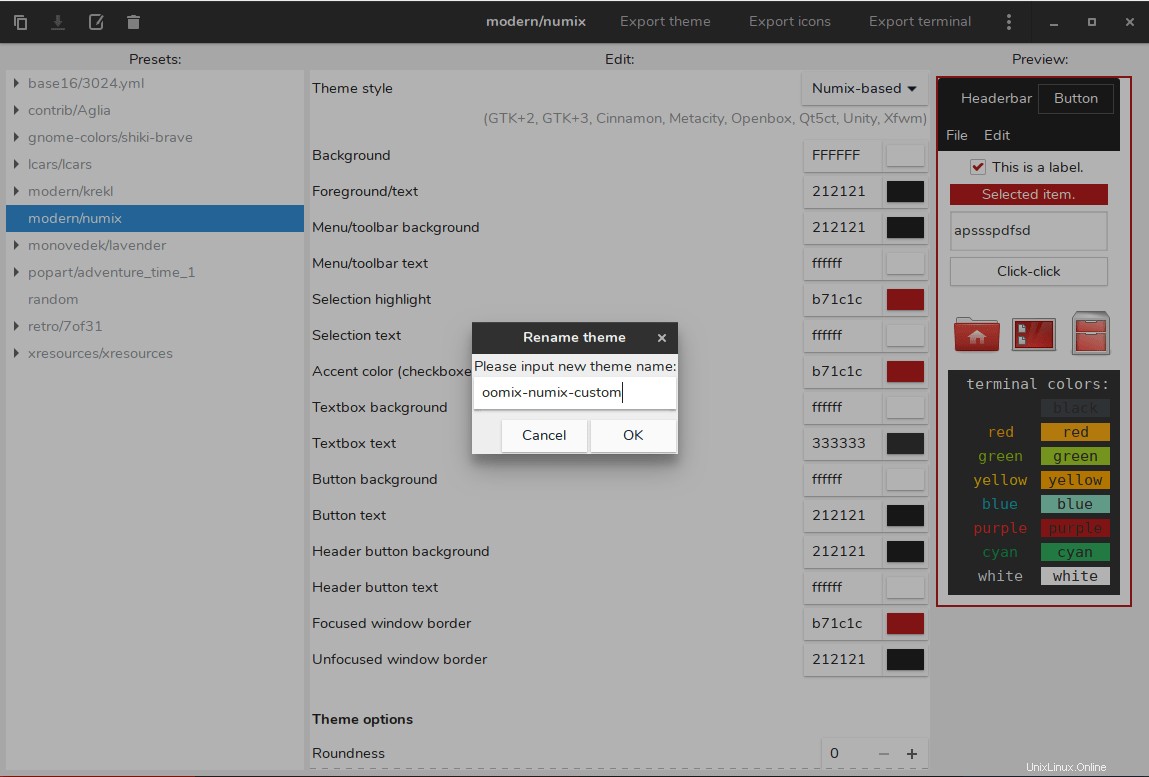
Oomoxでテーマの名前を変更する
次に、テーマのエクスポートを押すだけです。 テーマをシステムにエクスポートします。
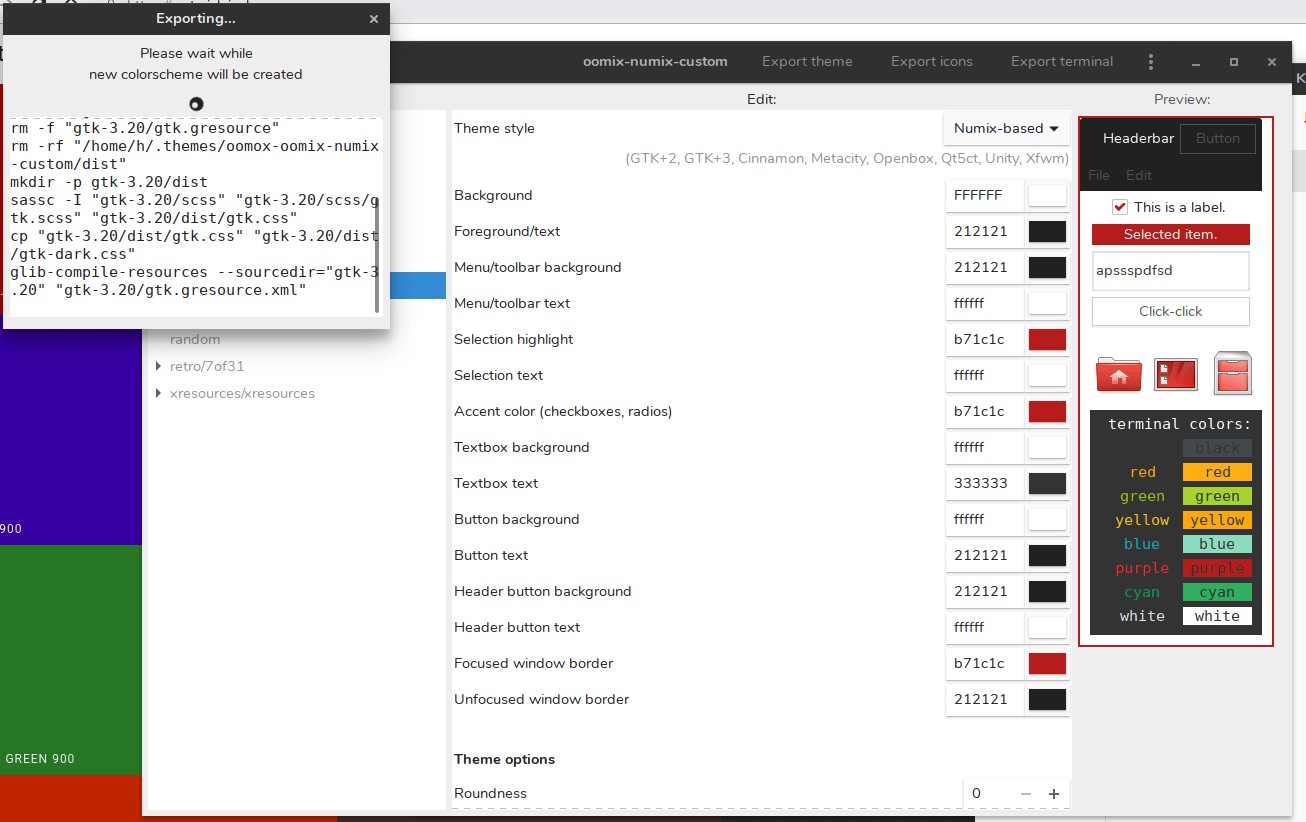
Oomoxを使用してテーマをエクスポートする
アイコンセットまたはターミナルテーマのみをエクスポートすることもできます。
この後、GnomeベースのDEのTweaksやXFCEの外観設定など、デスクトップ環境用の任意のビジュアルカスタマイズアプリを開くことができます。 、エクスポートしたGTKとシェルのテーマを選択します。
評決
Linuxテーマの中毒者であり、各ボタン、システム内の各ヘッダーがどのように見えるかを正確に知っている場合、Oomoxは一見の価値があります。極端なカスタマイザーの場合、システムの外観に関する事実上すべてを変更できます。既存のテーマを少しだけ微調整したい人のために、たくさんのプリセットが用意されているので、手間をかけずに欲しいものを手に入れることができます。
試しましたか? Oomoxについてどう思いますか?以下のコメントに入れてください!