すべてのコマンドを思い出せませんよね?はい。頻繁に使用するコマンドを除いて、めったに使用しない長いコマンドを覚えておくことはほぼ不可能です。そのため、必要なときにコマンドを見つけるのに役立つ外部ツールが必要になります。過去に、「Bashpast」という名前の2つの便利なユーティリティを確認しました。 および「保持」 。 Bashpastを使用すると、Linuxコマンドを簡単にブックマークして、繰り返し呼び出すことが簡単になります。また、Keepユーティリティを使用して、重要で時間のかかるコマンドをターミナルに保持できるため、オンデマンドで使用できます。今日は、コマンドを覚えるのに役立つシリーズのさらに別のツールを紹介します。 「ペット」に挨拶します 、 Goで記述されたシンプルなコマンドラインスニペットマネージャー 言語。
ペットを使用すると、次のことができます。
- 重要で長く複雑なコマンドスニペットを登録/追加します
- 保存されたコマンドスニペットをインタラクティブに検索します
- 何度も入力しなくても、スニペットを直接実行できます。
- 保存したコマンドスニペットを簡単に編集します
- Gistを介してスニペットを同期します
- スニペットで変数を使用する
- そしてこれからも続きます。
Petコマンドラインスニペットマネージャーのインストール
Goで書かれているので 言語については、システムにGoがインストールされていることを確認してください。
- LinuxにGo言語をインストールする方法
Go言語をインストールしたら、リリースページから最新のバイナリを入手します。 。
$ wget https://github.com/knqyf263/pet/releases/download/v0.2.4/pet_0.2.4_linux_amd64.zip
32ビットの場合:
$ wget https://github.com/knqyf263/pet/releases/download/v0.2.4/pet_0.2.4_linux_386.zip
ダウンロードしたアーカイブを抽出します:
$ unzip pet_0.2.4_linux_amd64.zip
32ビット:
$ unzip pet_0.2.4_linux_386.zip
ペットのバイナリファイルをPATHにコピーします(例: / usr / local / bin など)。
$ sudo cp pet /usr/local/bin/
最後に、実行可能にします:
$ sudo chmod +x /usr/local/bin/pet
Archベースのシステムを使用している場合は、AURヘルパーツール( Yay など)を使用してAURからインストールできます。 。
$ yay -S pet-git
また、 fzfをインストールする必要があります またはペコ インタラクティブ検索を可能にするツール。これらのツールのインストール方法については、公式のGitHubリンクを参照してください。
使用法
引数なしで「pet」を実行して、使用可能なコマンドと一般オプションのリストを表示します。
$ pet pet - Simple command-line snippet manager. Usage: pet [command] Available Commands: configure Edit config file edit Edit snippet file exec Run the selected commands help Help about any command list Show all snippets new Create a new snippet search Search snippets sync Sync snippets version Print the version number Flags: --config string config file (default is $HOME/.config/pet/config.toml) --debug debug mode -h, --help help for pet Use "pet [command] --help" for more information about a command.
特定のコマンドのヘルプセクションを表示するには、次のコマンドを実行します。
$ pet [command] --help
ペットの設定
デフォルト値で問題なく動作します。ただし、デフォルトのディレクトリを変更してスニペットを保存したり、使用するセレクター(fzfまたはpeco)を選択したり、デフォルトのテキストエディターでスニペットを編集したり、GISTIDの詳細を追加したりできます。
ペットを設定するには、次のコマンドを実行します:
$ pet configure
このコマンドは、デフォルトのテキストエディタでデフォルトの設定を開きます(例: vim 私の場合)。要件に応じて値を変更/編集します。
[General] snippetfile = "/home/sk/.config/pet/snippet.toml" editor = "vim" column = 40 selectcmd = "fzf" [Gist] file_name = "pet-snippet.toml" access_token = "" gist_id = "" public = false ~
スニペットの作成
新しいスニペットを作成するには、次を実行します:
$ pet new
コマンドと説明を追加し、Enterキーを押して保存します。
Command> echo 'Hell1o, Welcome1 2to OSTechNix4' | tr -d '1-9' Description> Remove numbers from output.

これは、echoコマンド出力からすべての番号を削除する簡単なコマンドです。簡単に覚えられます。ただし、めったに使用しない場合は、数日後には完全に忘れてしまう可能性があります。もちろん、「CTRL + r」を使用して履歴を検索することもできますが、「Pet」の方がはるかに簡単です。ペットは、エントリをいくつでも追加するのにも役立ちます。
Petのもう1つの優れた機能は、前のコマンドを簡単に追加できることです。これを行うには、 .bashrcに次の行を追加します または.zshrc ファイル。
function prev() {
PREV=$(fc -lrn | head -n 1)
sh -c "pet new `printf %q "$PREV"`"
} 保存した変更を有効にするには、次のコマンドを実行します。
$ source .bashrc
または、
$ source .zshrc
次に、次のようなコマンドを実行します。
$ cat Documents/ostechnix.txt | tr '|' '\n' | sort | tr '\n' '|' | sed "s/.$/\\n/g"
上記のコマンドを追加するために、「petnew」コマンドを使用する必要はありません。ただ:
$ prev
コマンドスニペットに説明を追加し、Enterキーを押して保存します。

リストスニペット
保存されたスニペットを表示するには、次を実行します:
$ pet list
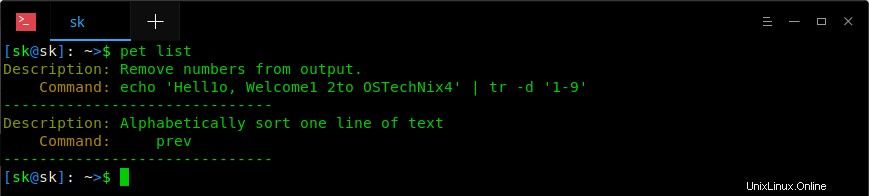
スニペットの編集
スニペットの説明またはコマンドを編集する場合は、次を実行します。
$ pet edit
これにより、保存されているすべてのスニペットがデフォルトのテキストエディタで開きます。スニペットは必要に応じて編集または変更できます。
[[snippets]] description = "Remove numbers from output." command = "echo 'Hell1o, Welcome1 2to OSTechNix4' | tr -d '1-9'" output = "" [[snippets]] description = "Alphabetically sort one line of text" command = "\t prev" output = ""
スニペットでタグを使用する
スニペットにタグを使用するには、 -tを使用します 以下のようなフラグ。
$ pet new -t Command> echo 'Hell1o, Welcome1 2to OSTechNix4' | tr -d '1-9 Description> Remove numbers from output. Tag> tr command examples
スニペットを実行する
保存したスニペットを実行するには、次のコマンドを実行します:
$ pet exec
リストから実行するスニペットを選択し、Enterキーを押して実行します。
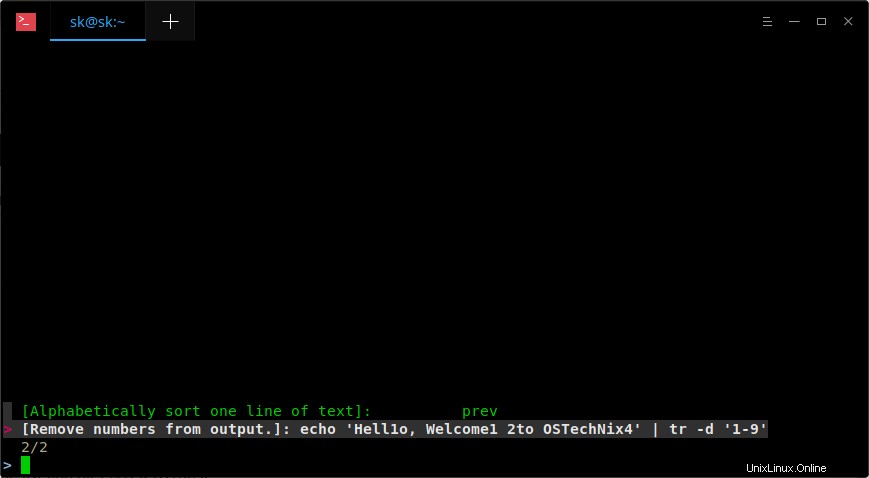
この機能を使用するには、fzfまたはpecoをインストールする必要があることを忘れないでください。
スニペットの検索
保存したスニペットがたくさんある場合は、以下のような文字列またはキーワードを使用して簡単に検索できます。
$ pet search
検索語またはキーワードを入力して、検索結果を絞り込みます。
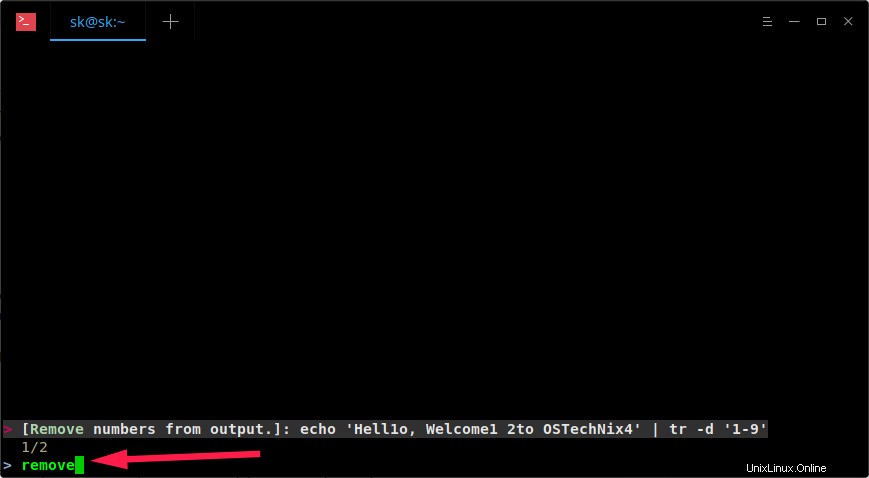
同期スニペット
まず、アクセストークンを取得する必要があります。このリンクhttps://github.com/settings/tokens/newにアクセスして、アクセストークンを作成します(「要点」スコープのみが必要です)。
コマンドを使用してペットを構成します:
$ pet configure
そのトークンをaccess_tokenに設定します [要点] フィールド。
設定後、以下のようにスニペットをGistにアップロードできます。
$ pet sync -u Gist ID: 2dfeeeg5f17e1170bf0c5612fb31a869 Upload success
別のPCにスニペットをダウンロードすることもできます。これを行うには、構成ファイルを編集し、要旨IDを設定します gist_idへ [要点] 。
次に、コマンドを使用してスニペットをダウンロードします:
$ pet sync Download success
詳細については、ヘルプセクションを参照してください:
$ pet -h
または、
$ pet [command] -h
ご覧のとおり、ペットの使い方はかなりシンプルで使いやすいです!長いコマンドを覚えるのに苦労している場合は、Petユーティリティが間違いなく役立ちます。
おすすめの記事:
- Linuxコマンドにタグを適用して、履歴からタグを簡単に取得する
- Aproposを使用して忘れたLinuxコマンドを簡単に思い出す