再生中のYouTubeビデオをダウンロードする場合、 ClipGrab など、多くのCLIおよびGUIアプリケーションを利用できます。 、ストリームリンク 、 NewPipe およびYoutube-dl 今日は、 Mps-youtubeという名前のさらに別のコマンドラインYouTubeプレーヤーとダウンローダーについて学習します。 。これは、 mpsに基づくコマンドラインプログラムです。 、音楽の検索、ストリーミング、ダウンロードに使用されるコマンドラインプログラムでもあります。 mps-youtubeを使用すると、コマンドラインからYoutubeビデオを簡単に検索、再生、ダウンロードできます。ビデオを再生するには、Mplayerまたはmpvが必要です。これは、 Pythonを使用して作成された無料のオープンソースプログラムです。 。 Linux、Mac OS X、およびWindowsをサポートします。
mps-youtubeの主な機能
mps-youtubeアプリケーションの機能については、次のとおりです。
- YouTubeからオーディオ/ビデオを検索して再生します。
- アルバムタイトルでアルバムのトラックを検索します。
- YouTubeプレイリストを検索してインポートします。
- ローカルプレイリストを作成して保存します。
- オーディオ/ビデオをダウンロードします。
- mp3およびその他の形式に変換します(ffmpegまたはavconvが必要です)。
- ビデオコメントを表示します。
- 無料のオープンソース。
Mps-youtube-コマンドラインYoutubeプレーヤーおよびダウンローダー
Mps-youtubeのインストール
まず、必要な依存関係がインストールされていることを確認してください:
- mplayer: 再生用のmpvの代替
- ffmpeg: ダウンロードしたコンテンツをトランスコードする場合
これらのパッケージはすべて、ほとんどのLinuxディストリビューションの公式リポジトリで入手できます。
Mps-youtubeは、一部のLinuxディストリビューションのデフォルトのリポジトリで利用できます。
Arch Linuxに必要なすべての依存関係とともにmps-youtubeをインストールするには および導関数、実行:
$ sudo pacman -S mps-youtube mplayer ffmpeg
Debian、Ubuntu、Linux Mintの場合:
$ sudo apt-get install mps-youtube mplayer ffmpeg
Mps-youtubeはpip3を使用してインストールすることもできます 、Pythonパッケージマネージャー。 pip3がインストールされていることを確認してください。デフォルトのリポジトリでも利用できます。したがって、ディストリビューションのパッケージマネージャーを使用してインストールできます。
たとえば、pip3は、Debian、Ubuntu、およびその他のDEBベースのシステムで次のコマンドを使用してインストールできます。
$ sudo apt-get install python3-pip
以下のようにpip3を使用してmps-youtubeをインストールできます。
$ sudo pip3 install mps-youtube
他の必要な依存関係MplayerとFFMpegをインストールすることを忘れないでください。
Mps-youtubeの設定
インストールしたら、次のコマンドを使用してmps-youtubeを起動できます:
$ mpsyt
上記のコマンドを実行すると、mps-youtubeコンソールウィンドウが表示されます。 mps-youtubeコンソールは次のようになります。
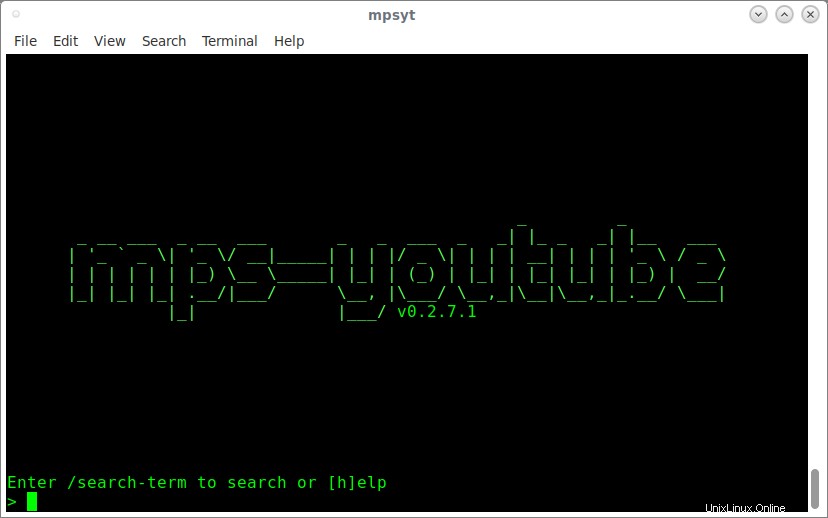
mps-youtubeコンソール
先に進む前に、いくつかの必要な構成を行う必要があります。
デフォルトでは、mps-youtubeは音楽カテゴリの動画を検索します。これをすべてのカテゴリに変更するには、mps-youtubeコンソールで次のコマンドを入力します。
$ set search_music false
上記のコマンドが正常に実行されると、次の出力が表示されます。
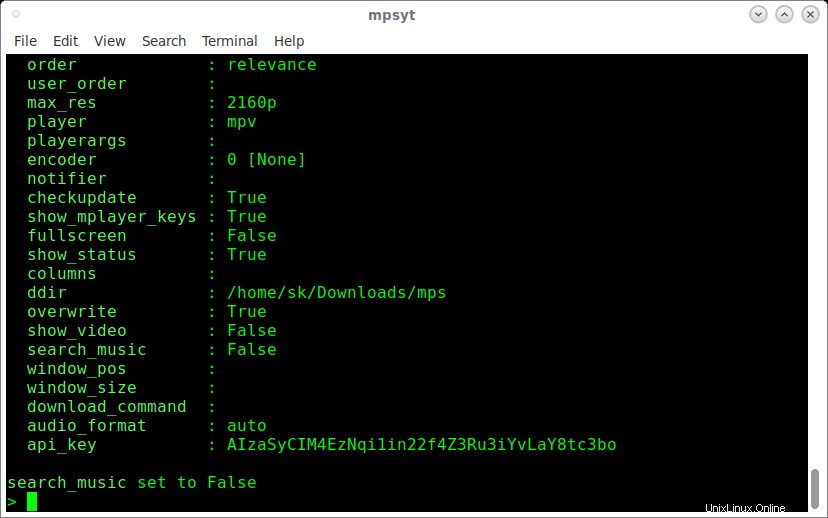
mps-youtubeを設定する
また、mps-youtubeはデフォルトで音声のみを再生するように設定されています。ビデオ出力を表示するには、mps-youtubeコンソールで次のコマンドを入力します。
$ set show_video true 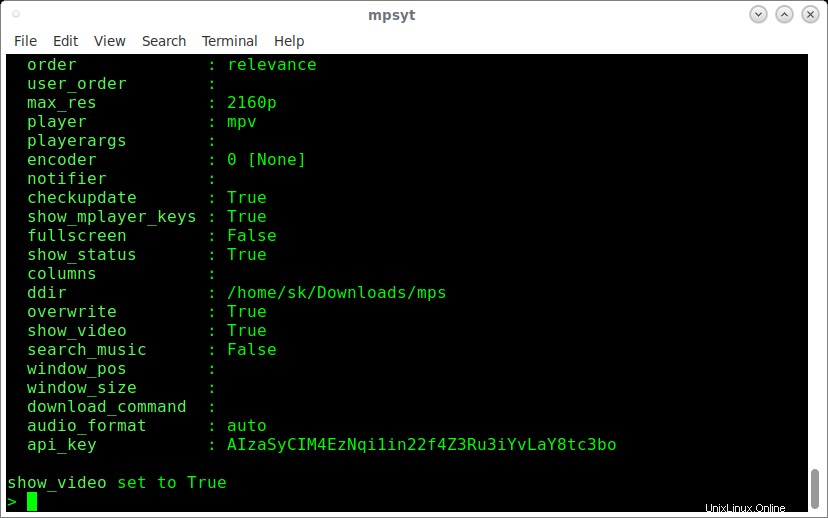
mps-youtubeを設定する
それでは、mps-youtubeアプリケーションを使用して動画を再生したり、ダウンロードしたりする方法を見てみましょう。
YouTube動画の検索
動画を検索するには、 /を使用します または。 その後に検索語が続きます。たとえば、YouTube動画「また会いましょう」を検索するには、mps-youtubeconsoleに次のように入力します。
$ /see you again
上記のコマンドを入力すると、検索語に基づいたYouTube動画のリストが表示されます:
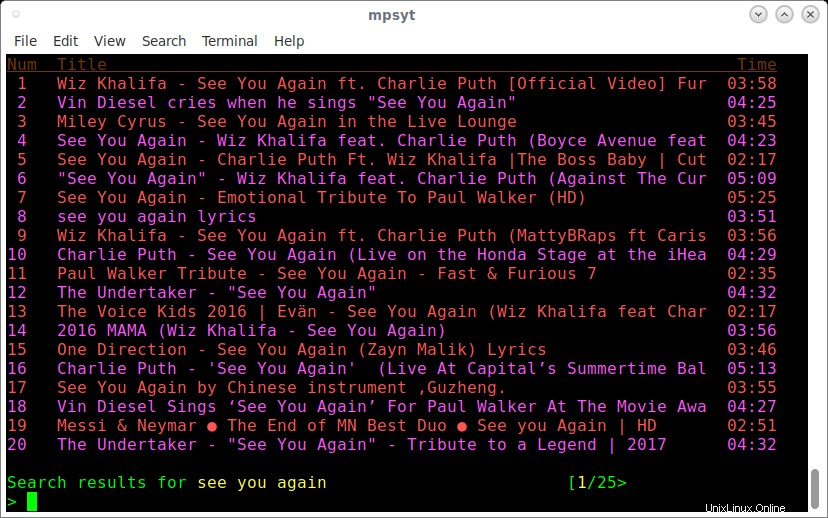
動画の検索
上記のように、結果はシリアル番号とともに表示されます。
検索結果を前後に移動するには、 "n"と入力します。 (次の動画の場合)または "p" (前のビデオの場合)。
動画の再生
リストからビデオを再生するには、シリアル番号を入力してEnterキーを押します。ビデオはデフォルトのプレーヤーで再生されます。
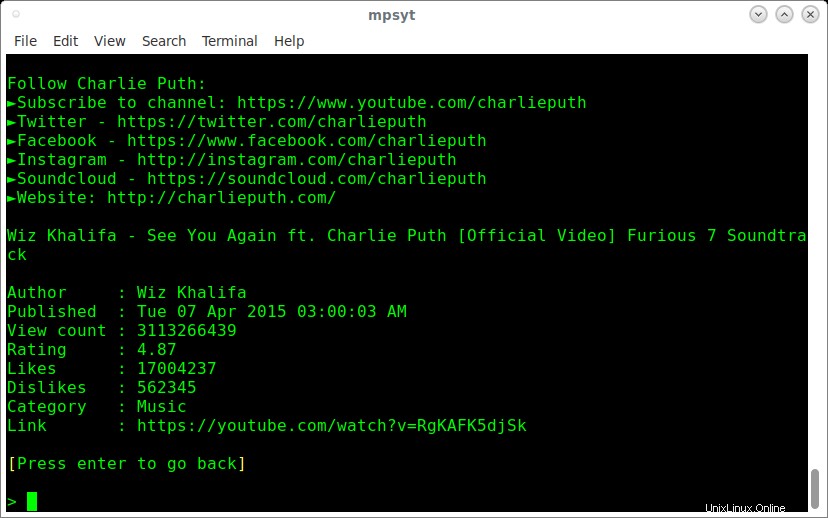
mps-youtube
で動画を再生する音量を調整するには、 9を使用します および0 。 スペースバーを押します ビデオを一時停止します。シークするには、左/右を使用します および上/下 矢印。動画を終了するには、 qを押します 。
動画に関する情報を表示する
特定の動画、たとえば1番目の動画の情報を表示するには、 "i"と入力します mps-youtubeコンソールウィンドウにシリアル番号が続きます。
$ i 1
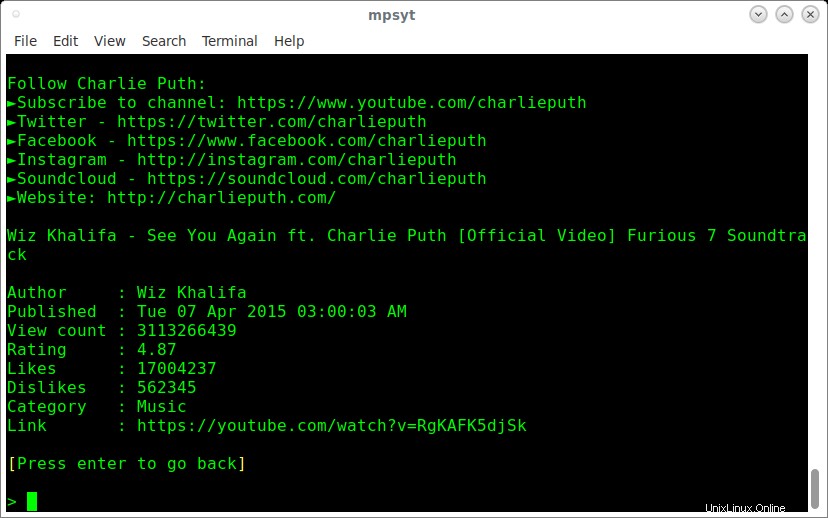
mps-youtube
で動画の詳細を表示する戻るには、ENTERキーを押します。
動画のコメントを表示する
YouTube動画のコメントを表示するには、 cと入力します その後に特定のビデオシリアル番号が続きます。
$ c 1
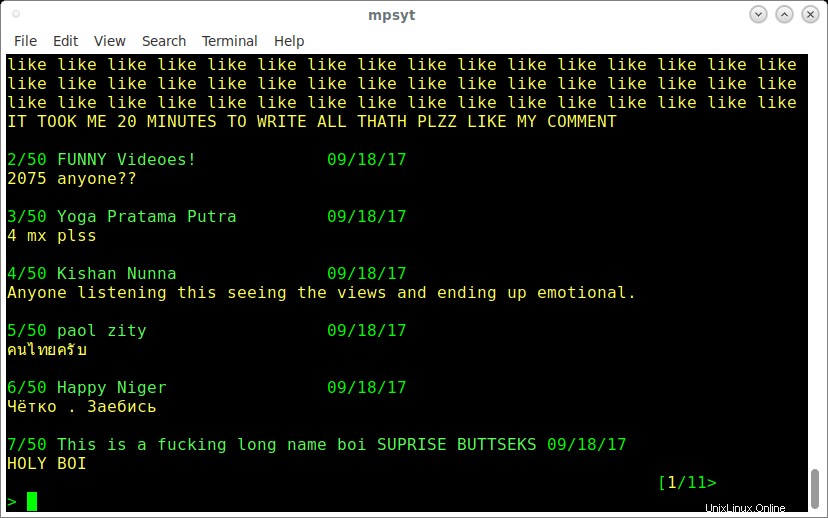
mps-youtube
で動画コメントを見る動画のダウンロード
リストからビデオをダウンロードするには、mps-youtubeコンソールでシリアル番号の後にdを入力します。
$ d 1
このコマンドは、使用可能なフォーマットのリストを表示します。それぞれの番号を入力して、ダウンロードする形式を選択してください。
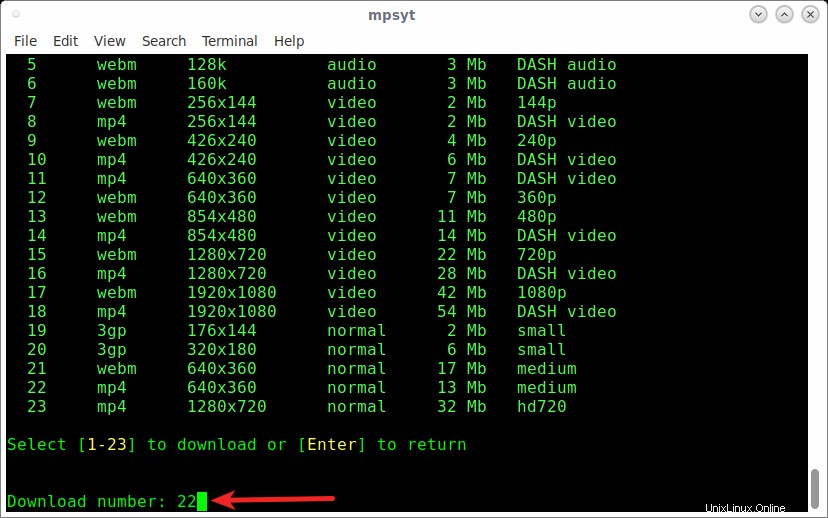
mps-youtubeで動画をダウンロード
ダウンロードしたファイルは、 / home / user / Downloads / mps /に保存されます。 ディレクトリ。
関連動画を表示
同様の動画を表示するには、 "r"と入力します 続いてビデオ番号。
$ r 1
アップローダーで動画を表示
動画のアップローダーによってアップロードされた動画を表示するには、 "u"を使用します 続いて番号。
$ u 1
URLをクリップボードにコピーする
動画のURLをクリップボードにコピーするには、 "x"を使用します ビデオ番号が続きます。 python-pyperclipがインストールされていることを確認してください パッケージ。
$ x 1
Mps-youtubeから終了
mps-youtubeアプリケーションを終了するには、 qと入力するだけです。 コンソールで。
ヘルプの表示
ヘルプトピックを表示するには、 "h"と入力するだけです。 。
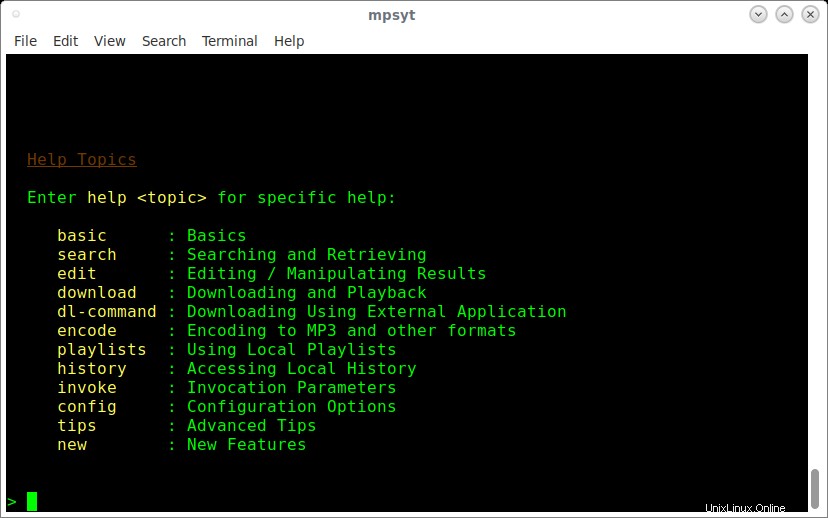
mps-youtubeヘルプセクション