今日は、 Ncduを使用してUnixライクなシステムのディスクスペース使用量を確認する方法について説明します。 効用。 Ncdu、 NCの頭字語 urses D isk U sageは、よく知られている「du」コマンドのcursesベースのバージョンです。これは、どのディレクトリがディスクスペースを使用しているかをすばやく確認する方法を提供します。 Linuxでディスク使用量を分析するために利用できるツールや方法はたくさんありますが、このユーティリティの開発者はそれらすべてに満足しているわけではありません。そこで、彼は Cを使用してこのユーティリティを開発しました ncursesインターフェースを備えたプログラミング言語。これは、ローカルシステムまたはリモートシステムのいずれかでより多くのスペースを使用しているディレクトリまたはファイルを見つけるために使用される、シンプルで高速なディスク使用量アナライザーです。この簡単なチュートリアルでは、LinuxオペレーティングシステムでNcduユーティリティを使用してディスクスペースの使用状況を確認する方法を説明します。
Ncduを使用してLinuxのディスクスペース使用量を確認する
ncduのインストール
Ncdu ほとんどのLinuxディストリビューションのデフォルトのリポジトリで利用できます。そのため、ディストリビューションのデフォルトのパッケージマネージャーを使用してインストールできます。
Arch Linux、Antergos、Manjaro Linuxの場合:
$ sudo pacman -S ncdu
RHEL、CentOS、Scientific Linuxの場合:
$ sudo yum install ncdu
Fedoraの場合:
$ sudo dnf install ncdu
SUSEでは、openSUSE:
$ sudo zypper in ncdu
Debian、Ubuntu、Linux Mintの場合:
$ sudo apt-get install ncdu
使用法
インストールしたら、次のコマンドを実行して、Linuxボックスのディスク容量の使用状況を分析します。
$ ncdu
サンプル出力は次のようになります:
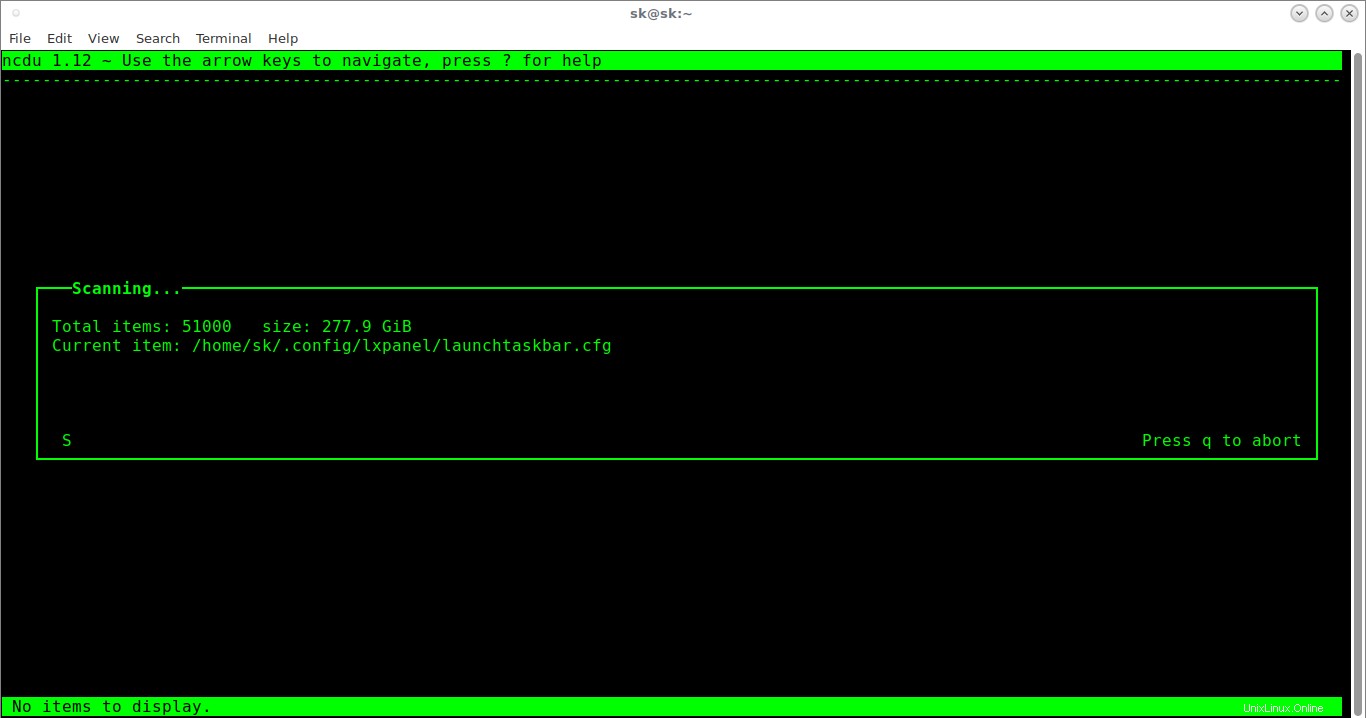
このコマンドは、HOMEディレクトリを分析します。分析後、ディスク使用状況レポートが降順で表示されます。大きなアイテムが上に表示されます。
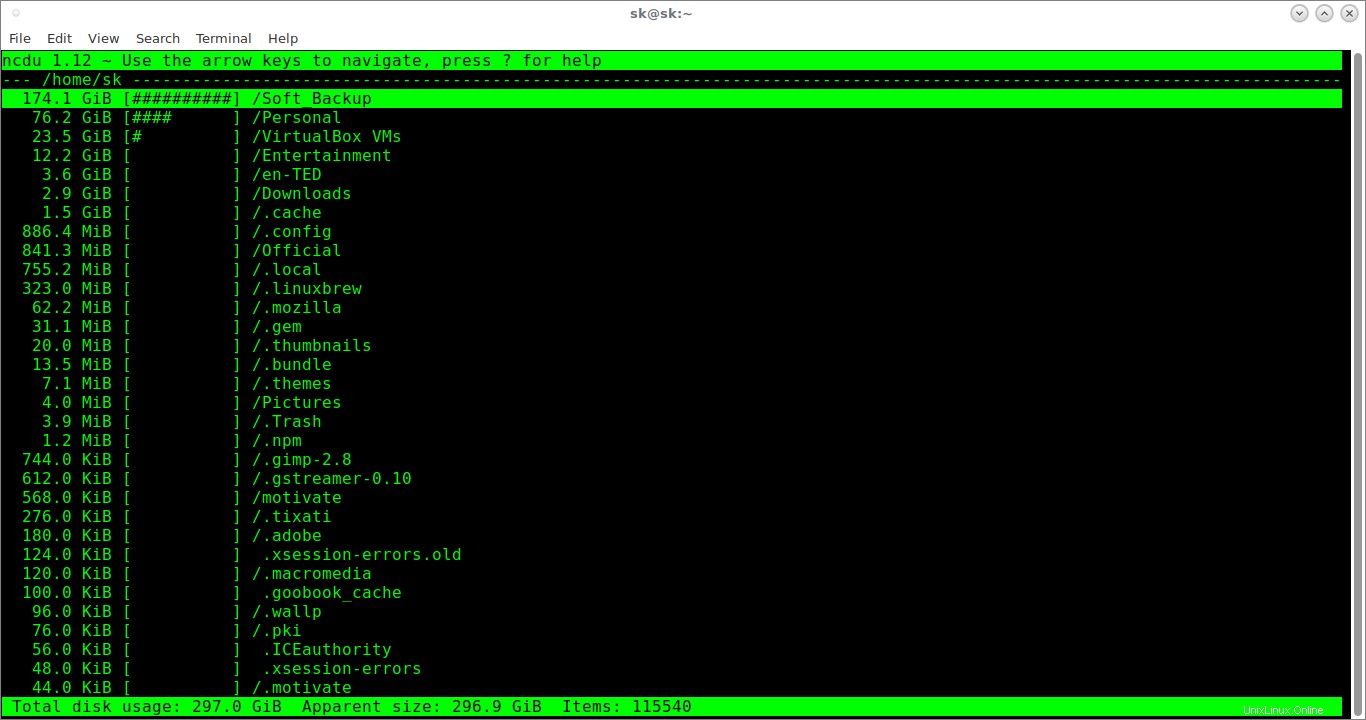
Ncduを使用してLinuxのディスクスペース使用量を確認する
上/下矢印(またはキーボードのkとj)を使用して、アイテム間を移動します。
"i"を押します 選択したアイテムの詳細を表示します。
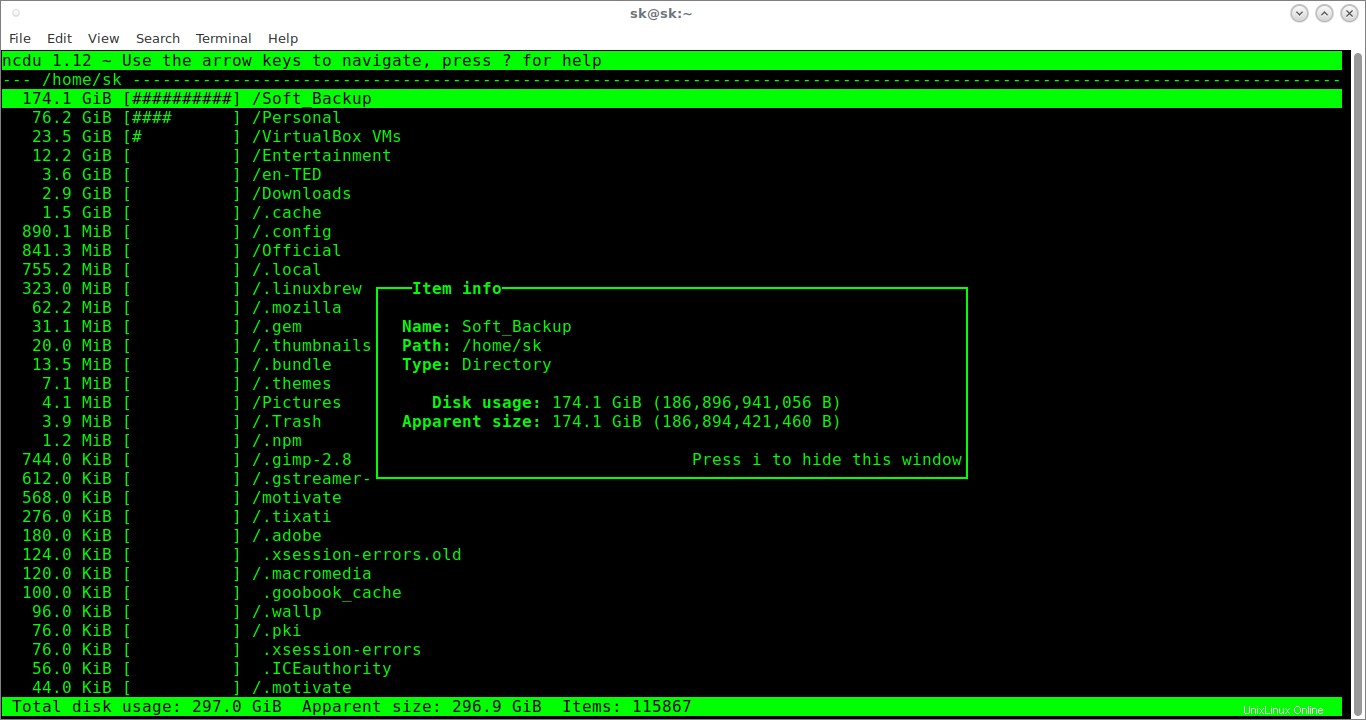
もう一度「i」を押すと、このウィンドウが閉じます。
選択したディレクトリ内のアイテムを表示するには、「右」矢印またはENTERキーを押します。選択したディレクトリ内のファイルまたはディレクトリのリストが表示されます。
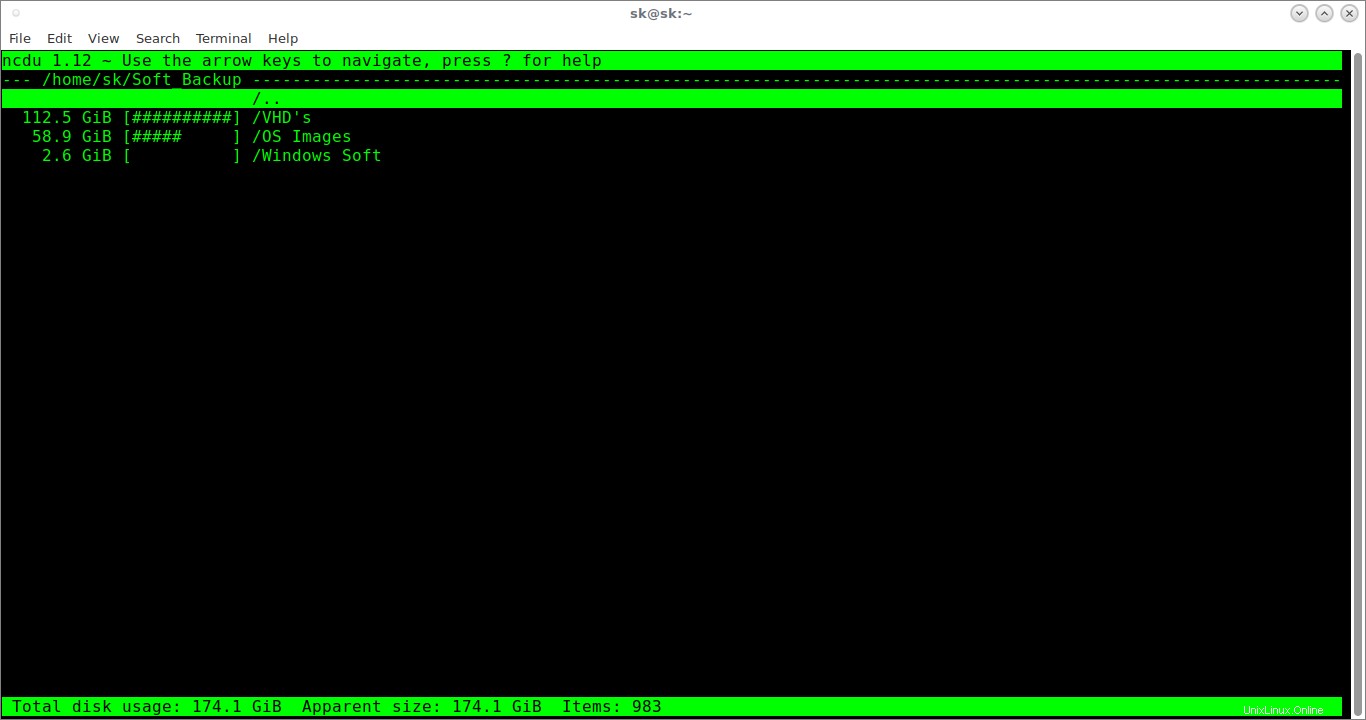
親ディレクトリに戻るには、「左」矢印を押します。
以下のように実際のパスを指定することで、特定のディレクトリのサイズを表示することもできます。
$ ncdu Downloads/
ルート(/)ファイルシステム全体を分析するには、次のコマンドを実行します。
$ sudo ncdu -x /
ここでは、 -x スキャン対象のディレクトリと同じファイルシステム上のファイルとディレクトリのみをカウントすることを示します。マウントされたデバイスのスキャンを回避します。
デフォルトでは、ncduはディレクトリのスキャン中に出力画面を1秒間に10回更新します。リモートシステムのディスク使用量を分析している場合、これはより多くの帯域幅を消費する可能性があります。幸い、これはクワイエットモードでは2秒に1回に減少します 。この機能を使用して、リモート接続の帯域幅を節約できます。
ncduをクワイエットモードで実行するには、 -qを使用します 以下に示すようにフラグを立てます。
$ ncdu -q
場合によっては、後でスキャンレポートを表示したいことがあります。このような場合は、ディレクトリをスキャンし、結果を任意のアーカイブ形式でエクスポートして、後で表示できるようにします。
$ ncdu -1xo- / | gzip >export.gz
このコマンドは、HOMEディレクトリをスキャンし、スキャンレポートを export.gzというファイルに保存します。 。
出力例:
/usr/lib32/dbus-1.0/include/dbus/dbus-arch-deps.h 509932 files
次のコマンドを実行すると、後で表示できます。
$ zcat export.gz | ncdu -f-
スキャンが完了したら、ディレクトリをエクスポートして参照することもできます:
$ ncdu -o- | tee export.file | ncdu -f-
リモートシステムをスキャンし、ローカルでファイルを参照するには、次のコマンドを実行します。
$ ssh -C [email protected] ncdu -o- / | ncdu -f-
ここでは、 ostechnix はリモートシステムのユーザー名であり、 192.168.43.2 リモートシステムのIPアドレスです。 -C スイッチは圧縮を有効にします。
ncduを終了するには、 qを押します 。
ncduユーティリティで利用可能な主要なオプションのリストは次のとおりです。
- 上 、 k -カーソルを上に移動します。
- ダウン 、 j -カーソルを下に移動します。
- そうです 矢印、 ENTER キー-選択したディレクトリを開きます。
- 左 矢印、 < 、 h -親ディレクトリを開きます。
- n -名前で並べ替えます(昇順/降順)。
- s -サイズで並べ替えます(昇順/降順)。
- C -アイテムで並べ替えます(昇順/降順)。
- d -選択したファイルまたはディレクトリを削除します。
- t -並べ替えるときにファイルの前にdirsを切り替えます。
- g -パーセンテージやグラフを表示します。
- a -見かけのサイズとディスク使用量を切り替えます。
- c -子アイテム数の表示を切り替えます。
- e -非表示または除外されたファイルを表示/非表示にします。
- i -選択したアイテムに関する情報を表示します。
- r -現在のディレクトリを再計算します。
- b -現在のディレクトリにシェルを生成します。
- q -ncduを終了します。
詳細については、manページを参照してください。
$ man ncdu
これで、ncduを使用してLinuxのディスク容量使用量を分析する方法がわかりました。特定のディレクトリまたはファイルがハードドライブ上でより多くのスペースを消費していることがわかった場合は、それらを削除するか、別のドライブに安全に移動して、ディスクスペースを解放できます。
また読む:
- Ageduを使用してLinuxの無駄なディスク容量を見つける
- DuCommandの優れた代替手段
- Linuxでディレクトリのサイズを見つける方法
そして、それがすべてです。もうすぐ便利なガイドと一緒にここに来ます。ガイドがお役に立てば、ソーシャル、プロフェッショナルネットワークで共有し、OSTechNixをサポートしてください。
乾杯!