GameHub は、GNU / Linuxオペレーティングシステムでゲームを表示、インストール、実行、および削除できる統合ゲームライブラリです。 Steam、GOG、Humble Bundle、Humble Troveなど、さまざまなソースからのネイティブゲームと非ネイティブゲームの両方をサポートしています。非ネイティブゲームは、Wine、Proton、DOSBox、ScummVM、RetroArchでサポートされています。また、カスタムエミュレーターを追加したり、GOGゲームのボーナスコンテンツやDLCをダウンロードしたりすることもできます。簡単に言えば、GamehubはSteam / GoG / Humblebundle/Retroarchのフロントエンドです。 Protonなどのスチームテクノロジーを使用して、WindowsGogゲームを実行できます。 GameHubは、 Valaで記述された無料のオープンソースゲームプラットフォームです。 GTK + 3を使用する 。すべてのゲームを1つの屋根の下で管理する方法を探している場合は、GameHubが適している可能性があります。
LinuxにGameHubゲームプラットフォームをインストールする
GameHubの作者は、エレメンタリーOS専用に設計しました。したがって、GameHub PPAを使用して、Debian、Ubuntu、エレメンタリーOS、およびその他のUbuntu派生物にインストールできます。
$ sudo apt install --no-install-recommends software-properties-common $ sudo add-apt-repository ppa:tkashkin/gamehub $ sudo apt update $ sudo apt install com.github.tkashkin.gamehub
GameHubはAURで利用できます 、したがって、 YaY などのAURヘルパーを使用して、ArchLinuxとそのバリアントにインストールするだけです。 。
$ yay -S gamehub-git
AppImageとしても利用できます およびFlatpak リリースページのパッケージ 。
AppImageパッケージをご希望の場合は、次の手順を実行してください。
$ wget https://github.com/tkashkin/GameHub/releases/download/0.12.1-91-dev/GameHub-bionic-0.12.1-91-dev-cd55bb5-x86_64.AppImage -O gamehub
実行可能にする:
$ chmod +x gamehub
そして、コマンドを使用してGameHubを実行します:
$ ./gamehub
Flatpakインストーラーを使用する場合は、次のコマンドを1つずつ実行します。
$ git clone https://github.com/tkashkin/GameHub.git $ cd GameHub $ scripts/build.sh build_flatpak
すべてのゲームを1つの屋根の下に置く
メニューまたはアプリケーションランチャーからGameHubを起動します。最初の起動時に、次のウェルカム画面が表示されます。
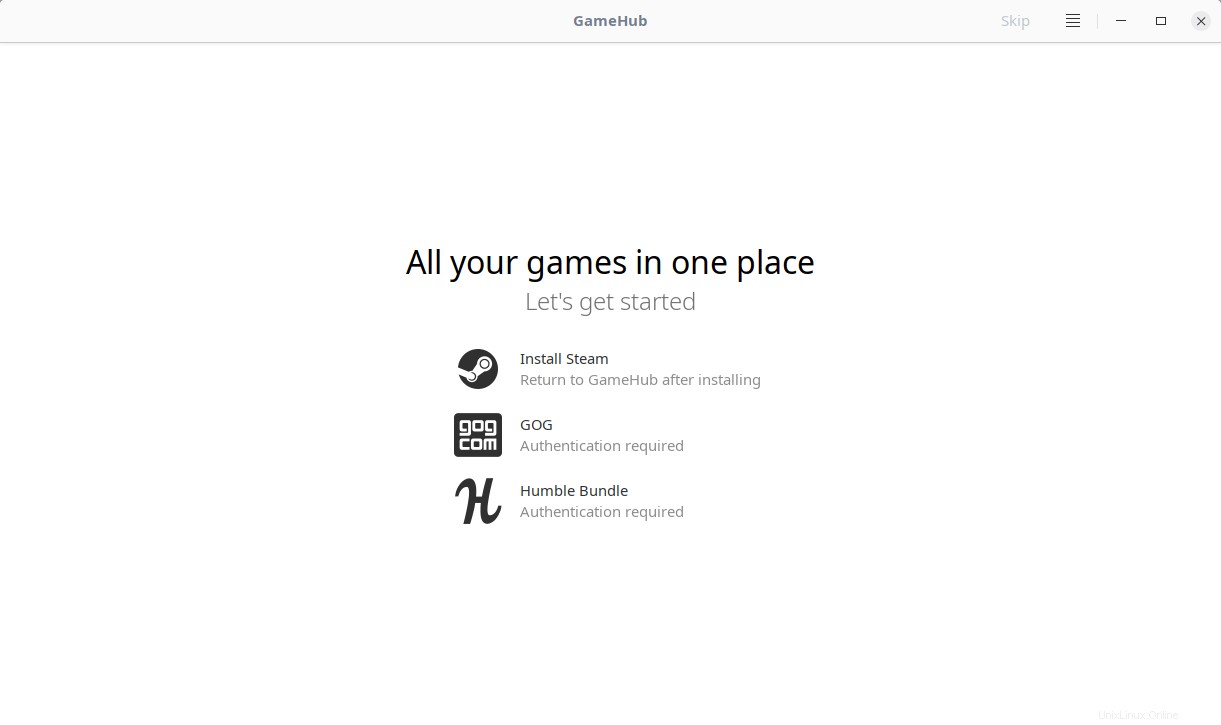
GameHubのウェルカム画面
上のスクリーンショットでわかるように、Steam、GoG、HumbleBundleなどの特定のソースにログインする必要があります。 LinuxシステムにSteamクライアントがない場合は、最初にSteamクライアントをインストールしてSteamアカウントにアクセスする必要があります。 GoGおよびHumbleバンドルソースの場合は、アイコンをクリックしてそれぞれのソースにログインします。
アカウントにログインすると、すべてのソースのすべてのゲームがGameHubダッシュボードに表示されます。
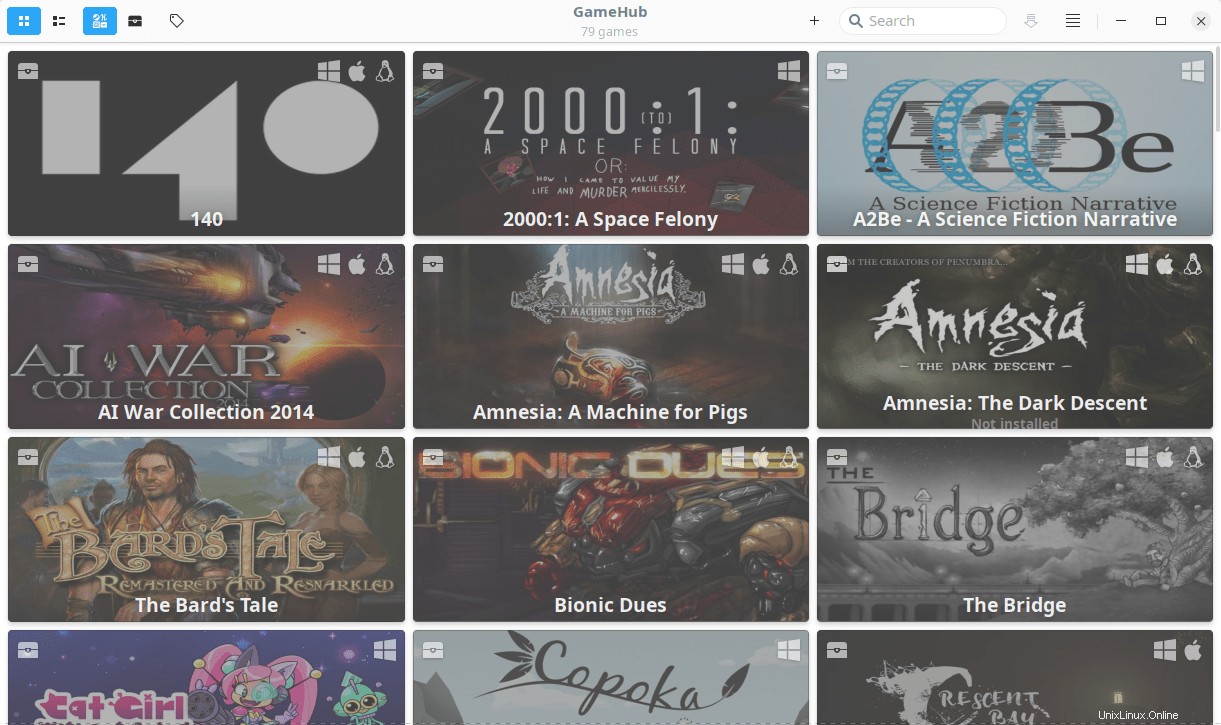
GameHubダッシュボード
ログインしたソースのリストが左上隅に表示されます。各ソースのゲームを表示するには、それぞれのアイコンをクリックするだけです。
リストビューとグリッドビューを切り替えたり、フィルターを適用してゲームを並べ替えたり、GameHubダッシュボードのリストからゲームを検索したりすることもできます。
ゲームのインストール
リストから選択したゲームをクリックし、[インストール]ボタンをクリックします。ゲームが非ネイティブの場合、GameHubは、ゲームの実行と選択したゲームのインストールに適した互換性レイヤー(Wineなど)を自動的に選択します。下のスクリーンショットにあるように、インディジョーンズゲームはLinuxプラットフォームでは利用できません。
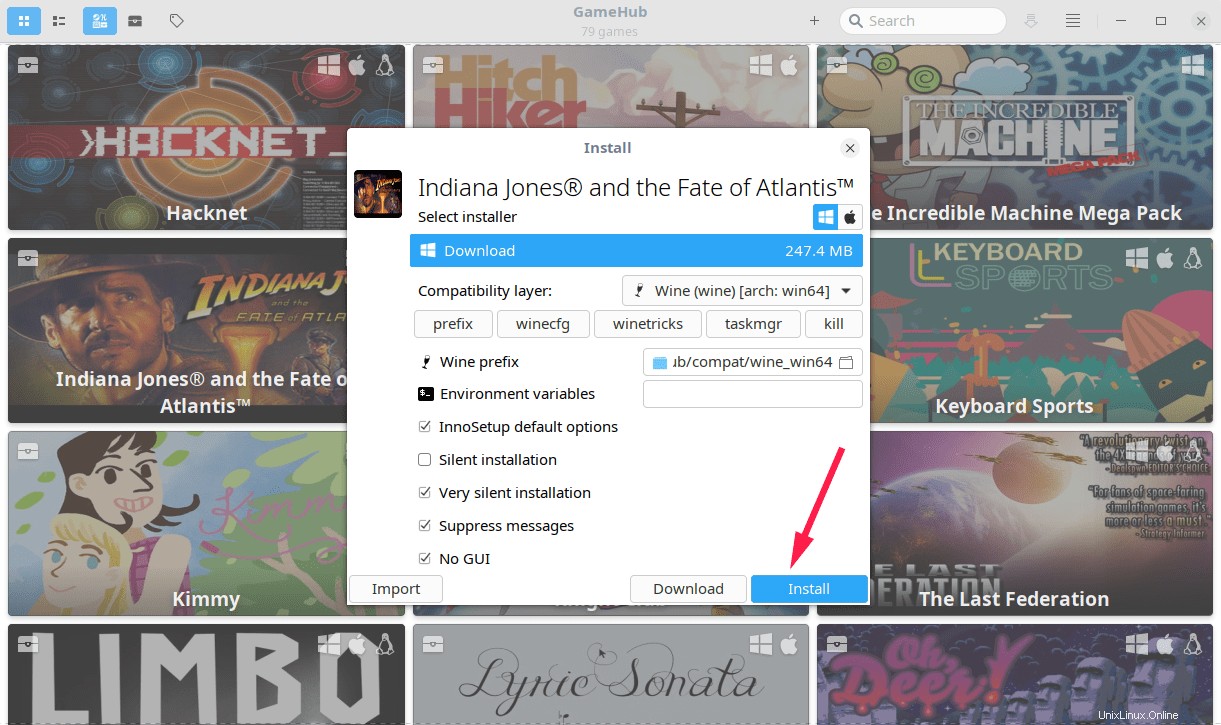
ゲームをインストールする
ネイティブゲームの場合(つまり、Linuxをサポートしている場合)、[インストール]ボタンを押すだけです。
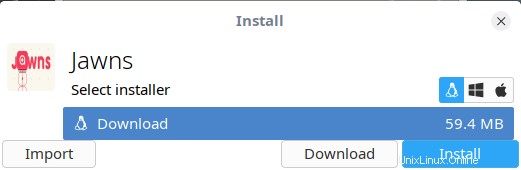
ゲームをインストールしたくない場合は、ダウンロードをクリックしてください。 ボタンをクリックして、ゲームディレクトリに保存します。 インポートを使用して、ローカルにインストールされたゲームをGameHubに追加することもできます。 オプション。
GameHub設定
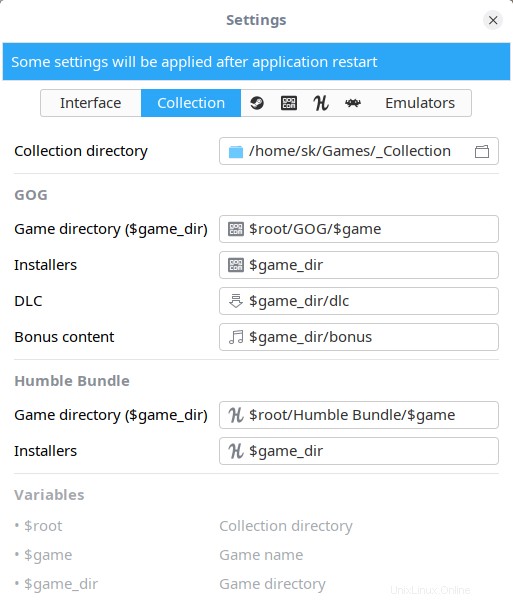
GameHub設定ウィンドウ
GameHub設定ウィンドウは、右上隅にある4本の直線をクリックすると起動できます。
[設定]セクションから、
などのさまざまな設定を有効、無効、および設定できます。- 明るいテーマと暗いテーマを切り替えます。
- ゲームでは、色付きのアイコンの代わりに記号アイコンを使用します。
- コンパクトリストに切り替えます。
- さまざまなソースからのゲームのマージを有効/無効にします。
- 互換性レイヤーを有効/無効にします。
- ゲームコレクションディレクトリを設定します。コレクションを保存するためのデフォルトのディレクトリは$HOME / Games / _Collectionです。 。
- ソースごとにゲームディレクトリを設定します。
- エミュレータの追加/削除
- そしてたくさん。
詳細については、このガイドの最後にあるプロジェクトのリンクを参照してください。
関連記事:
- LinuxでLutrisを使用してゲームを管理する
- GameMode-Linuxでのゲームパフォーマンスを向上させるツール