この現代のインターネット時代では、あなたは確かに多くのウェブサイトに複数のアカウントを持っているでしょう。個人または公式のメールアカウント、ソーシャルまたはプロフェッショナルネットワークアカウント、GitHubアカウント、eコマースアカウントなどです。したがって、アカウントごとにいくつかの異なるパスワードを設定する必要があります。複数のアカウントに同じパスワードを設定することは、クレイジーで危険な行為であることをすでにご存知だと思います。攻撃者があなたのアカウントの1つを侵害した場合、攻撃者は同じパスワードであなたが持っている他のアカウントにアクセスしようとする可能性が高くなります。そのため、別のパスワードを設定することを強くお勧めします 別のアカウントに。
ただし、いくつかのパスワードを覚えておくのは難しいかもしれません。あなたはそれらを紙に書くことができます。しかし、それも効率的な方法ではなく、一定期間にわたってそれらを失う可能性があります。ここで、パスワードマネージャーが役に立ちます。パスワードマネージャーは、さまざまなアカウントのすべてのパスワードを保存し、マスターパスワードでロックできるリポジトリのようなものです。このように、覚えておく必要があるのはマスターパスワードだけです。 KeeWebという名前のオープンソースのパスワードマネージャーについてはすでに確認済みです。 。今日は、バターカップという別のパスワードマネージャーを紹介します。 。
ButtercupPasswordManagerについて
Buttercupは、 NodeJS を使用して作成された、無料のオープンソースの安全なクロスプラットフォームのパスワードマネージャーです。 。さまざまなアカウントのすべてのログイン資格情報を暗号化されたアーカイブに保存するのに役立ちます。このアーカイブは、ローカルシステム、またはDropBox、ownCloud、NextCloud、WebDAVベースのサービスなどのリモートサービスに保存できます。強力な256ビットAES暗号化を使用します マスターパスワードを使用して機密データを保存する方法。したがって、マスターパスワードを持っている人以外は、ログイン情報にアクセスできません。 Buttercupは現在、Linux、Mac OS、およびWindowsをサポートしています。また、ブラウザ拡張機能とモバイルアプリも利用できます。そのため、AndroidまたはiOSデバイスのデスクトップアプリケーションとブラウザ拡張機能で使用しているものと同じアーカイブにアクセスできます。
LinuxにButtercupPasswordManagerをインストールする
キンポウゲは現在.debとして入手可能です 、 .rpm Linuxプラットフォーム用のパッケージ、ポータブルAppImageおよびtarアーカイブ。 リリースページにアクセスしてください 使用したいバージョンをダウンロードしてインストールします。
Buttercupデスクトップアプリケーションは、 AURでも利用できます。 、したがって、 YayなどのAURヘルパープログラムを使用してArchベースのシステムにインストールできます。 、以下に示すように:
$ yay -S buttercup-desktop
ポータブルAppImageファイルをダウンロードした場合は、次のコマンドを使用して実行可能にします。
$ chmod +x buttercup-desktop-1.11.0-x86_64.AppImage
次に、コマンドを使用して起動します:
$ ./buttercup-desktop-1.11.0-x86_64.AppImage
このコマンドを実行すると、ButtercupAppImageをシステムに統合するかどうかを確認するメッセージが表示されます。 「はい」を選択すると、アプリケーションメニューに追加され、アイコンがインストールされます。これを行わない場合でも、AppImageをダブルクリックするか、ターミナルから上記のコマンドを使用して、アプリケーションを起動できます。
アーカイブを追加
初めて起動すると、次のウェルカム画面が表示されます。
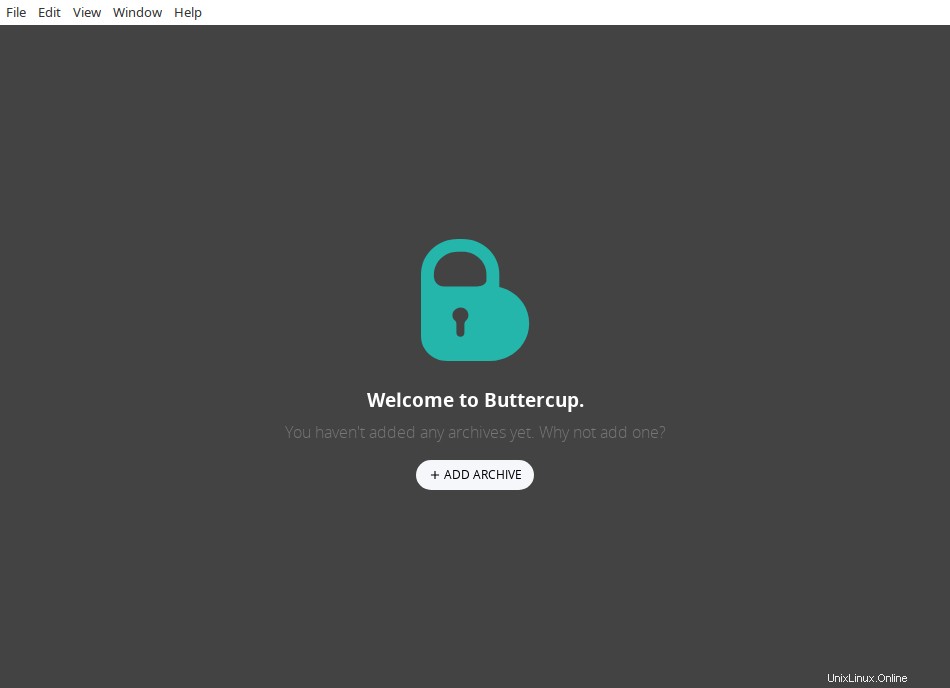
キンポウゲのウェルカム画面
まだアーカイブを追加していませんので、追加しましょう。これを行うには、[新しいアーカイブファイル]ボタンをクリックし、アーカイブファイルの名前を入力して、保存する場所を選択します。
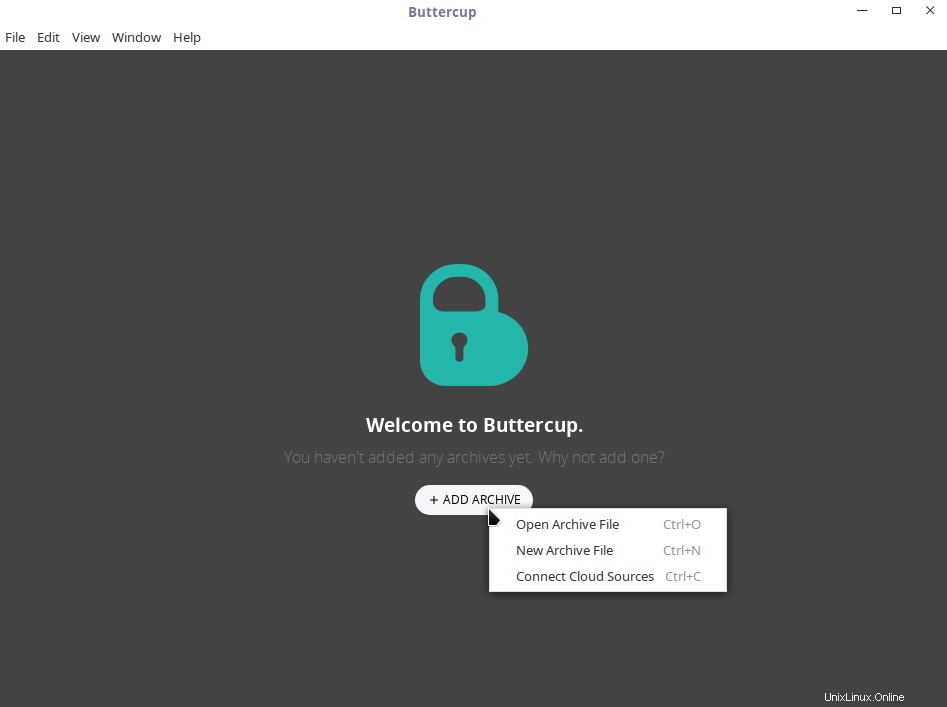
キンポウゲに新しいアーカイブを作成する
好きな名前を付けることができます。私はそれを「mypass」と名付けました。アーカイブの拡張子は.bcupになります 最後に、選択した場所に保存できます。
すでに作成している場合は、[アーカイブファイルを開く]をクリックして選択します。
次に、buttercupは、新しく作成されたアーカイブのマスターパスワードを入力するように求めます。不正アクセスからアーカイブを保護するために、強力なパスワードを提供することをお勧めします。
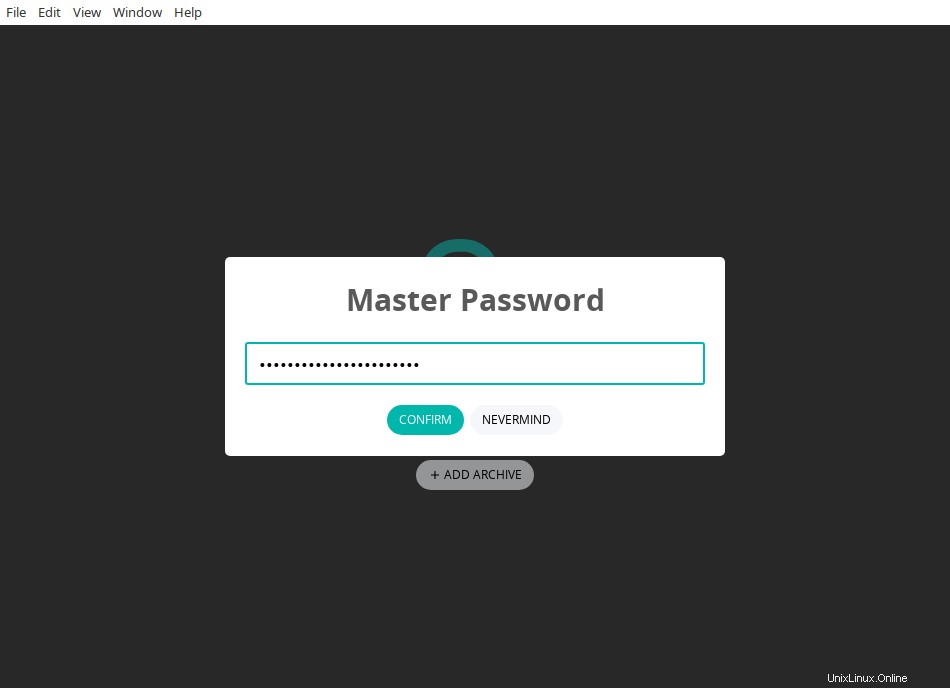
バターカップマスターパスワードの設定
これでアーカイブが作成され、マスターパスワードで保護されました。同様に、アーカイブをいくつでも作成し、パスワードで保護することができます。
先に進んで、アーカイブにアカウントの詳細を追加しましょう。
アーカイブへのエントリ(ログインクレデンシャル)の追加
アーカイブを作成または開くと、次の画面が表示されます。
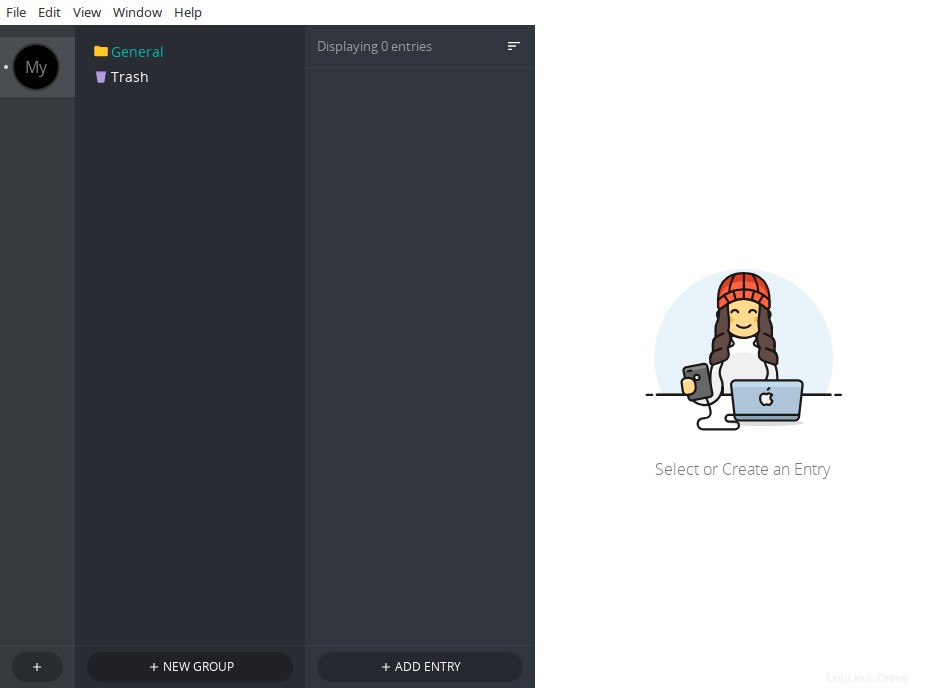
キンポウゲのアーカイブ
これは、さまざまなオンラインアカウントのログイン資格情報を保存するボールトのようなものです。ご覧のとおり、まだエントリを追加していません。いくつか追加しましょう。
新しいエントリを追加するには、右下隅にある[エントリを追加]ボタンをクリックして、保存するアカウント情報を入力します。
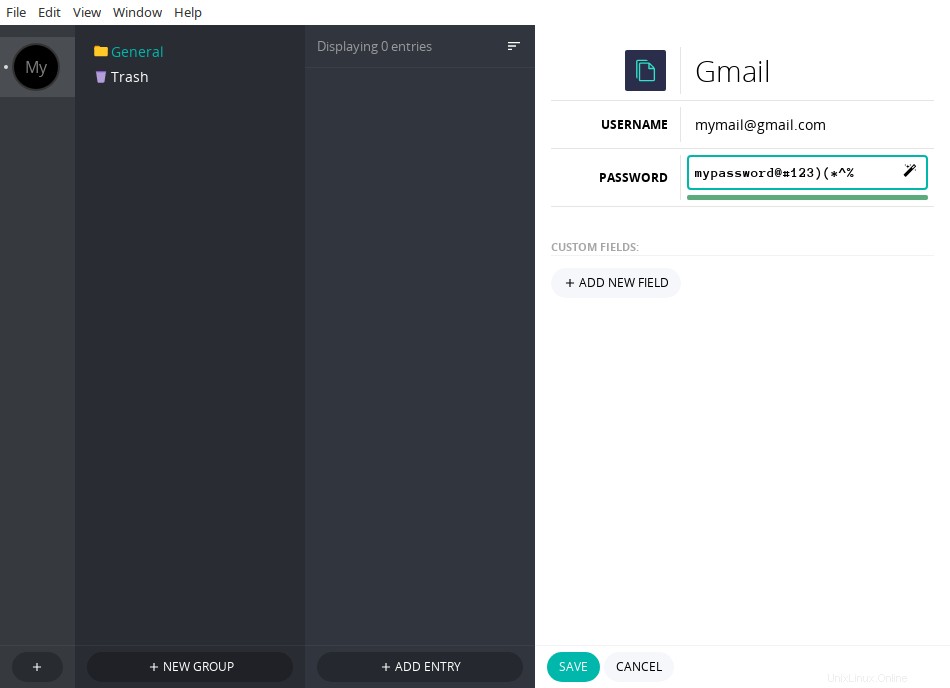
キンポウゲのアーカイブにエントリを追加する
さらに詳細を追加したい場合は、各エントリのすぐ下に[新しいフィールドを追加]オプションがあります。それをクリックして、エントリに含めるフィールドをいくつでも追加します。
すべてのエントリを追加すると、Buttercupインターフェースの右側のペインにそれらが表示されます。
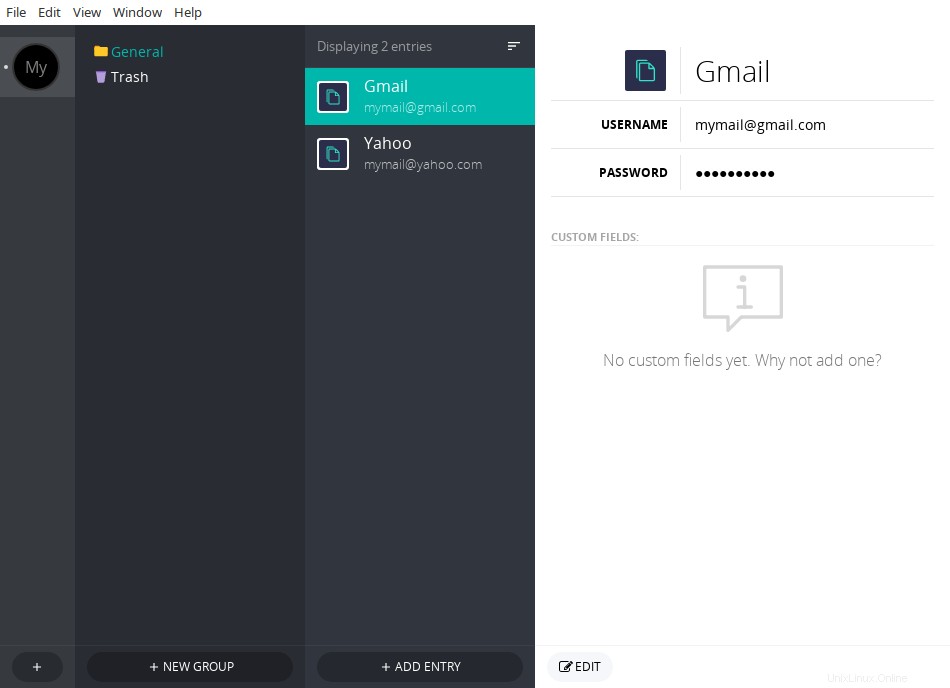
キンポウゲのすべてのエントリを表示
新しいグループの作成
ログインの詳細を別の名前でグループ化して、簡単に認識できるようにすることもできます。たとえば、すべてのメールアカウントを「my_mails」という名前の個別の名前でグループ化できるとします。デフォルトでは、ログインの詳細は「一般」グループに保存されます。新しいグループを作成するには、[新しいグループ]ボタンをクリックして、グループの名前を入力します。新しいグループ内に新しいエントリを作成するときは、グループ名をクリックして、上記のようにエントリの追加を開始します。
ログインの詳細を管理してアクセスする
アーカイブに保存されているデータは、いつでも編集したり、別のグループに移動したり、完全に削除したりできます。たとえば、ユーザー名またはパスワードをクリップボードにコピーする場合は、エントリを右クリックして[クリップボードにコピー]オプションを選択します。
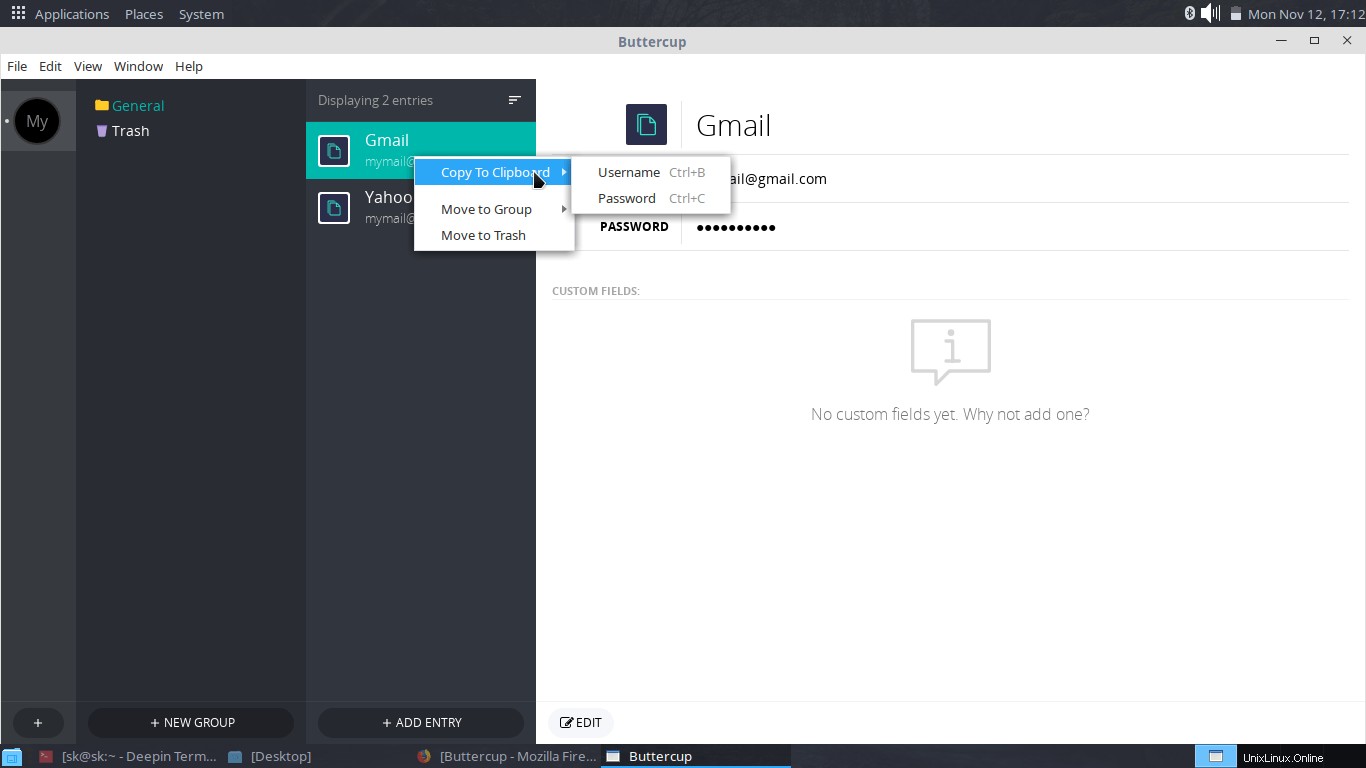
ログインの詳細をキンポウゲにコピーする
今後データを編集/変更するには、選択したエントリの下にある[編集]ボタンをクリックするだけです。
アーカイブをリモートロケーションに保存
デフォルトでは、Buttercupはデータをローカルシステムに保存します。ただし、Dropbox、ownCloud / NextCloud、WebDAVベースのサービスなどのさまざまなリモートサービスに保存できます。
これらのサービスに接続するには、ファイル->クラウドソースの接続に移動します 。
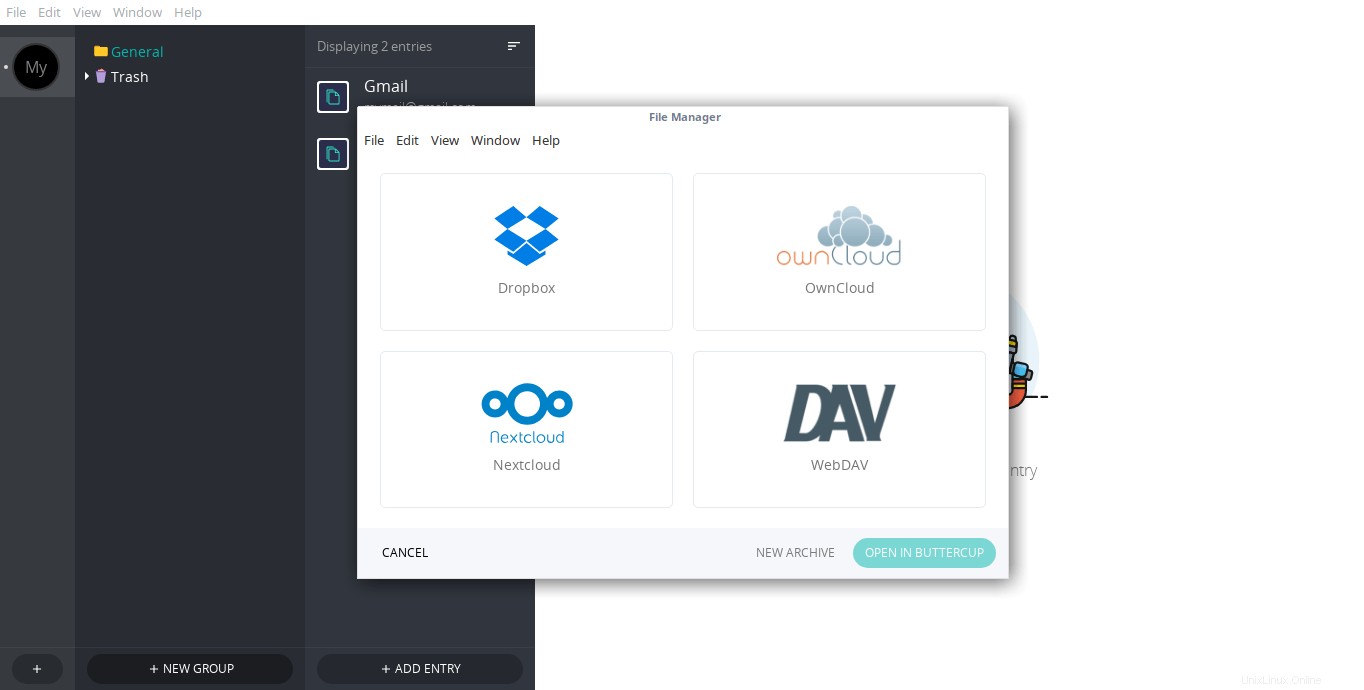
キンポウゲのクラウドソースにアーカイブを保存する
そして、接続するサービスを選択し、データを保存することを承認します。
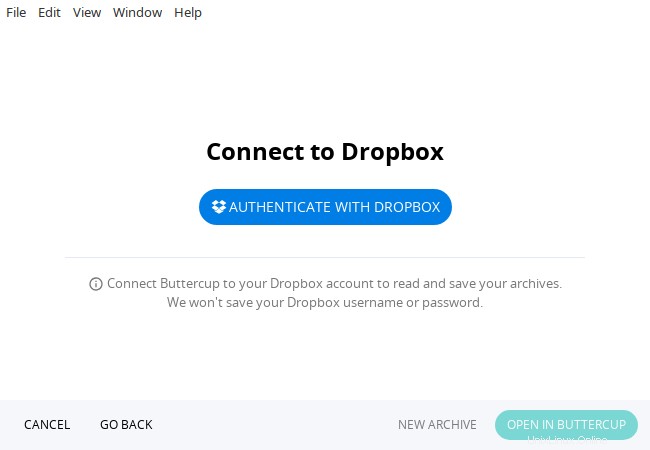
キンポウゲのドロップボックスで認証する
アーカイブを追加しながら、Buttercupのウェルカム画面からこれらのサービスに接続することもできます。
インポート/エクスポート
Buttercupを使用すると、1Password、Lastpass、KeePassなどの他のパスワードマネージャーとの間でデータをインポートまたはエクスポートできます。データをエクスポートして、Androidフォンなどの別のシステムまたはデバイスからデータにアクセスすることもできます。 ButtercupボールトをCSV形式にエクスポートすることもできます。
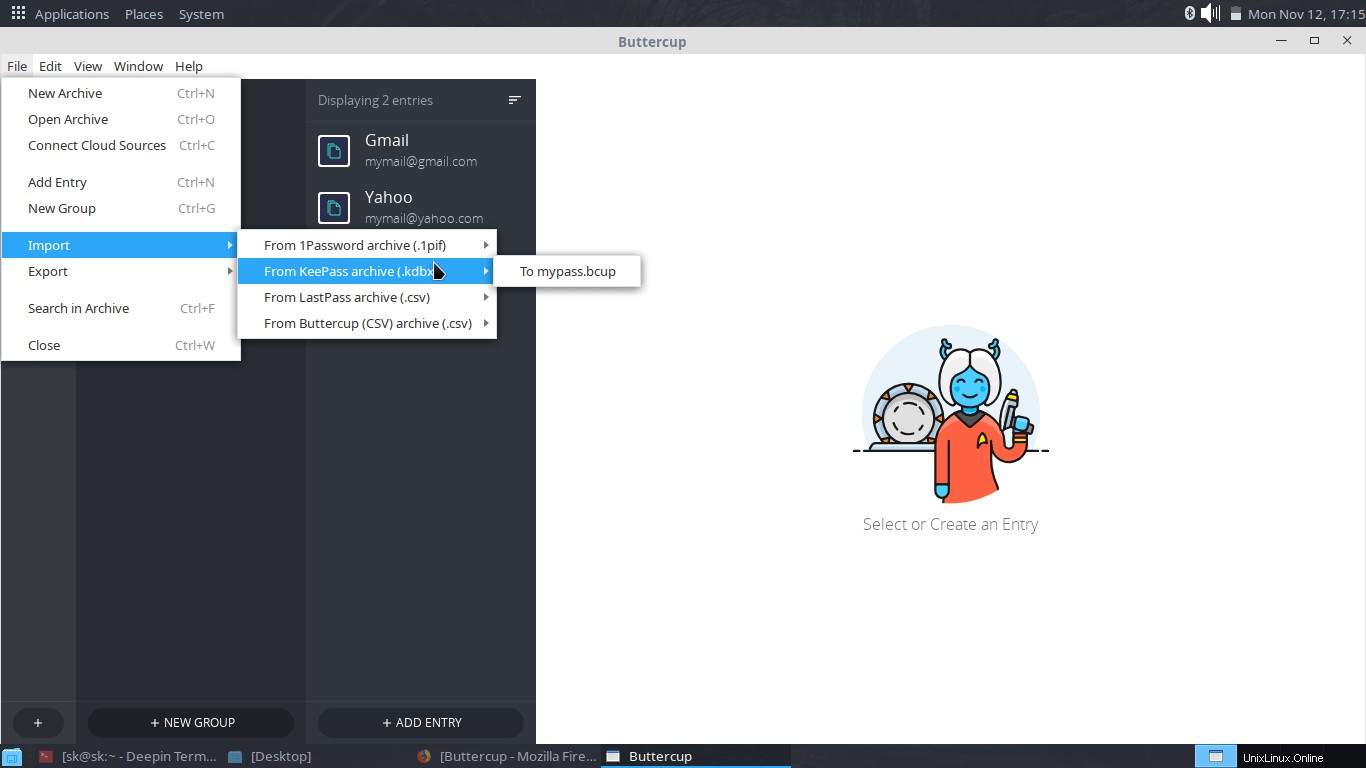
キンポウゲのデータのインポートとエクスポート
Buttercupは、シンプルでありながら成熟した、完全に機能するパスワードマネージャーです。それは何年もの間活発に開発されています。パスワードマネージャーが必要な場合は、Buttercupが適している可能性があります。詳細については、以下にリンクされているプロジェクトのWebサイトとgithubページを参照してください。