数日前、タスクウォリアーについて書きました 、タスクを管理するために使用されるコマンドラインTODOタスクマネージャー、コマンドラインから効果的に毎日の雑用。タスクウォリアーはリマインダーのようなものなので、日常生活で達成する必要のあるタスクを書き留めることができます。今日、このガイドでは、終端速度と呼ばれるさらに別の便利なコマンドラインアプリケーションを紹介します。 。これは、高速でクロスプラットフォームのCLIメモ取りアプリケーションです。ターミナルを離れることなく、デジタル日記のように使用して、個人的または専門的な目的でメモをとることができます。重い、メモリを消費するGUIベースのアプリケーションに依存する必要はありません。終端速度は非常に軽量で高速です。 DEをインストールする必要もありません。ターミナル自体からのみ機能します。これは、OSXアプリのNotationalVelocityに大きく影響を受けており、それに基づいています。
ダウンロード -無料のヒントとコツガイド:「Bashコマンドラインプロのヒント」先に進んで、UnixライクなシステムにTerminalVelocityをインストールして使用する方法を学びましょう。
TerminalVelocity-Linux用のコマンドラインノート作成アプリケーション
終端速度のインストール
終端速度は、 pipを使用してインストールできます 、Pythonパッケージマネージャー。システムにpipがインストールされていない場合は、以下に示すようにインストールできます。
Arch Linuxとその派生物にPIPをインストールするには、以下を実行します:
$ sudo pacman -S python-pip
RHEL、Fedora、CentOSの場合:
$ sudo yum install epel-release
$ sudo yum install python-pip
または、
$ sudo dnf install epel-release
$ sudo dnf install python-pip
Debian、Ubuntu、Linux Mintの場合:
$ sudo apt-get install python-pip
PIPの詳細については、次のガイドを参照してください。
- Pipを使用してPythonパッケージを管理する方法
PIPをインストールしたら、次のコマンドを実行してTerminalVelocityをインストールします。
$ sudo pip install terminal_velocity
終端速度の使用
インストールしたら、次のコマンドを使用してTerminalVelocityを起動します。
$ terminal_velocity
これは、TerminalVelocityインターフェースがどのように見えるかです。
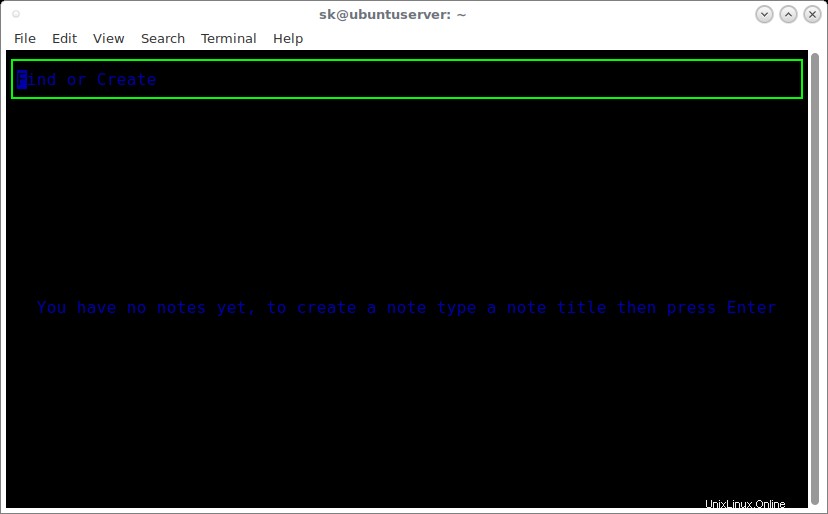
終端速度
上記の出力にあるように、まだメモを作成していません。
デフォルトでは、メモはプレーンテキストファイルとして〜/メモに保存されます ディレクトリ。もちろん、以下のように別のパスを指定することで、独自のノートディレクトリを割り当てることができます。
$ terminal_velocity <path_to_notes_directory>
メモの作成
新しいメモを作成するには、メモのタイトルを入力してEnterキーを押します。メモはデフォルトのテキストエディタで開きます。デフォルトのエディタはVimです 。メモを入力して、Vimエディターと同じように保存します。
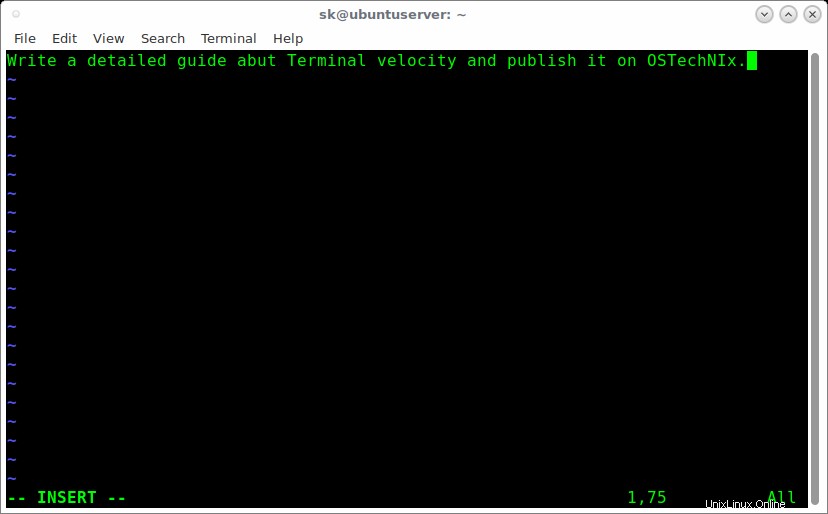
同様に、必要な数のメモを追加できます。すべてのメモは、変更日で自動的に並べ替えられます。最近変更されたメモが上部に表示されます。
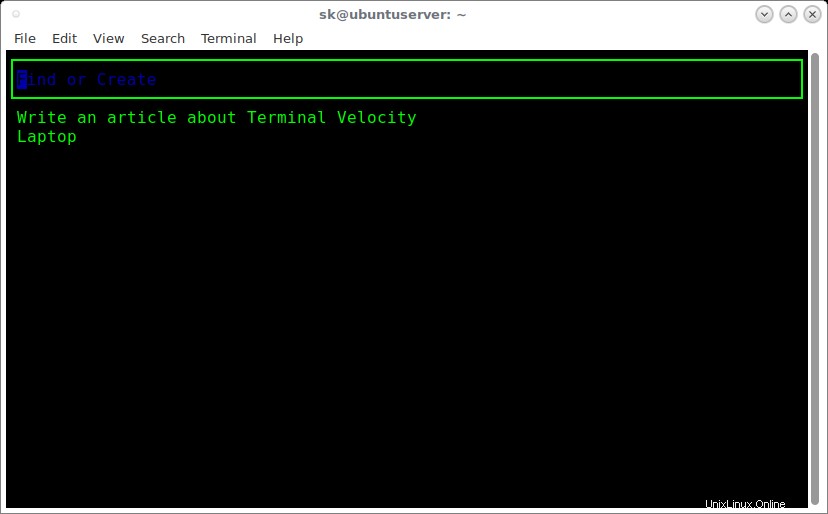
同じ名前のメモが既にある場合は、タイトルバーに入力した内容と一致するメモが表示されます。そのため、新しいメモを作成する代わりに、関連するメモを開くことができます。
タイトルが既存のノートのタイトルのサブストリングである新しいノートを作成する場合は、新しいノートの完全なタイトルを入力した後でも、既存のノートはオートコンプリートによって選択されたままになります。このような場合は、 ctrl-dを押すだけです。 またはエスケープ キーを押してオートコンプリートの選択をクリアし、Enterキーを押してメモを作成します。
メモの検索
メモを見つけるには、タイトルバー領域にメモのタイトルを入力するだけです。入力した内容と一致するメモの推奨リストが表示されます。必要なメモが表示されたら、上/下矢印またはPage Up / Page Downキーを使用して選択し、Enterキーを押して開きます。
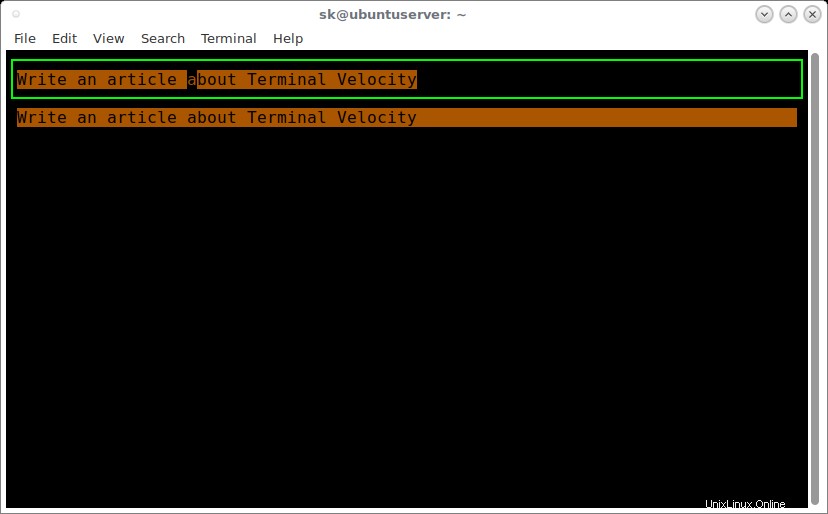
メモのタイトルの先頭を入力すると(大文字と小文字は区別されません)、そのメモはメモリストで自動的に選択され、上のスクリーンショットに示すように、検索ボックスでそのタイトルがオートコンプリートされます。目的のノートを選択したら、Enterキーを押して、デフォルトのエディタでそのノートを開きます。
メモを削除
すべてのメモは拡張子.txtで保存されます 〜/メモ ディレクトリ。以下のようなlsコマンドを使用して、使用可能なメモを一覧表示できます。
$ ls ~/Notes
出力例:
Laptop.txt Write an article about Terminal Velocity.txt
メモを削除する場合は、 rmを使用して.txtファイルを削除するだけです。 コマンド。
$ rm ~/Notes/Laptop.txt
さまざまな拡張子でメモを作成する
Terminal Velocityは、.txt、.text、.md、.markdown、.mdown、.mdwn、.mkdn、.mkd、.rstなどのさまざまな拡張子をサポートできます。
別のファイル名拡張子でメモを作成するには、-extensionを使用します または-x 以下のようなオプション。
$ terminal_velocity -x .md
この場合、メモは .mdで保存されます 拡張機能。
異なるファイル名拡張子を持つメモファイルを作成できます。拡張子に関係なく、notesディレクトリ内のすべてのメモを検索できます。
サブディレクトリの下にメモを作成
サブディレクトリにメモを作成するには、以下のようにメモのタイトルの一部としてサブディレクトリに言及するだけです。
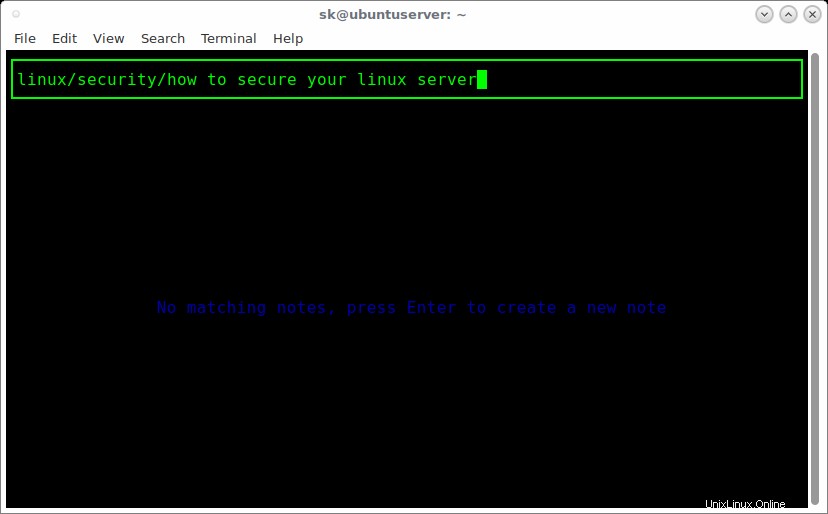
ここでは、 linux / security / メモを保存したディレクトリです。そして、「Linuxサーバーを保護する方法」がメモのタイトルです。
サブディレクトリが実際に作成されているかどうかを確認するには、ツリーを使用します 以下に示すコマンド。
$ tree ~/Notes
出力例:
/home/sk/Notes ├── linux │ └── security │ └── how to secure your linux server.txt ├── OSTechNix notes.md └── Write an article about Terminal Velocity.txt 2 directories, 3 filesダウンロード -無料のチートシート:「Linuxコマンドラインチートシート」
スマートケース検索
終端速度は大文字と小文字を区別せず、検索では大文字と小文字が区別されます。たとえば、検索語がすべて小文字の場合、大文字と小文字を区別せずに一致します。単語に大文字が含まれている場合は、大文字と小文字が区別されます。
また、検索語/用語は、連続して表示されたり、同じ順序で表示されたりする必要はありません。メモは、タイトルまたは本文のどこかに指定されたすべての検索語が含まれている場合、検索語と一致します。
同期
メモはプレーンテキストファイルの単なるディレクトリであるため、Googleドライブ、Dropbox、gitなどと同期するのは非常に簡単です。DropboxのメモディレクトリまたはgitリポジトリなどのGoogleドライブを使用するだけです。
>Terminal Velocityは、ノートの名前変更や移動をまだサポートしていません。ただし、他のツールを使用して、メモファイルを移動したり内容を編集したりすることはできます。これは、Terminal Velocityの実行中にこれを行わない限り、TerminalVelocityに干渉しません。
Terminal Velocityを終了するには、 CTRL + Xを押します。 またはCTRL+ C 。
終端速度のヘルプセクションを表示するには、次のコマンドを実行します。
$ terminal_velocity -h
そして、それがすべてです。これがお役に立てば幸いです。ガイドがお役に立てば、ソーシャル、プロフェッショナルネットワークで共有し、OSTechNixをサポートしてください。
来るより良いもの。しばらくお待ちください!
乾杯!