VLC、 SMPlayer など、GUIベースの人気のあるメディアプレーヤーが多数あります。 (Mplayerのグラフィカルフロントエンド)。しかし、コンソールベースのプレーヤーはほんのわずかです。 Cmus (C * MUsic Player) それらの1つです。これは、Unixライクなオペレーティングシステムでターミナルからオーディオファイルを再生する、小型で高速かつ強力なコンソールミュージックプレーヤーです。他のグラフィック音楽プレーヤーとは異なり、Cmusは、何千ものオーディオファイルがある場合でも、音楽ファイルを即座に開始および再生できます。 Ogg Vorbis、MP3、FLAC、Opus、Musepack、WavPack、WAV、AAC、MP4、オーディオCD、WMA、APE、MKA、TTA、SHN、libmodplugなどのほとんどのオーディオ形式をサポートしています。 Cmusは、ほとんどすべての最新のGNU/Linuxオペレーティングシステムで動作します。
機能
Cmusの注目すべき機能は次のとおりです。
- ギャップのない再生
- ReplayGainのサポート
- MP3とOggストリーミング
- ライブフィルタリング
- 即時起動
- カスタマイズ可能なキーバインディング
- viスタイルのデフォルトのキーバインディング
- その他
このガイドでは、GNU/LinuxにCmusコンソールプレーヤーをインストールして使用する方法を説明します。
Cmusのインストール
Cmusは、ほとんどのLinuxディストリビューションのデフォルトのリポジトリで利用できます。したがって、Cmusのインストールは大したことではありません。
Arch Linuxとその派生物では、コマンドを使用してインストールできます:
$ sudo pacman -S cmus
Fedoraの場合:
$ sudo yum install cmus
または、
$ sudo dnf install cmus
Debian、Ubuntu、Linux Mintの場合:
$ sudo apt-get install cmus
SUSE / openSUSEの場合:
まず、PackManリポジトリを有効にします このリンクで説明されているように 。
次に、コマンドを使用してインストールします:
$ sudo zypper in cmus
Cmusがデフォルトのリポジトリで利用できない場合に備えて、Linuxbrewを使用してコンパイルおよびインストールできます。 LinuxシステムにLinuxbrewをインストールするには、次のガイドを参照してください。
- Linuxbrew –LinuxおよびMacOSX用の一般的なパッケージマネージャー
Linuxbrewをインストールした後、次のコマンドを実行してcmusをインストールします。
$ brew install cmusダウンロード -無料の電子書籍:「Linux®でのJava™アプリケーション開発
Cmusコンソールミュージックプレーヤーの使用方法
次の章では、Cmusの使用方法を説明します。
Cmusを起動
ターミナルから次のコマンドを入力すると、Cmusを起動できます。
$ cmus
Cmusを最初に起動すると、以下に示すようにアルバム/アーティストビューが開きます。
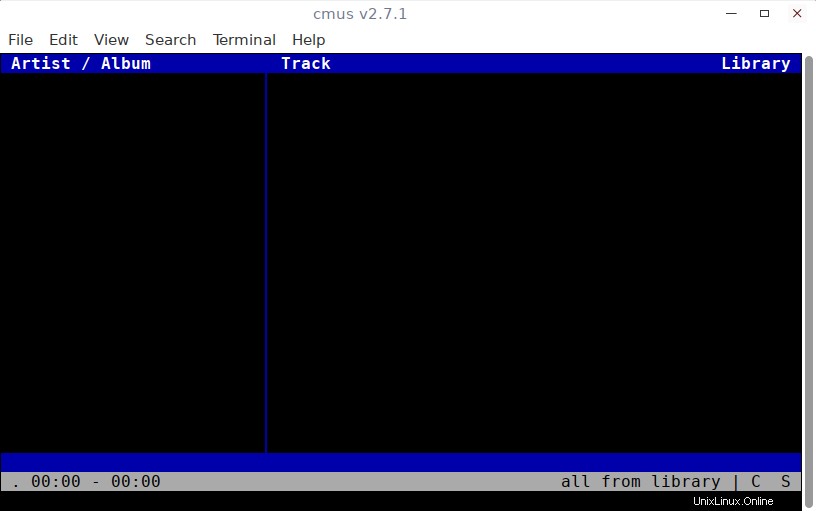
上記のように、メディアファイルはありません。手動で追加する必要があります。
Cmusへの音楽ファイルの追加
「5」を押します (5番目)ファイルブラウザビューに切り替えます。
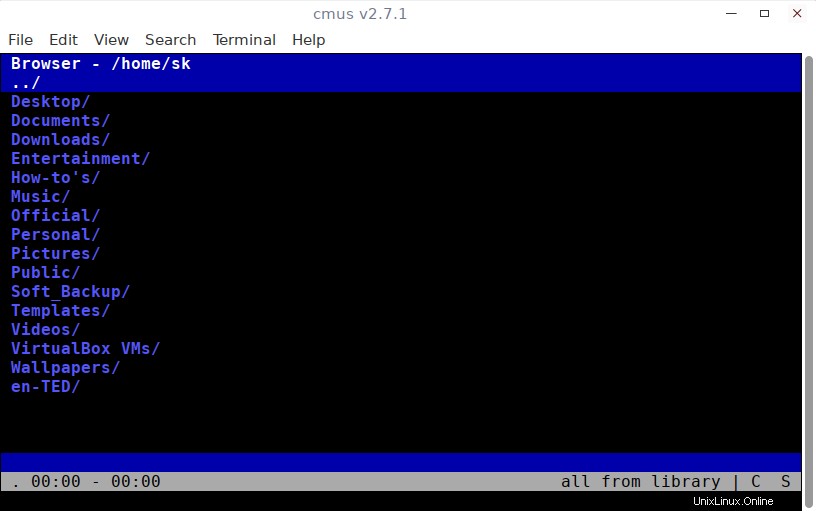
次のキーを使用して、オーディオファイルが保存されている場所に移動します。
- アップ およびDOWN 矢印キー-上下に移動します。または、'k'を使用することもできます および'j' 上下に移動するためのキー。
- 入力 キー-ディレクトリに入る、または選択したオーディオトラックを再生する
- バックスペース キー-戻る。
オーディオファイルを含む1つまたは複数のファイルを強調表示し、「a」を押します。 ライブラリにオーディオファイルを追加します。
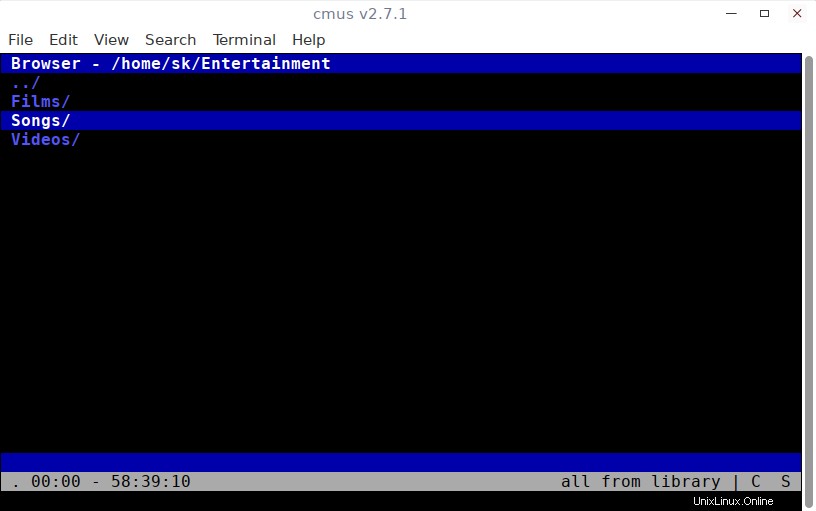
あるフォルダからオーディオファイルを追加すると、カーソルは自動的に次のフォルダに移動します。そのフォルダにオーディオファイルがある場合は、「a」を押して音楽ライブラリに追加します。それ以外の場合は、矢印キーを使用して前後に移動し、ファイルを検索して追加します。
これで、オーディオファイルが追加されました。さあ、プレイしてみましょう。
オーディオファイルの再生
すべての音楽ファイルを追加したら、 1を押します (ナンバーワン)ライブラリを表示します。音楽ライブラリは次のようになります。
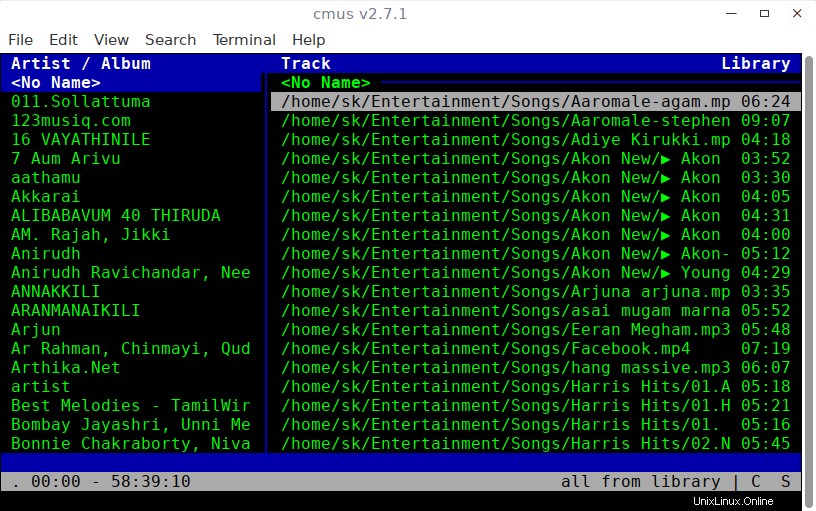
上のスクリーンショットで見たように、アーティスト/アルバムは左側でアルファベット順に並べ替えられ、オーディオファイルは右側で並べ替えられています。
シンプルなライブラリビューに切り替えるには、「2」を押します。 (ナンバー2)。オーディオトラックはアルファベット順にのみ表示されます。
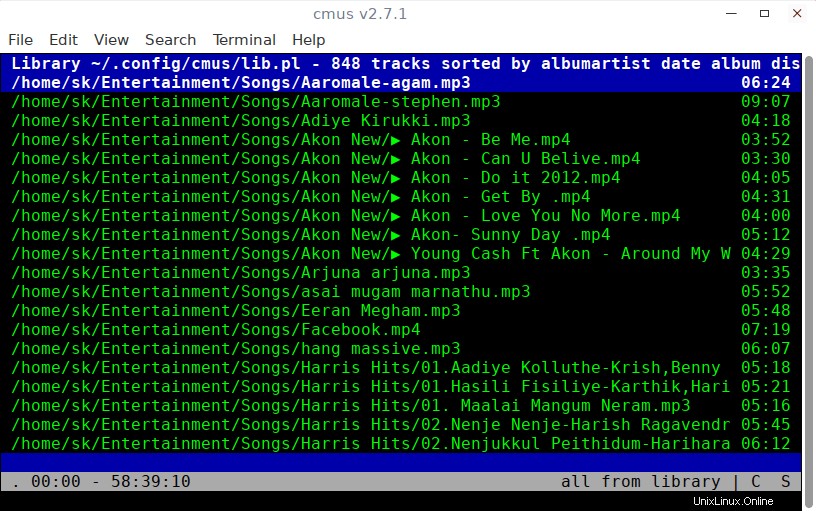
上下の矢印キーを使用して聞きたいトラックを選択し、Enterキーを押して再生できます。
曲を一時停止または再開するには、「c」を押します 。 「正しい」を使用する および「左」 キーを10秒押して、'<'を押します および'>' 1分までに探すキー。音量を増減するには、'-'を使用します および'=' キー。
これがCmusプレーヤーの動作です。
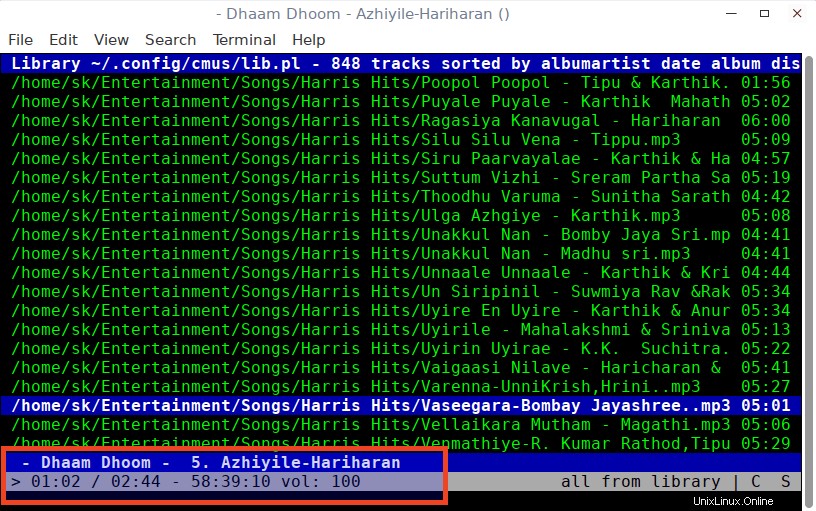
Cmusを使用するためのキーボードショートカットキーのリストは次のとおりです。
- v -再生を停止します
- b -次のトラック
- z -前のトラック
- c -再生を一時停止/再開
- s -シャッフルを切り替えます
- x -トラックを再開します
- - -音量を10%減らします
- = -音量を10%増やします
- q -Cmusを閉じます
キューの管理
曲を聴いていて、現在再生中の曲を中断せずに、次に再生する曲を選択したいとします。簡単だ!再生したい曲に移動して、「e」を押すだけです。 。選択した曲は、現在の曲が終了すると再生を開始します。 「4」を押すと、いつでもキューを表示および編集できます。 (4番目)
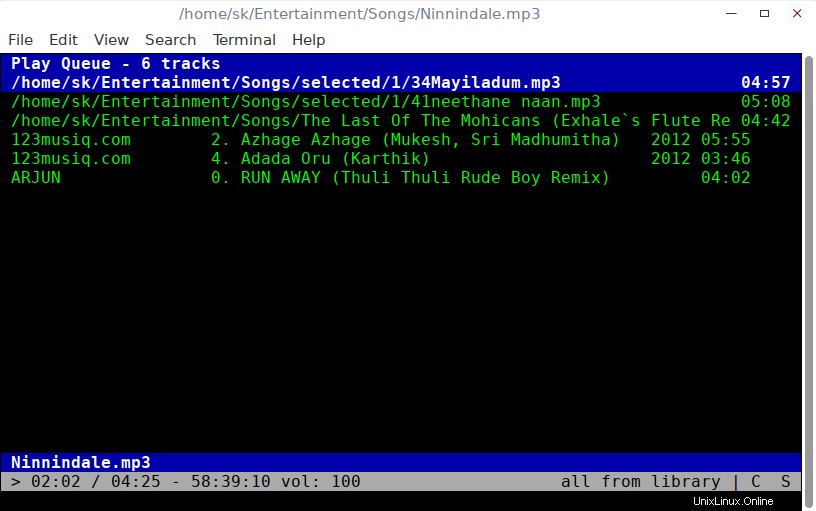
'p'を使用してトラックの順序を変更することもできます および「P」 キー。
キューからトラックを削除するには、 shift-Dを押します 。
ダウンロード -無料の電子書籍:「ブートストラッププログラミングクックブック」トラックの検索
特定のトラックを検索するには、スラッシュ(/)の後に検索文字列を入力し、Enterキーを押して特定のトラックを選択します。たとえば、「Akon」という名前の曲を検索するには、「- / Akon」と入力します。 。 「N」を押します および'n' 同じ検索語の曲が他にもある場合は、上下に移動します。
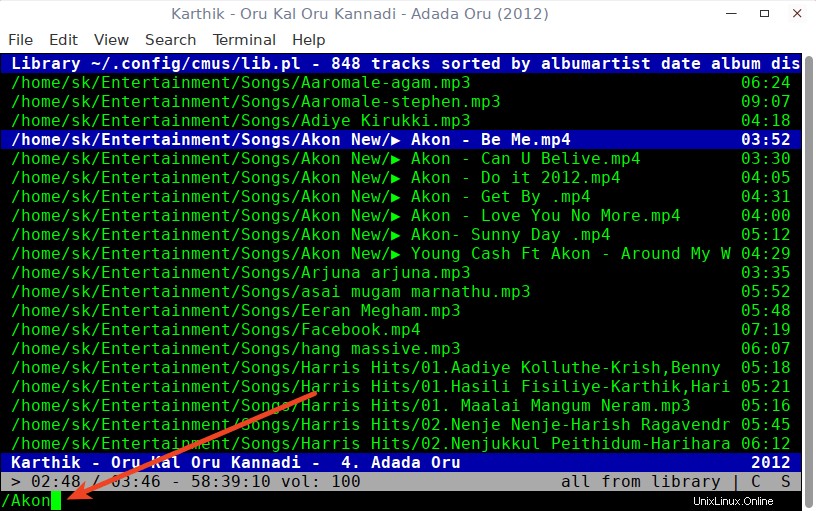
Cmusのカスタマイズ
好みに応じてCmusを微調整できます。トラックの表示方法を変更したり、リプレイゲインのサポートを有効にしたり、キーバインドを変更したりするなど、Cmusをカスタマイズできます。
現在の設定/キーバインドを表示するには、「7」を押します。 (7番)。次の画面が表示されます。
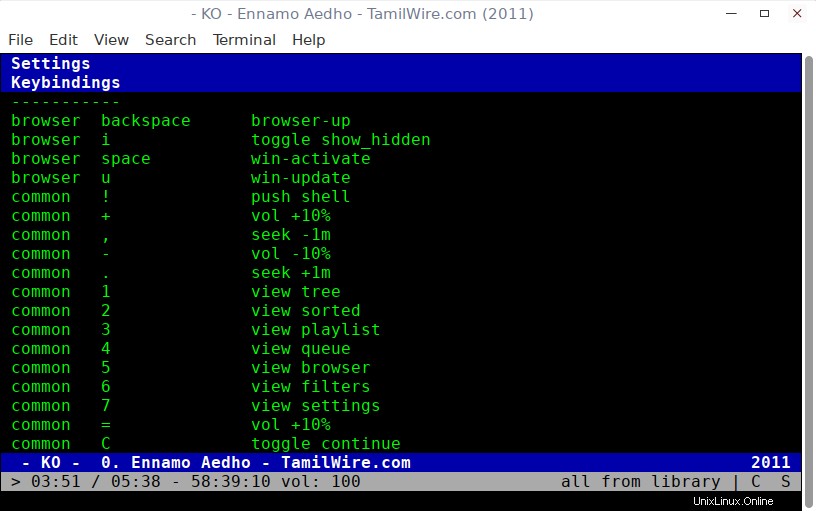
設定またはキーバインドを変更するには、上下のキーを使用して選択し、Enterキーを押します。これにより、現在の設定のコマンドが今すぐコマンド(画面の左下)に配置されます。これを編集して、必要に応じて新しい値/キーを入力できます。
Cmusを終了するには、'q'と入力します 。
今のところこれですべてです。 Cmusの基本的な使用法のみを取り上げました。このガイドでカバーされていない他の機能とコマンドがあります。詳細については、この記事の最後にあるCmus Webサイトを参照するか、マニュアルページを参照することをお勧めします。
$ man cmus