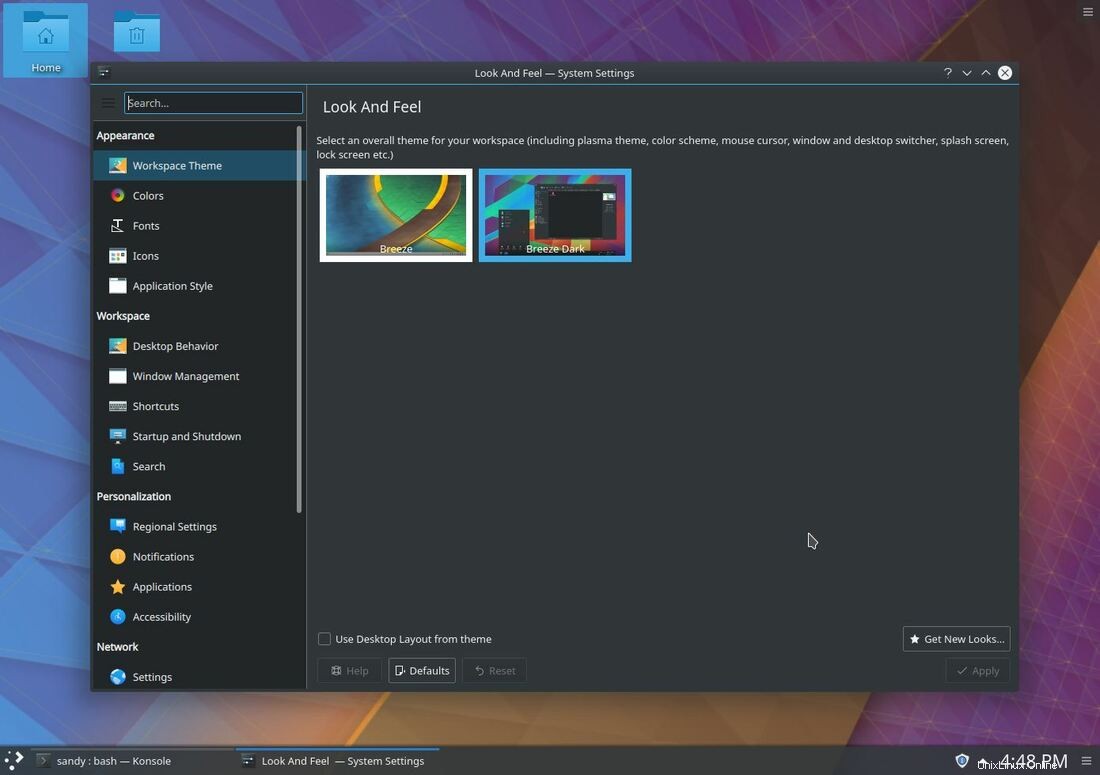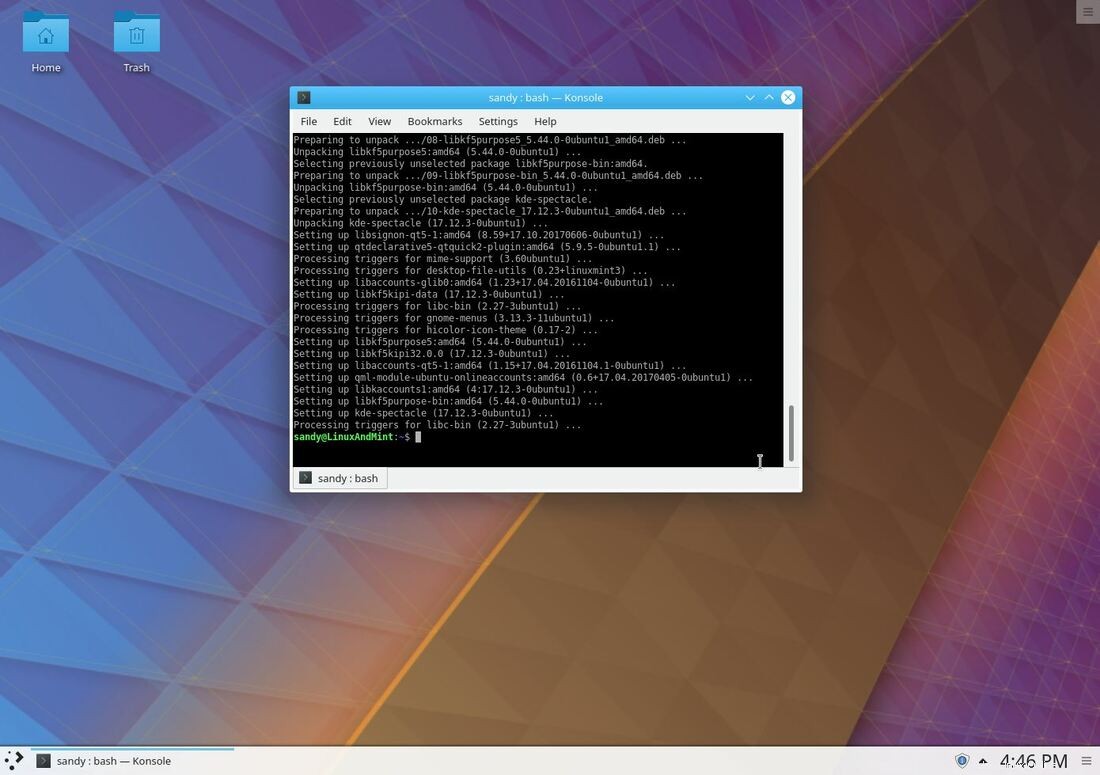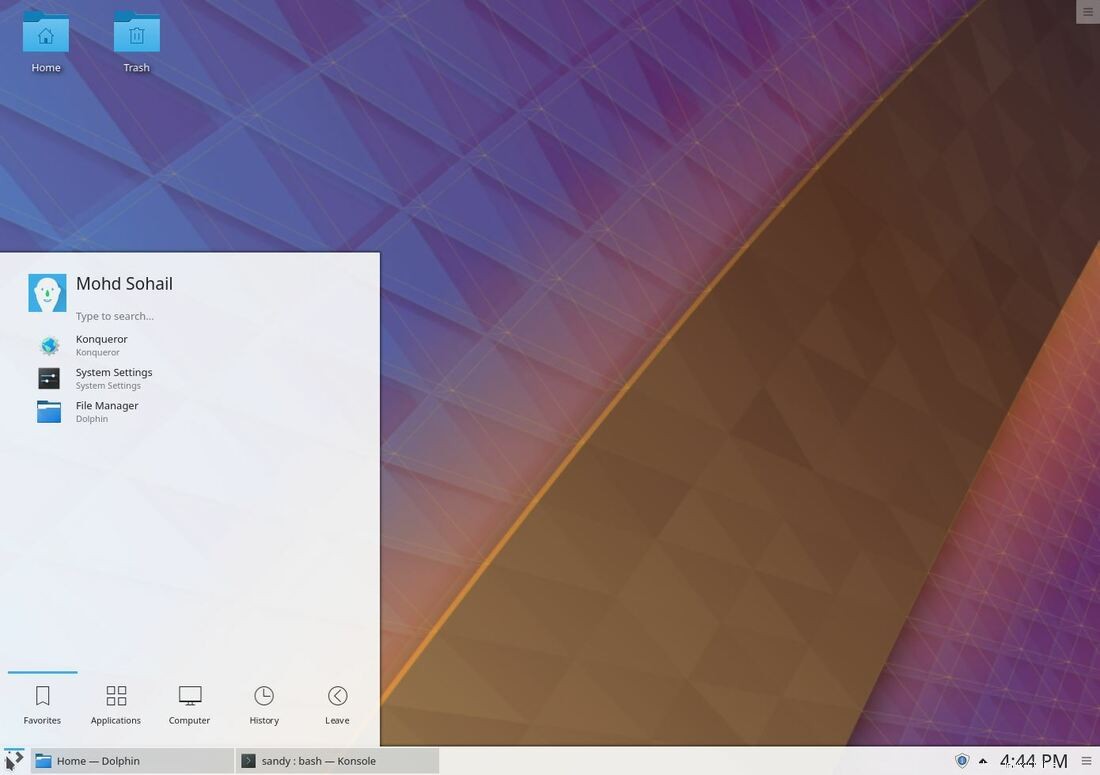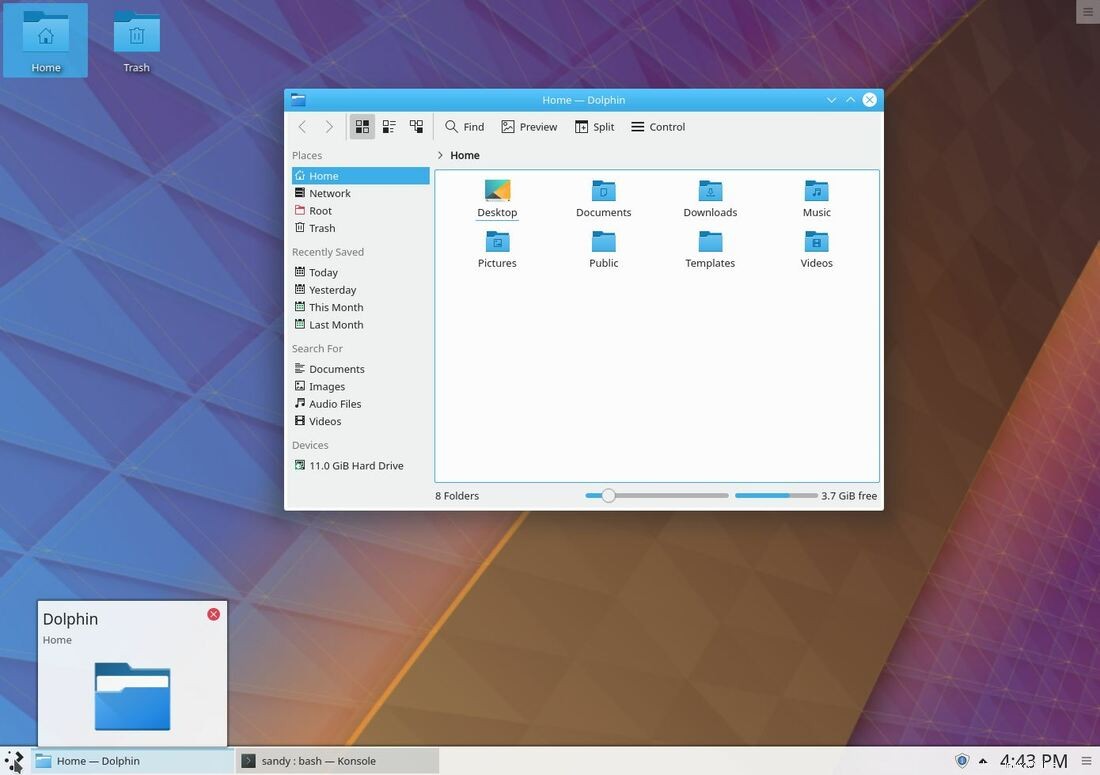この記事では、Linux Mint 19にKDEをインストールする方法、またはLinuxMint19「Tara」の後にリリースされる他のディストリビューションを紹介します。私は個人的に2つのソフトウェアの組み合わせが大好きです。 Linux Mintは、Linux初心者だけでなく、コンピューティングのほぼすべての側面で、Linuxmintが非常によく適合する最高のLinuxディストリビューションです。一方、KDEはこれまでで最もカスタマイズ可能なLinuxデスクトップ環境の1つです。ただし、KDEは古いPCやラップトップには最適ではない可能性があります。パフォーマンスよりも外観とシステムをカスタマイズする機能を優先します。したがって、現在の10年間に購入した、まともなコンピュータをお持ちの場合は、KDEを試すことができます。
LinuxMintKDEシステム要件
- 2GB RAM
- 10GBのディスク容量(20GBを推奨)
- 1024×768のディスプレイ解像度
ところで、LinuxMintKDEのシステム要件は大したことではないようです。
最近のコンピューターでは、トーストのバターのように、KDEを好きなように使用およびカスタマイズできます。まったく問題ありません!
それでは、LinuxMint19にKDEをインストールしましょう。
LinuxMint19にKDEをインストールする
まず、LinuxMintCinnamonまたはMateをインストールします。 KDEをインストールします LinuxMintCinnamonまたはMateのインストールなどに加えて。LinuxMintをダウンロード
LinuxMint19または最新バージョンを公式ウェブサイトからダウンロードします。[penci_button link =” https://linuxmint.com/download.php” icon =” fa fa-address-book” icon_position =” left”]LinuxMintをダウンロード[/penci_button]
Linux Mintを起動可能なUSBにし、USBを使用してインストールします。起動可能なUSBを作成する方法を知りたい場合は、このチュートリアルに従ってください。インストールが完了したら、Linux Mintを起動し、ターミナルを開いて、次のコマンドを入力します–
システムリポジトリの更新–
$ sudo apt update
LinuxMintにKDEをインストールする
$ sudo apt install kubuntu-desktop kde-plasma-desktop kscreen上記のコマンドを実行した後、ただ待ってください。現在のLinuxMintインストールにKDEデスクトップをダウンロードしてインストールします。
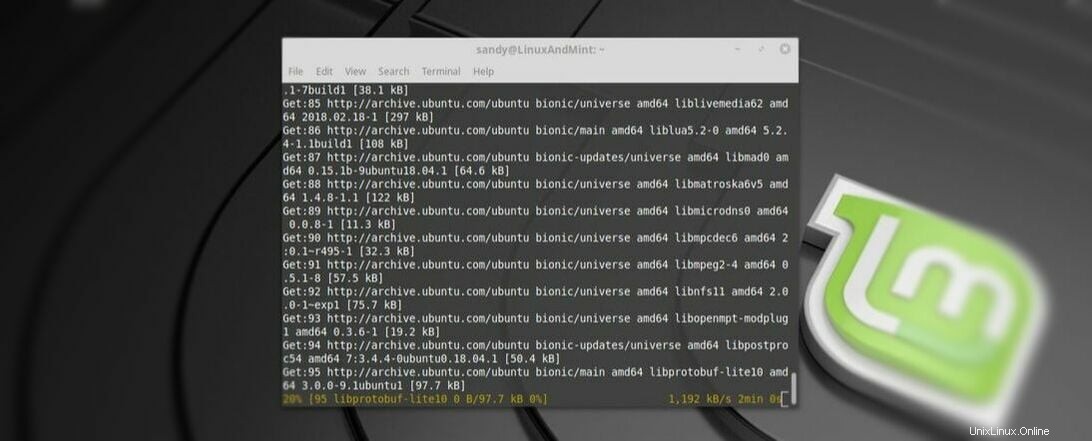
インストールが完了したら、システムを再起動します。システムログイン画面で、デスクトップ環境を選択してクリックするオプションがあります。これで、KDEデスクトップ環境で起動するオプションが表示されます。
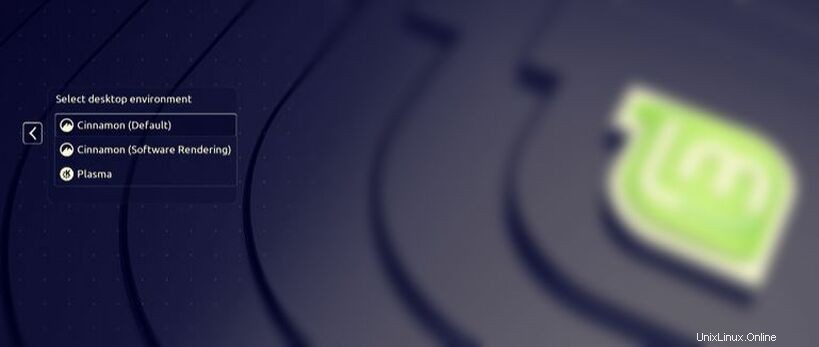
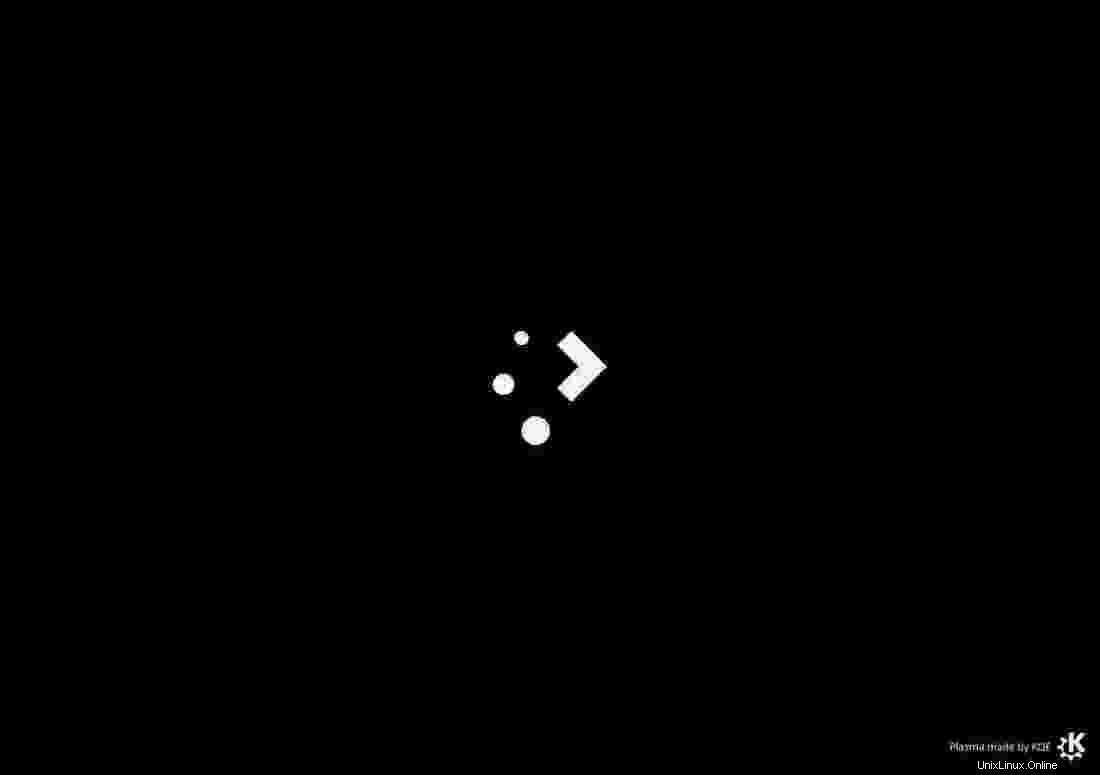
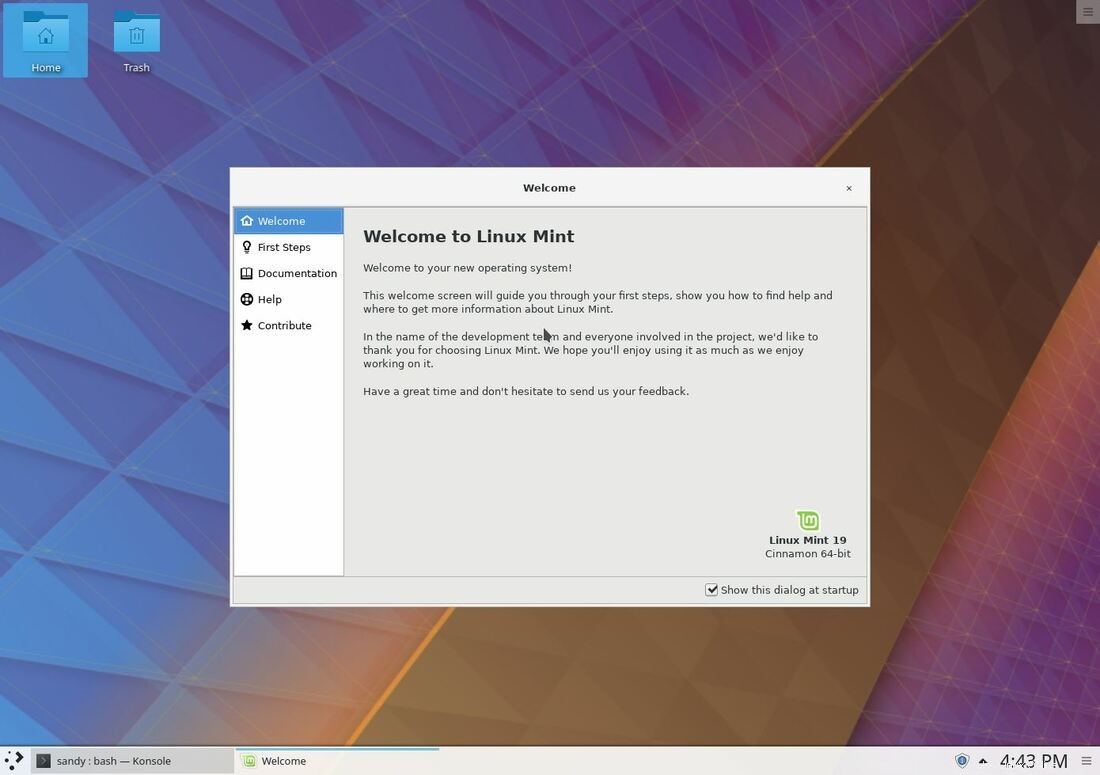
LinuxMint19で実行されているKDEのスクリーンショット
| >
|
|