i3wm は強力でリソース効率の高いタイル型ウィンドウマネージャーです。これは、コンピューターにより多くのリソースを好む多くのオタクによって使用されます。仮想化ソフトウェアを起動する必要があるときに個人的に使用して、コンピューターにゲストOS用の十分なRAMを確保します。
残念ながら、i3wmは、愛するコンピュータに壁紙を設定する方法/ツールを提供していません。このウィンドウマネージャーを新しくインストールすると、画面が黒くなり、下部にi3statusが表示されます。幸いなことに、今日は、 fehと呼ばれるクールなユーティリティと軽量プログラムを使用して壁紙を設定できることを知って安心します。 。
fehの使用
fehは画像表示プログラムですが、この場合の壁紙設定プログラムとしても使用されます。軽量でコマンド指向なので、通常のGUIに精通したユーザー向けではありません。
プログラムをまだインストールしていない場合は、ターミナルを起動し、以下のコマンドを入力してfehをインストールします。お使いのcomputer.sudoaptinstallfehこの記事はUbuntuマシンまたはDebianベースのLinuxOSでフォローしていると思います。
静的な壁紙
まず、i3wmで画像を静的な壁紙として設定する方法を説明します。アカウントにログインするためにユーザー名とパスワードを入力するlightdm、gdmなどのログインマネージャープログラムを既にお持ちだと思います。アカウントのホームディレクトリにある.profileというファイルを編集します。このファイル.profileは、アカウントに正常にログインしたときにコンピューターがロードして実行するものです。したがって、一般的に、作業を自動化したい場合は、より多くのカスタムコマンドを入力できます。そして今、i3wmの起動時に背景の壁紙の設定を自動化する必要があります。
お気に入りのテキストエディタプログラムを起動し、〜/.profileファイルを開きます。
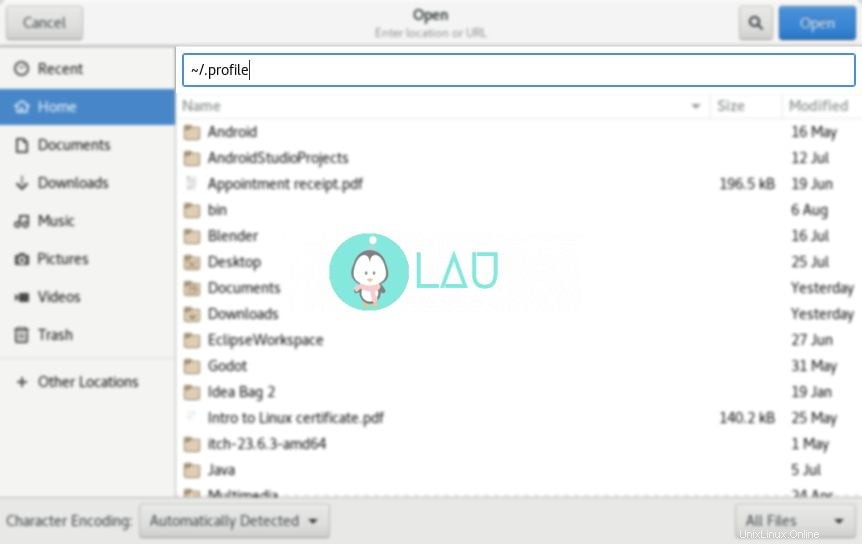
アカウントに正常にログインしたときにfehを実行するには、最後の行に次のコマンドを追加します。 feh –bg-fill〜/ Pictures / Sample_picture.jpg画像のディレクトリは異なる場合がありますが、すでにポイントがわかります🙂
ただし、ディレクトリ内からランダムな壁紙をロードする場合は、ログインする時間は?コマンドを手動で変更することなく、さまざまな壁紙を(自動的に)楽しむことができるので、これはより劇的でさわやかです。
以下は、fehが現在のセッションの壁紙をロードするときにランダム化を有効にするための洗練されたfehコマンドです。
feh --randomize --bg-fill ~/Pictures/*
動的な壁紙
ダイナミックになりました!
私の最初のLinuxディストリビューションLinux Mint Cinnamon 特定の時間間隔ごとにランダムな壁紙を有効にできる壁紙設定がありました。新しい壁紙シーンを楽しむためにすべてのアプリを閉じたとき、それは私のデスクトップをより新鮮に見せ、私を非常に魅了し続けました。この機能はi3wmでも可能ですが、コマンド指向になります😉そして、新しい壁紙を切り替える前に時間間隔を数える方法は多すぎます。
ただし、この記事では、ウォッチに焦点を当てます。 ユーティリティプログラム。以下も、ランダム化を有効にし、20分ごとに壁紙シーンを変更するためのより洗練されたコマンドです。 watch -n 1200 feh –randomize –bg-fill〜/ Pictures / *

1200という数字と混同している場合は、秒単位なので、60(秒)で割ると20分になります。しかし、15分など、より短い時間を希望する場合はどうでしょうか。簡単です。電卓を起動して、必要な期間の数値に60を掛けます。
したがって、15 x 60=900になります。
1200をこの新しい期間に置き換えると、以下でカスタマイズされたコマンドウォッチ-n 900 feh –randomize –bg-fill〜/ Pictures / *
上級ユーザー
lightdmやgdmのようなログインマネージャプログラムではなく、ベアターミナルセッションを好み、必要に応じてstartxコマンドを実行してGUIセッションをロードするオタクもいます。このような構成では、.profileを編集することは解決策ではありませんが、代わりに、fehが動作するX11セッションを必要とし、環境がそうでないため、問題のある問題を引き起こします。
これに対する解決策は、アカウントのホームディレクトリに.xsessionという名前の新しいファイルを作成し、すべてのステップバイステップのコマンドを追加して、i3wmセッションを正常に開始することです。例:watch -n 1200 feh –randomize –bg-fill〜/ Pictures / *&
#moreコマンド、最後にウィンドウマネージャー
結論
どうぞ。この記事が、i3wmで発生した一般的な問題を根絶するのに役立つことを願っています。ちなみに、このウィンドウマネージャーには、ウィンドウのルックアンドフィールのテーマ設定、キーボードショートカットの設定、i3statusのカスタマイズなど、もっとクールなトリックがあります。次の記事では、i3プログラムウィンドウを美化する方法について説明します。つまり、ルックアンドフィール。下記のコメント欄でご意見・ご感想をお聞かせください。読んでよかったです🙂