viは画面指向のテキストエディタです もともとはUnixオペレーティングシステム用に作成されました。 「vi」という名前は、exコマンドvisualの最短の明確な略語に由来します。これにより、exラインエディタがビジュアルモードに切り替わります。
viは、Ubuntu、Linux Mint、Debianなどの最も人気のあるLinuxディストリビューションに含まれています。また、FreeBSD、OpenBSD、MINIXなどの別のUNIXベースのシステムで使用できます。
viエディターには次の操作モードがあります-
1。コマンドモード
ファイルの保存、コマンドの実行、カーソルの移動、行または単語の切り取りと貼り付け、検索と置換などの管理タスク。
2。テキストモード
このモードでは、ファイルにテキストを挿入できます。
viを使用して非常に小さなCプログラムを作成する:
- ターミナルを開く
- タイプ:vi file.c、これにより新しいファイルが作成されます
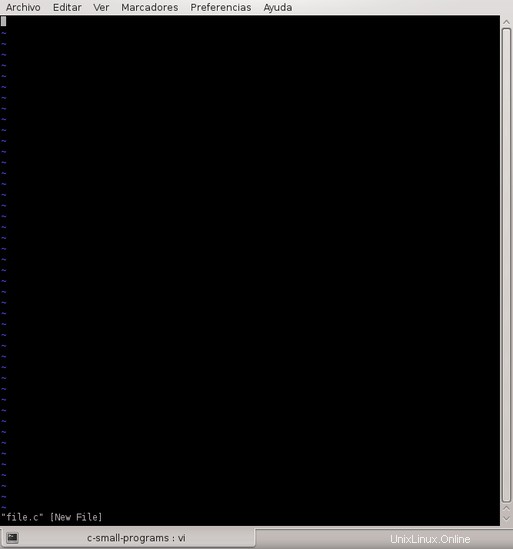
3. viはデフォルトでコマンドモードになっています。何かを書きたい場合は、それを行うことはできません。
4。 「i」と入力すると、コードを記述できます。
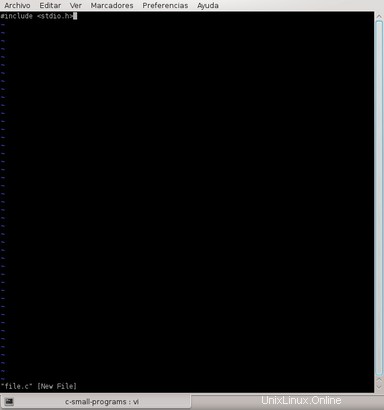
5.これで挿入モードになりましたが、文字を削除したい場合は削除できません。
6。 ESCと入力して、コマンドモードに変更します
7。コマンドモードで「x」と入力すると、カーソルの下の文字が削除されます
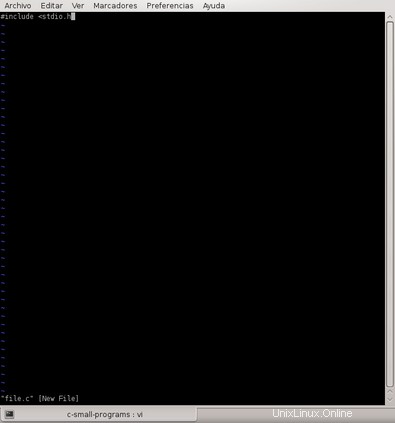
8.カーソルの左側に「i」と入力して文字を挿入できます
9。カーソルの右側に文字を挿入できます。「a」と入力します。
10。テキストに「>」を挿入します
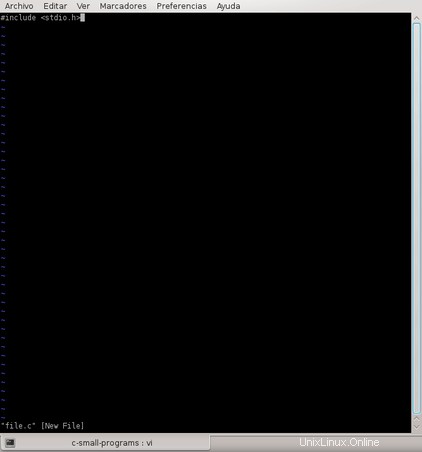
11.コマンドモードに戻り、:wqと入力してから、return wq
と入力します。12.プロンプトが再び表示されたら、catを使用してファイルの内容を確認します:
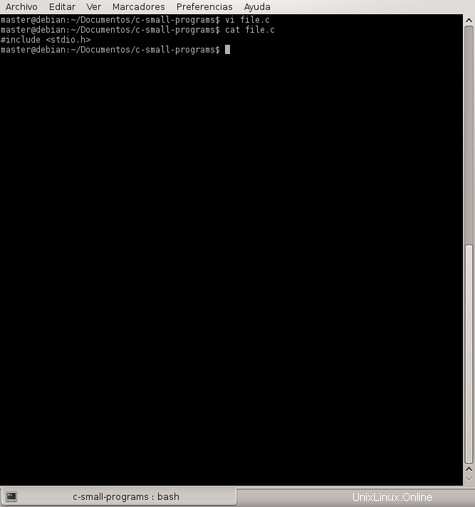
13.ここで、viは非常に複雑であり、viは複雑なエディターではなく、viは一度に1つのモードでしか機能しないため、異なると考える必要があります。
14。ファイル(vi file.c)を再度開き、次のコードを記述します。
void main(void){
printf(“vi is a great tool to write code faster ”);
}15.ファイルを保存します。gccがインストールされている場合は、コンパイルして実行する必要があります。
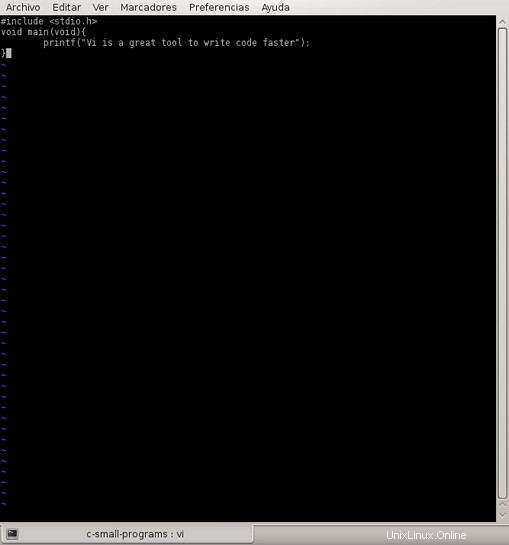
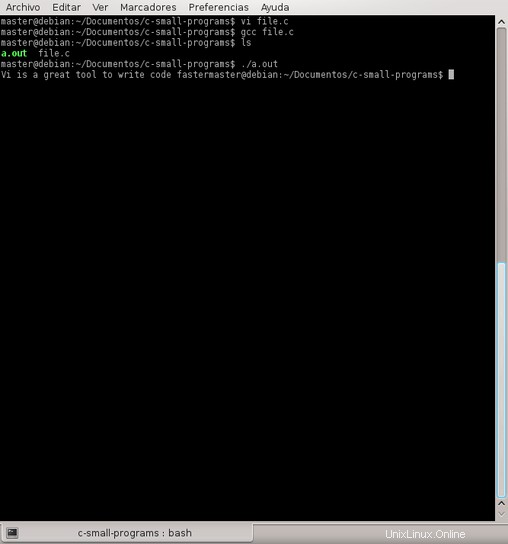
ファイルを開くためのViの一般的なオプション:
- viファイル
- 新しいファイルがまだ存在しない場合は作成し、存在しない場合は既存のファイルを開きます。
- vi-Rファイル
- 読み取り専用モード
キャラクター間の移動
- コマンドモードである必要があります。
- 上、下、左、右のキーを使用できます。
- また、別のキーを使用できます
| k | カーソルを上に移動 |
| j | カーソルを下に移動 |
| h | カーソル左 |
| l | カーソル右 |
Viの一般的なコマンド(コマンドモードである必要があります):
| コマンド | 説明 |
| i | 現在のカーソルの前にテキストを挿入します |
| l | 現在の行の先頭にテキストを挿入します |
| a | 現在のカーソルの後にテキストを挿入します |
| A | 現在の行の終わりにテキストを挿入します |
| o | カーソルの下にテキスト入力用の新しい行を作成します |
| O | カーソルの上にテキストを入力するための新しい行を作成します |
| x | カーソルの下の文字を削除します |
| X | カーソルの前の文字を削除します |
| dd | カーソルが置かれている行を削除します |
| cc | 行の内容を削除して、挿入モードのままにします |
| r | カーソルの下の文字を置き換えます |
viエディターでのコマンドのコピーと貼り付け(練習!)
- 「linux-distros」という名前の新しいファイルを作成します
- 次のリストを作成します:
- Ubuntu
- Linux Mint
- Debian
- Slackware
- レッドハット
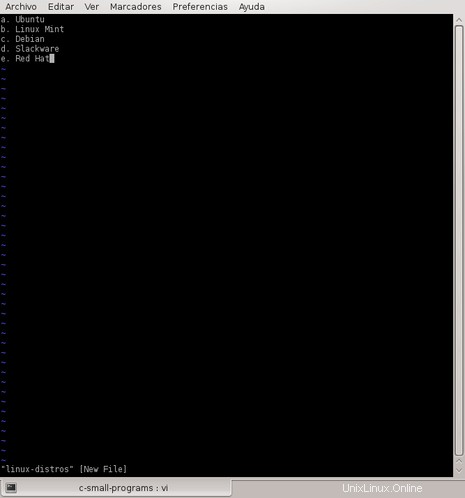
3.コマンドモード(ESC)に変更します4。カーソルを「Ubuntu」に移動します
5。 yyと入力します(これは1行をコピーするコマンドです)
6。 Gと入力します
7。新しい行を挿入します。
8と入力します。コマンドモード(ESC)に変更します
9。 Pと入力します(これは行を貼り付けるコマンドです)
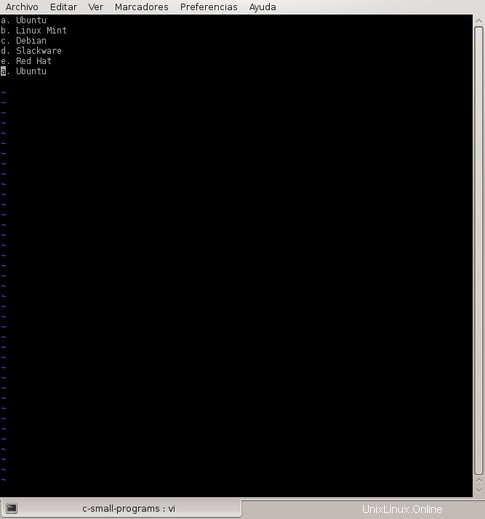
10.1Gと入力します
11。 4yyと入力します
12。タイプG
13。タイプP
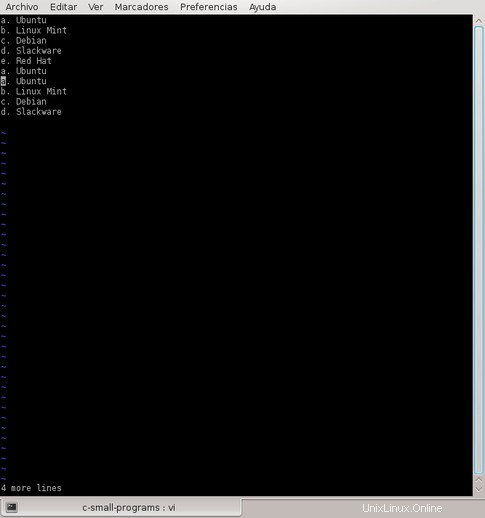
14.また、別のコピー-貼り付けコマンドを使用することもできます
- yw
- 現在の単語をコピーします
- p
- コピーしたテキストをカーソルの後に置きます。
viエディターの高度なコマンド
| J | |
| << | 現在の行を次の行に結合します。カウントはその数の行に加わります。 |
| >> | 現在の行を1シフト幅だけ左にシフトします。 |
| :nrファイル | ファイルを読み取り、行nの後に挿入します。 |
| 〜 | カーソルの下の文字の大文字と小文字を切り替えます。 |
| ^ G | CtrlキーとGキーを同時に押して、現在のファイル名とステータスを表示します。 |
| U | 現在の行を、カーソルがその行に入る前の状態に戻します。 |
| u | ファイルへの最後の変更を元に戻します。もう一度「u」と入力すると、変更がやり直されます。 |
| J | 現在の行を次の行に結合します。カウントはその数の行に加わります。 |
| :f | ファイル内の現在の位置を%とファイル名、ファイルの総数で表示します。 |
| :fファイル名 | 現在のファイルの名前をfilenameに変更します。 |
| :wファイル名 | ファイルファイル名に書き込みます。 |
| :eファイル名 | ファイル名で別のファイルを開きます。 |
| :cd dirname | 現在の作業ディレクトリをdirnameに変更します。 |
| :e# | 開いている2つのファイルを切り替えるために使用します。 |
| :n | viを使用して複数のファイルを開く場合は、:nを使用してシリーズの次のファイルに移動します。 |
| :N | viを使用して複数のファイルを開く場合は、:Nを使用してシリーズの前のファイルに移動します。 |
| :rファイル | ファイルを読み取り、現在の行の後に挿入します |
2つ以上のファイルを操作する(練習!)
- linux-distrosファイルを開きます
- コマンドモードで「:eunix 」と入力します
:eunix3。 「UNIXは良いOSです」と書いて保存します。4。コマンド「:e#」を使用してlinux-distrosファイルに移動します
5. viの入力を終了します:qviについて詳しく知りたい場合は、次のリンクにアクセスしてください。
- http://www.vim.org/
- https://upload.wikimedia.org/wikipedia/commons/d/d2/Learning_the_vi_Editor.pdf
- http://tuxgraphics.org/~guido/vi/vilearn/1basics.txt