最初のタブは、起動するオペレーティングシステムのリストを扱います。上部には、保存ボタンと、削除、編集、新規および優先度マネージャーが表示されます。新しい入力ボタンを使用して、新しいOSまたはカーネルを追加します。リスト内の不要なエントリを削除するための削除ボタン。設定されたエントリを編集するための編集ボタン。新しいエントリを追加しましょう。
Grub(GRand Unified Bootloader)は、Ubuntu、Mint、および多くの主要なディストリビューションのデフォルトのブートローダーです。しかし、ブートローダーとは何ですか?これは、起動後にメモリにロードされる最初のソフトウェアです。起動したいOSの選択に役立ちます。次に、それぞれのカーネルを起動するか、別のブートローダーをチェーンロードします(OSをサポートするマルチブートでない場合、またはWindowsのようなgrubをサポートしない場合)。
Linuxのほとんどの側面と同様に、個人の好みに応じてカスタマイズおよび調整できますが、そのためにはある程度のスキルと知識が必要です。しかし、繰り返しになりますが、Linuxエコシステムは、主要なデスクトップOSとしてLinuxを使用する世界に向かっています。これには、すべてのユーティリティ用のGUIベースのフロントエンドの開発が必要です。そして今日は、grub-customizerと呼ばれるそのようなユーティリティの1つについて説明します。グラフィカルユーザーインターフェイスを使用してgrub構成ファイルを編集するのに役立ちます。まず、Ubuntuによってデフォルトでインストールされているgrubを見てください。
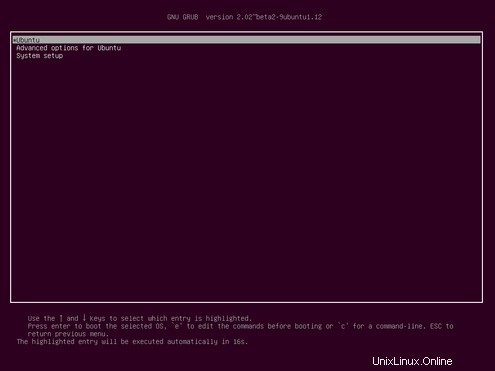
最初にppaを追加する必要があります。
ppaを追加してアプリケーションをインストールするには、3つのコマンドが必要です。
sudo add-apt-repository ppa:danielrichter2007/grub-customizer
sudoのパスワードを入力する必要があります。次に、ppaを追加するための確認を求められます。 Enterキーを押して続行します。
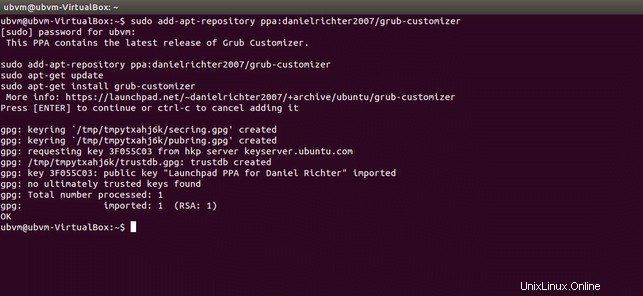
次に、次のコマンドを入力してリストを更新する必要があります。
sudo apt update
次に、次のコマンドを入力してgrub-customizerをインストールします。
sudo apt install grub-customizer
確認を求められたら、yと入力して、Enterキーを押します。
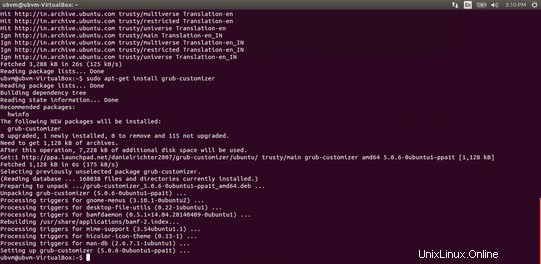
次に、 grub-customizerを起動します メニューまたはダッシュから、またはコマンドラインから直接–
sudo grub-customizer

Grub-customizerは、3つのタブを備えた非常にシンプルです。
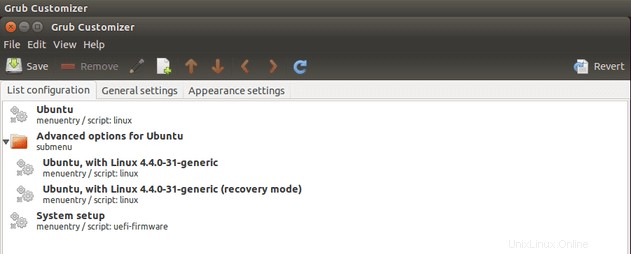
最初のタブは、起動するオペレーティングシステムのリストを扱います。上部には、保存ボタンと、削除、編集、新規および優先度マネージャーが表示されます。新しい入力ボタンを使用して、新しいOSまたはカーネルを追加します。リスト内の不要なエントリを削除するための削除ボタン。設定されたエントリを編集するための編集ボタン。新しいエントリを追加しましょう。
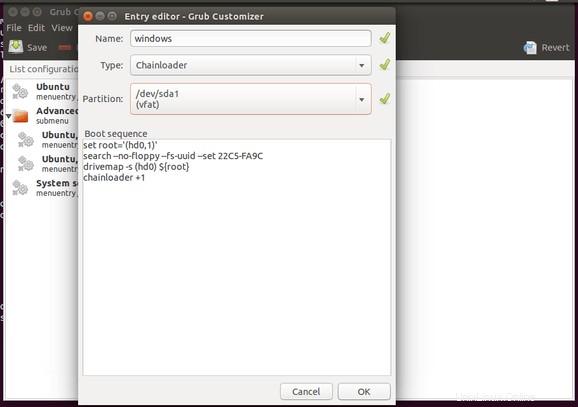
最初のフィールドは、エントリの表示名です。 2番目のタイプのフィールドは、OSのタイプに関するものです。ここでのオプションは、Linux、Linux iso、chainloaderなどです。Windowsの場合、chainloaderを使用します。該当するパーティションを選択できます。 [OK]をクリックします。ただし、上部の[保存]ボタンをクリックするまで、これらの変更は保存されないことに注意してください。
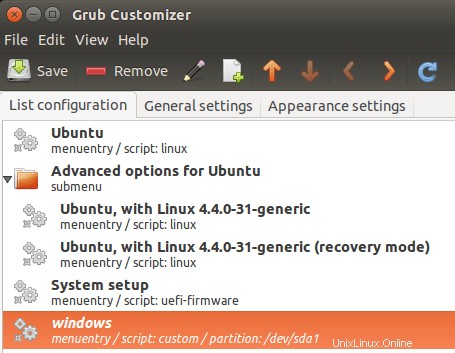
次のタブで、起動するデフォルトのエントリを選択するオプションがあります。次に、キーが押されていない場合に、起動メニューを非表示にするか、デフォルトのエントリで起動するようにタイマーを設定するオプションがあります。
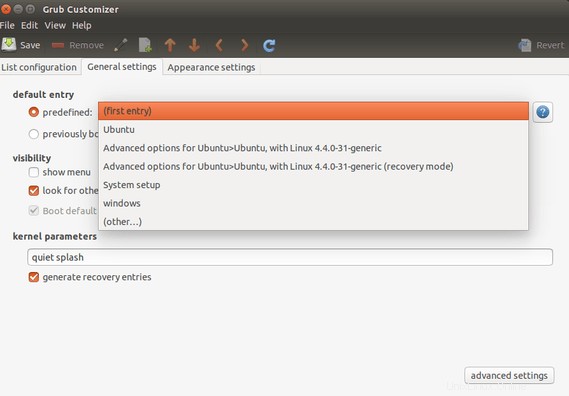
必要がない限り、新しいユーザーがいじることのないカーネルパラメータ。たとえば、IntelマルチコアCPUには、不要なコアをオフにしてから、ubuntuがハングアップして応答しないという問題があります。カーネルパラメータに「intel_cstate.max=1」を追加する必要があります。
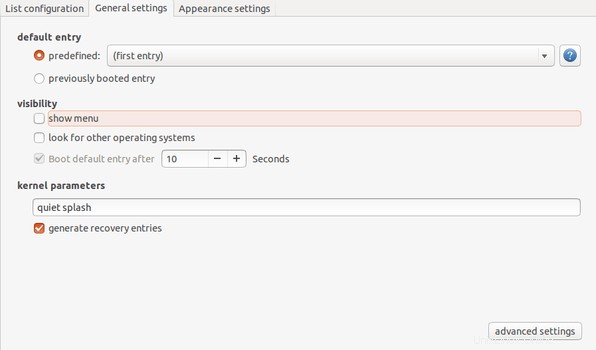
最後のタブで、フォント、フォントサイズ、フォントの色、フォントの背景、背景の壁紙自体を選択できます。これにより、これまでのすべてのオプションとは大きく異なります。
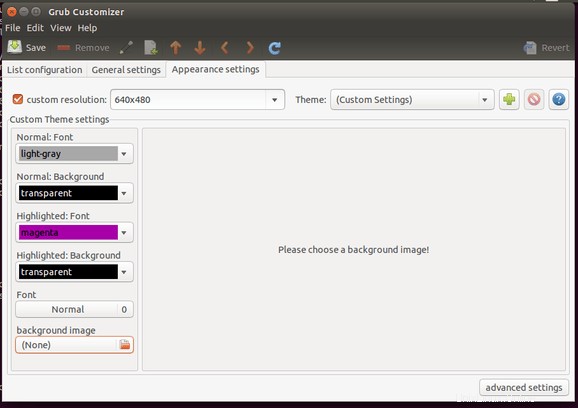
お気に入りの写真を選びました。コンピュータを起動した後に最初に表示されるのは、素敵な画像が表示されるようにすることが重要です。
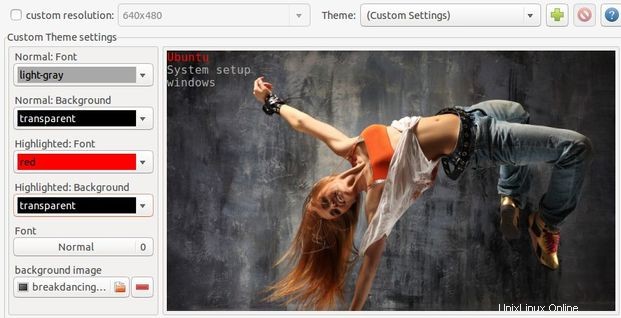
そして最終結果はこれです。最も美しいわけではありませんが、私の好みに合わせてカスタマイズされています。

これが、grubカスタマイザーの使用方法です。個人的な好みに応じて、グラブをパーソナライズすることもできます。