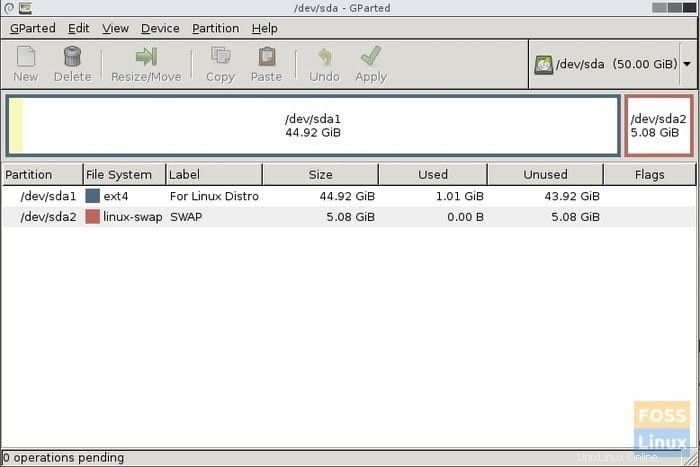ここにいる場合は、LiveUSBドライブを使用してLinuxディストリビューションをテストドライブする必要があると思います。それを実行し、選択したディストリビューションを完成させたら、次のステップは、LinuxをインストールするためにPCを準備することです。
PCの種類、デュアルブートOSであるか、新しいPCであるかなど、変数が多すぎるため、そのようなすべてのバリエーションのガイドを網羅することは不可能です。最も重要なこと、つまりパーティションの作成に焦点を当てます。
Linuxは、2つのパーティションを使用して、 extを含めて効果的に機能します。 およびSWAP。 これらについては、このガイドの後半のセクションで詳しく説明します。
Linuxインストール用のPCの準備
このチュートリアルの最後に、LinuxLiveUSBドライブを使用してインストールできるようにパーティションとSWAPを作成する方法を学びます。
extとSWAPを作成する方法
ステップ1:起動可能なGPartedLiveUSBフラッシュドライブを作成します。起動可能なGPartedLiveUSBフラッシュドライブを作成する方法については、ステップバイステップガイドに従ってください。これを使用して、LinuxパーティションとSWAPを作成します。
ステップ2:PCでUEFIを有効にする必要があります。これは、PCのBIOSで行うことができます。デフォルトでは、ほとんどのPCとラップトップはWindowsOSで使用されるレガシーモードを有効にしています。 PCのブランドによっては、BIOSが異なる場合があるため、BIOS設定を決定するには、製造元のWebサイトにアクセスする必要があります。 UEFIが有効になったら、次の手順に進みます。
ステップ3:GParted Live USBドライブをPCに接続し、起動します。
ステップ4:PCがGParted Live USBで起動すると、この画面が表示されます。 「GPartedLive(デフォルト設定)」を選択してEnterキーを押します。
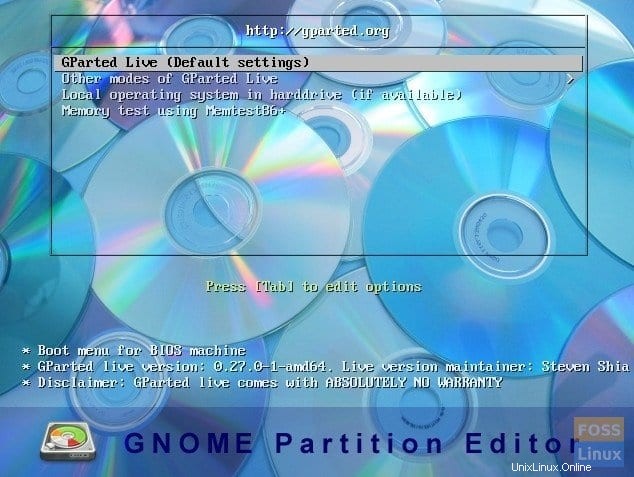
ステップ5:「コンソールデータの構成」画面で、[キーマップに触れない]オプションを押したまま、[OK]を選択します。この環境ではマウスは機能しません。キーボードのTabキーを使用する必要があります。
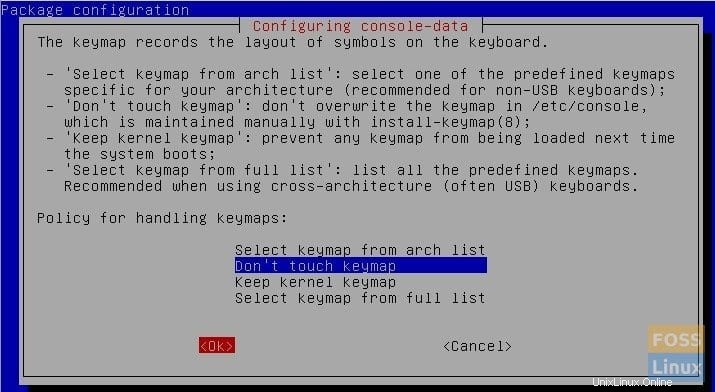
ステップ6:希望する言語に対する数値を入力します。記事が書かれた時点で合計34の言語があります。米国英語の場合、デフォルトの[33]を維持し、Enterキーを押すだけで済みました。
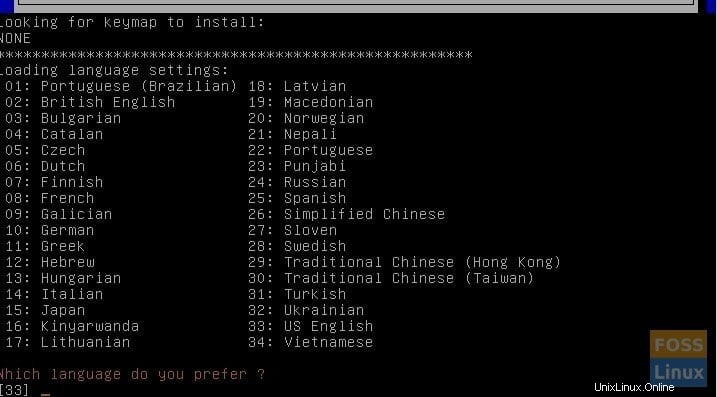
ステップ7:次の画面でGPartedの使用モードを参照してください。 (0)デフォルトはGUIモードであり、他の方法よりも優先されます。 (0)はデフォルトですでに選択されているので、Enterキーを押します。
ステップ8:GPartedデスクトップが表示され、現在のハードディスクパーティションが表示されます。
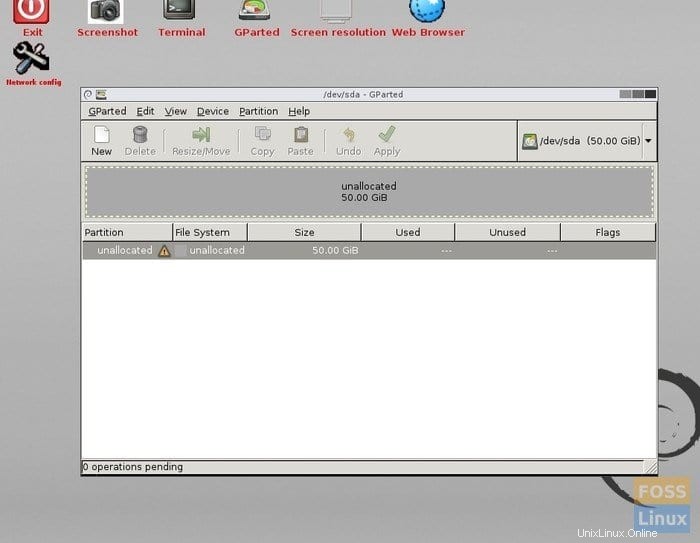
ステップ9:ここに必要な場所がありますあなたがしていることに注意してください。コンピュータのパーティションにWindowsがインストールされている場合は、NTFSファイルシステムとして表示されます。ハードディスクをまだパーティション分割していない場合は、GPartedを使用してパーティション分割できます。 Windowsパーティションを選択し、GPartedの右クリックコンテキストメニューから[サイズ変更]を選択する必要があります。次に、ハードディスクのサイズを入力し、[適用]をクリックします。 Linuxで使用する「未割り当て」パーティションが表示されます。
テスト用PCには、OSがインストールされていません。 Linux専用になります。したがって、50GBの未割り当てパーティションがあります。それだけです。これをextに分割します およびSWAP 。
パーティションを知る
ext3、ext4、およびSWAPとは何かをすでに知っている場合は、このセクションをスキップしてください。
ext3、ext4パーティション :これは、Linuxが存在するファイルシステムです。 LinuxOSをこのパーティションにインストールします。 NTFSファイルシステムがWindows用であるように、ext3とext4はLinux用です。
スワップ :SWAPはLinuxの重要な機能です。特にRAMが小さいPCで最高のパフォーマンスと安定性を提供します。一言で言えば、SWAPスペースは仮想RAMの形でメモリを追加するようなものです。 SWAPを追加することで、物理RAMがオーバーフローしたときにRAMとして使用するためにある程度のハードディスク容量を割り当てることになります。
スワップが必要ですか?
PCのRAMが4GB以下の場合は、スワップが必要です。 8 GBを超える物理RAMがある場合でも、ビデオコンベンション、仮想マシンなどのリソースを大量に消費するアプリケーションを実行する場合は、SWAPが必要になることがあります。PCをインターネットブラウジング、電子メール、およびオフィスアプリケーションの実行のみに使用している場合は、少なくとも4GBのRAMがあれば、SWAPをスキップできます。メモリがRAMをオーバーフローさせて、PCが不安定になり、応答しなくなることは望ましくありません。
SWAPの量は?
簡単な経験則では、SWAPスペースを物理RAMの少なくとも2倍のサイズにします。しかし、これはあなた次第です。 Linuxは小さなSWAPでも、SWAPがなくても動作しますが、リソースを大量に消費するアプリに堅牢で安定したPCが必要な場合は、できるだけ多くのSWAPを入手してください。私のシナリオでは、2 GBのRAMがあるので、4GBのSWAPを使用できるようにします。
ステップ10:Linux用に50GBのハードディスクを予約しています。このハードディスクを46GBと4GBに分割します。 Linuxのインストールには46GBが使用され、SWAPは4GBになります。
未割り当てのパーティションを右クリックして、[新規]を選択します。 「デバイス/dev/sdaにパーティションテーブルが見つかりません」という私のようなダイアログボックスが表示されます。 [OK]をクリックします。パーティションテーブルがすでに存在するかどうかを確認しました。この警告が表示されなかった場合は、パーティションがすでにテーブルをパーティション分割していることを意味しているため、手順11と手順12をスキップできます。
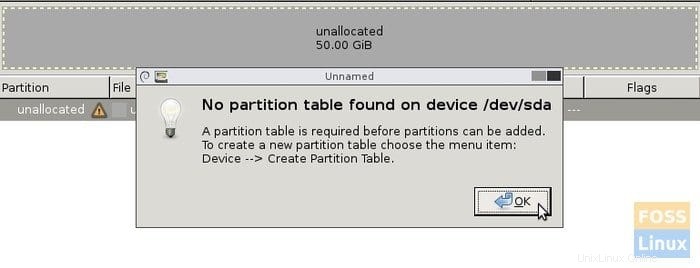
ステップ11:[デバイス]>[パーティションテーブルの作成...]をクリックします。
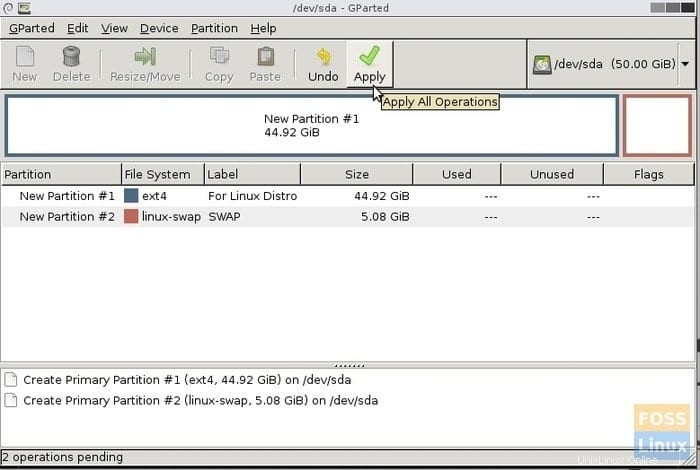
ステップ12:「これによりディスク全体のすべてのデータが消去されます」という警告が表示されます。新しいパーティションテーブルタイプを「msdos」として選択し、「適用」をクリックします。
ステップ13:「未割り当て」パーティションを右クリックして「新規」を選択します。
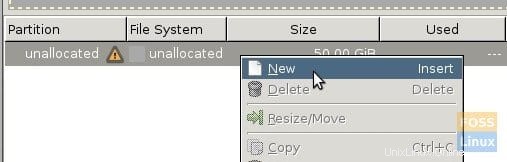
手順14:いくつかのパーティションパラメータを含む[パーティション]ダイアログボックスが表示されます。パーティションの新しいサイズを入力します。これは、Linuxがインストールされるプライマリパーティションになります。私の例では、「New size(MiB)」フィールドに46000と入力し、参照用にパーティションに「ForLinuxDistro」というラベルを付けました。 「ファイルシステム」は「ext4」のままにします。
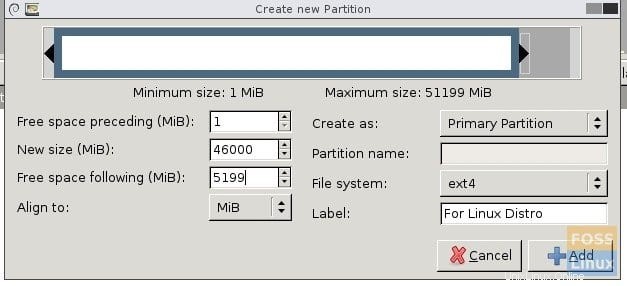
ステップ15:メインのGPartedウィンドウに、作成された新しいパーティションと未割り当てのパーティションが表示されます。私のテストPCでは、これはSWAP用の5 GBの未割り当てパーティションであり、Linux用のext4ファイルシステムを備えた44.92GBの新しいパーティションです。
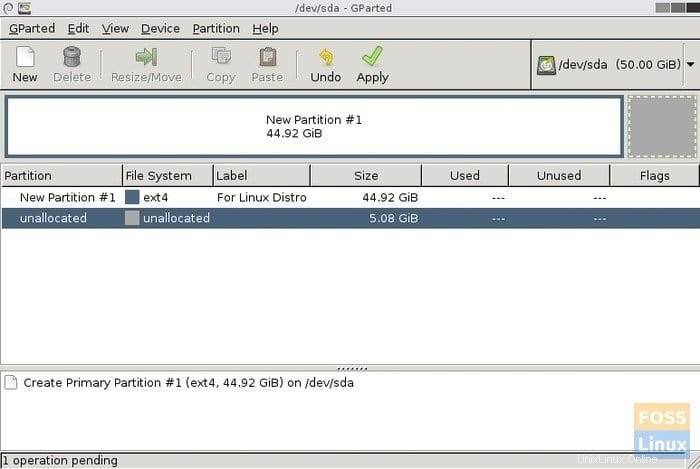
ステップ16:新しい「未割り当て」パーティションを右クリックして「新規」を選択します。
手順17:このサイズは既に設定されているため、スペースフィールドで何も変更する必要はありません。ドロップダウンウィンドウから「Filesystem」を「linux-swap」として選択し、参照用にパーティションに「SWAP」というラベルを付けます。
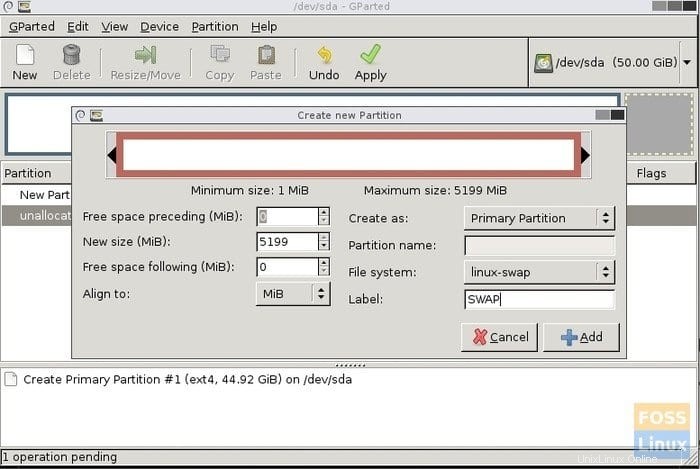
ステップ18:GPartedは、実行したアクションをすぐには適用しません。代わりに、申請するまですべての操作を並べます。ですから、これがあなたがしたことすべてをレビューする最後のチャンスです。何か問題がある場合は、「元に戻す」と修正できます。すべての設定が完了したら、[適用]をクリックし、もう一度[適用]をクリックして、保留中の操作を適用するための警告メッセージを表示します。
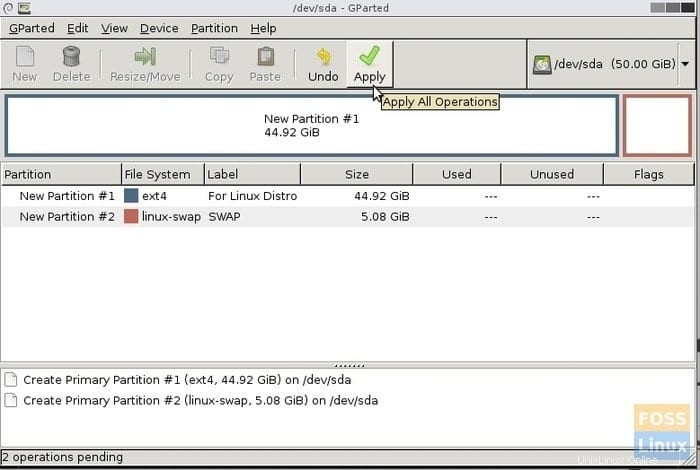
ステップ19.すべてがうまくいけば、正常に完了したというメッセージが表示されます。
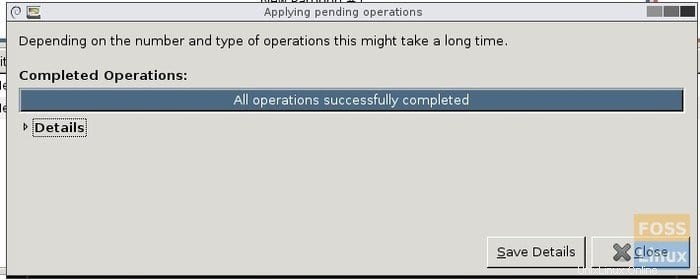
ステップ20:最後に、PCでLinuxをインストールする準備が整いました。お気に入りのLinuxディストリビューションのステップバイステップのインストールにご期待ください。