Wiresharkは無料のオープンソースソフトウェア(FOSS)であり、熱心な開発者のコミュニティによって開発されています。 Wireshark(以前のEthereal)は、ネットワークを通過するトラフィックをキャプチャして調査するために使用されます。これは、世界中のネットワークプロフェッショナル、セキュリティアナリスト、および研究者の間で非常に人気のあるネットワークプロトコルアナライザです。良い点は、オープンソースであり、GNU General Public Licenseバージョン2で無料で利用できることです。Windows、macOS、Linux、UNIXなどの主要なOSで利用できます。
Wiresharkには、ネットワークトラフィックの詳細な検査、リアルタイムキャプチャ、オフライン分析、さまざまなキャプチャファイルタイプのR / Wサポートなど、多くの機能があります。また、毎年恒例のSharkFestを開催しています。彼らの製品の知識を伝えるための世界中の教育会議。これらの会議は、Wiresharkを使用するためのベストプラクティスに焦点を当てています。
何をカバーしますか?
このガイドでは、Wiresharkのユーザーインターフェイスの概要を説明します。ここで、WiresharkGUIについて詳しく見ていきましょう。
Wiresharkの起動画面
Wiresharkを起動すると、次の起動画面が表示されます。
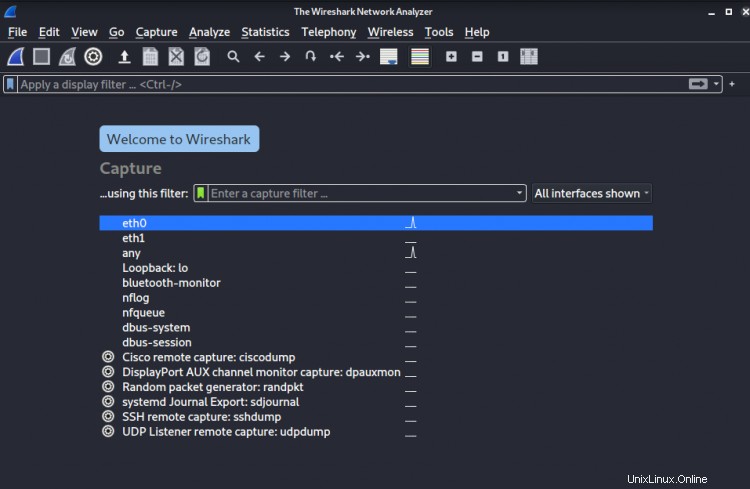
インターフェース全体を4つの部分に分けてみましょう:
- メインメニュー
- メインメニューツールバー
- フィルターツール
- インターフェースリスト
メインメニューバー

メインウィンドウの上部にあり、11個のアイテムがあります。各項目について詳しく説明するのではなく、いくつかの重要な側面について説明します。
1。ファイルメニュー
ファイルメニューには、基本的なIO操作セットが含まれています。ファイルを開いたり閉じたり、操作をインポートおよびエクスポートしたり、もちろんここからWiresharkを終了したりできます。
2。メニューの編集
マーク/マーク解除:このオプションまたは「Ctrl + M」を使用して、パケットをマーク/マーク解除します。後でパケットを検査したいときに実際に役立ちます。
パケットコメント:このオプションを使用して、選択したパケットにコメントを追加するか、ショートカット「Ctrl + Alt+C」を使用して同じことを行うことができます。コメントは、他の人と共同作業したり、後で仕事に取り組むときに自分で物事を思い出したりするのに役立ちます。
構成プロファイル:実際には、要件に従ってWiresharkをカスタマイズするための優れたツールです。たとえば新しい列を追加したり、列を再配置したりすることで、列を整理できます。プロファイルを追加したり、ダウンロードしてWiresharkにインポートしたりすることもできます。プロファイルは、右下のパネルから変更することもできます。
設定:ここでクリックすると、プロンプトウィンドウが開き、GUIのルックアンドフィールの制御、キャプチャオプションの設定、およびRSAの追加などの他の高度な機能を実行できます。キー、プロトコル設定の変更など。このサブメニューを使用して、構成プロファイルをカスタマイズすることもできます。
3。メニューを表示
このメニューは、メイン画面でのツールの表示、使用する時間形式、パケットの色付けオプション、ズームオプションなどを扱います。時間を秒単位で表示する代わりに、UTCで表示できます。パケットの色付けと脱色、さらには色付けルールの変更も可能です。
4。メニューに移動
これは実際にはパケット管理メニューです。これを使用して、キャプチャパケットをトラバースできます。 「次のパケット」および「前のパケット」ボタンを使用して、画面上の表示データをナビゲートできます。もちろん、「Ctrl +上/下」ボタンまたはマウススクロールを使用するだけで、より簡単に移動できます。
5。キャプチャメニュー
キャプチャの開始位置と停止位置を制御したり、キャプチャフィルタを編集および追加したりするために使用します。
6。メニューの分析
ここでは、表示フィルターの追加と編集、フィルターマクロの表示、特定のプロトコルとしてのパケットのデコード、TCPまたはUDPストリームの追跡などを行うことができます。パケットを選択してから、パケット詳細ペインは、「分析->フィルターとして適用」を使用してフィルターを適用します。
7。統計メニュー
これはレポートツールのようなものです。パケットキャプチャ全体を統計的に分類できます。たとえば、キャプチャのどの部分がIPv6またはUDPであるかを確認できます。したがって、これにより、キャプチャファイルのプロパティ、フローグラフ、プロトコル階層、IPv4およびIPv6統計などのさまざまな統計が表示されます。
8。テレフォニーメニュー
ここには、フロー図、プロトコル階層統計の表示など、テレフォニーに関連するいくつかの統計ウィンドウを表示するためのオプションがあります。
9。ワイヤレスメニュー
これは、BluetoothおよびIEEE802.11標準に関連する統計の表示を扱います。
10。ツールメニュー
ファイアウォールACLルールの作成などのWiresharkのツールがいくつか含まれています。
11。ヘルプメニュー
基本的に、ヘルプコンテンツへのリンク、マニュアルページ、FAQ、WiresharkのWiki、サンプルキャプチャへのリンクなどのヘルプ関連の側面を提供します。
メインツールバー

簡単に言うと、ツールバーは実際に最もよく使用されるメインメニュー項目のショートカットのセットです。 Wiresharkに慣れると、どのアイコンが何に使用されているかをすぐに思い出すことができます。
フィルターツールバー

2つのフィルターツールバーがあります。表示フィルターとキャプチャフィルターです。この2つには違いがありますが、どちらもパケット検索を簡素化するために使用されます。
インターフェースリスト
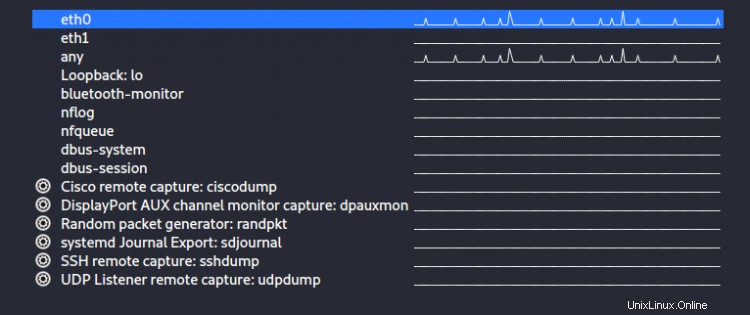
Wiresharkのスタートページには、デバイスでキャプチャに使用できるすべてのインターフェイスが一覧表示されます。ここにインターフェースが表示されない場合は、[キャプチャ]> [インターフェースの更新]に移動するか、[F5]キーを押してインターフェースリストを更新してください。スタートページでインターフェースのリストを管理することもできます。これを行うには、キャプチャフィルター検索ボックスの右側にあるドロップダウンメニューを選択します。
結論
このガイドでは、Wiresharkのユーザーインターフェイスの概要について説明しました。すべてのオプションを説明することはこのガイドの範囲を超えているため、重要な側面のみをカバーするように努めました。