Gitは分散バージョン管理システムです。これは、ファイルの変更を追跡するために使用されます。これは、ソフトウェア開発プロセス中にソースコードを操作するプログラマー間の作業を調整するために設計されました。この記事では、Gitリポジトリで基本的な操作を実行するためのコマンドを紹介します。 UbuntuサーバーをOSとして使用します。同じコマンドがどのオペレーティングシステムでも機能し、インストール部分だけが異なります。
- Ubuntu 20.04
何をしますか?
- ローカルリポジトリを初期化し、基本的な操作を実行します。
- 既存のリポジトリのクローンを作成し、そのリポジトリで基本的な操作を実行します。
ローカルリポジトリを初期化し、基本的な操作を実行します。
続行する前に、使用しているオペレーティングシステムと、Gitが使用可能かどうかを確認してください。
Ubuntu 200.4LTSサーバーにすでにインストールしています。
cat /etc/issue
git --version
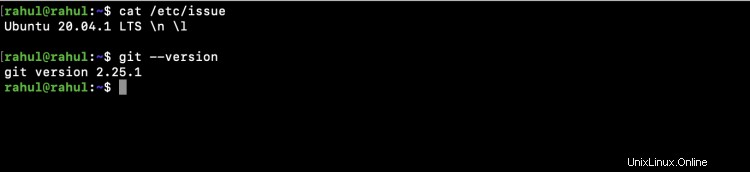
私と同じオペレーティングシステムを使用している場合、サーバーにインストールしていない場合は、次のコマンドを使用してインストールできます。
sudo apt-get install git
それでは、Gitの基本的な操作を始めましょう。
現在のディレクトリを確認し、その中に新しいディレクトリを作成します。作業ディレクトリを作成したディレクトリに変更します。
pwd
mkdir my-first-git-repo
cd my-first-git-repo/
ls -la
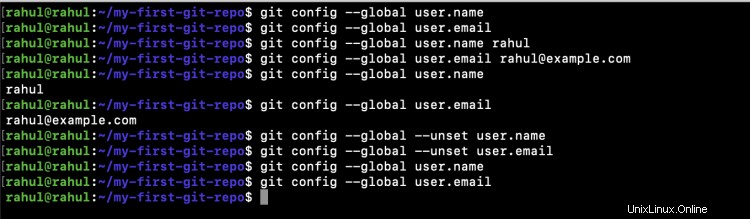
この時点までは、ファイルを含まず、Linuxシステムの単純なディレクトリであるディレクトリがあります。次のコマンドを使用して、単純なディレクトリをGitリポジトリに変換します。
git init
ls -la
これで、Git構成を含む新しい隠しフォルダーが作成されたことがわかります。
cat .git/config
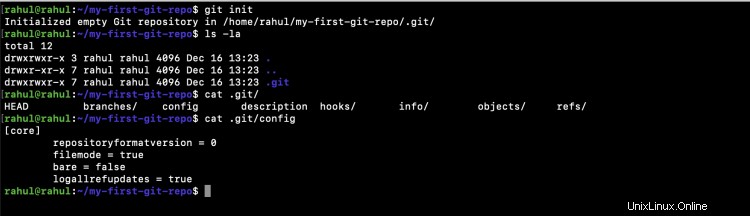
Gitリポジトリを初期化すると、ユーザーIDは含まれません。ユーザー名と電子メールIDをユーザーIDとして設定するには、次のコマンドを使用します。このIDは、Gitログメッセージに追加されます。
git config --list
git config user.name rahul
git config user.email [email protected]
git config --list
ユーザーIDを設定し、構成を一覧表示すると、ユーザー名と電子メールが設定されていることがわかります。
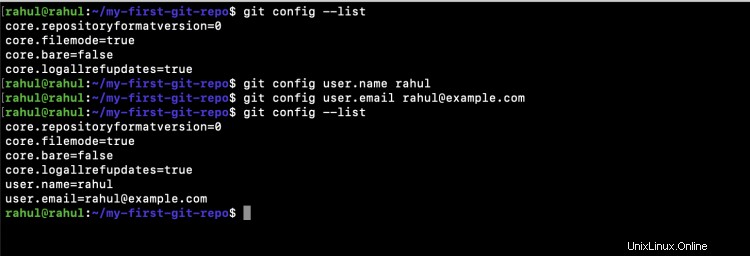
次のコマンドを使用して、ユーザーIDとして設定されているユーザー名と電子メールIDを確認することもできます。
git config user.name
git config user.email

上記のコマンドは、特定のリポジトリに限定されたユーザーIDを設定します。
マシン上のすべてのリポジトリで使用されるユーザーIDを設定することもできます。これは、グローバルIDとして知られています。グローバルIDを設定すると、ローカルIDを持たないリポジトリは、メッセージをコミットするときにこのグローバルIDを使用します。
グローバルIDが設定されておらず、ユーザー名と電子メールをリストしようとすると、情報は得られません。
git config --global user.name
git config --global user.email
ただし、ユーザー名とメールIDを設定し、その後IDを確認すると、表示されていることがわかります。
git config --global user.name rahul
git config --global user.email [email protected]
git config --global user.name
git config --global user.email
次のコマンドを使用して、誰でもグローバルIDを記述します。
git config --global --unset user.name
git config --global --unset user.email
git config --global user.name
git config --global user.email
参考のために次のスクリーンショットを確認してください
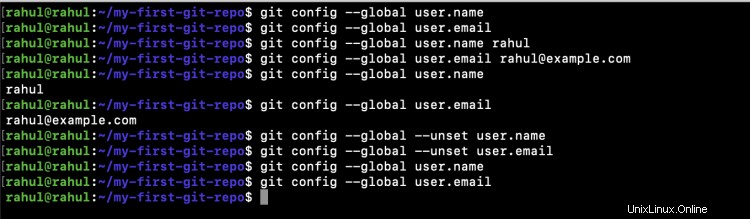
これで、コマンドを使用してローカルIDを確認できますが、.git/configファイルを読み取ることで設定内容を確認することもできます。
git config user.name
git config user.email
.git / configファイルの内容を読むと、このファイルにユーザー名とメールアドレスが設定されていることがわかります。そして、これはローカルIDが使用される場所です。同じファイルを編集してIDを変更することもできます。
vim .git/config
cat .git/config
git config user.name
git config user.email
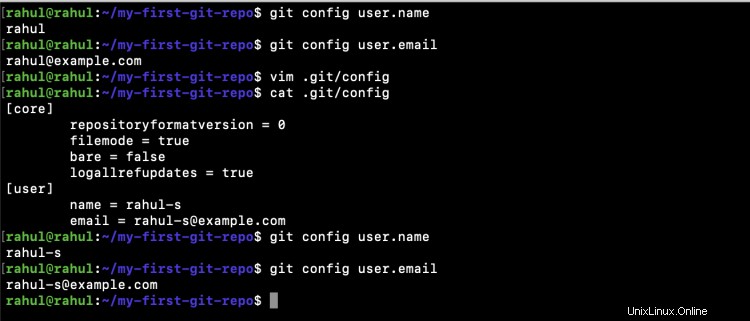
ローカルリポジトリにコミットIDを設定したら、次のステップはファイルを作成してリポジトリに追加することです。
ローカルリポジトリに空のファイルを作成しましょう。
touch README.md
ファイルを追加した後、リポジトリのステータスを確認すると、ファイルがGitによって追跡されていないことがわかります。
git status
git branch
ファイルをGitにコミットする前に、まずファイルを追加する必要があります。次のコマンドを使用してファイルをGitに追加し、コミットの準備を整えます。
git add README.md
git status
git log
ファイルをGitリポジトリにコミットするときに、メッセージを追加する必要があります。
git commit -m "my first commit - added README.md"
これで、ログを確認すると、コミットで指定したメッセージがファイルにコミットされていることがわかります。
git log
デフォルトでは、コミットはマスターブランチに追加されます。
git branch
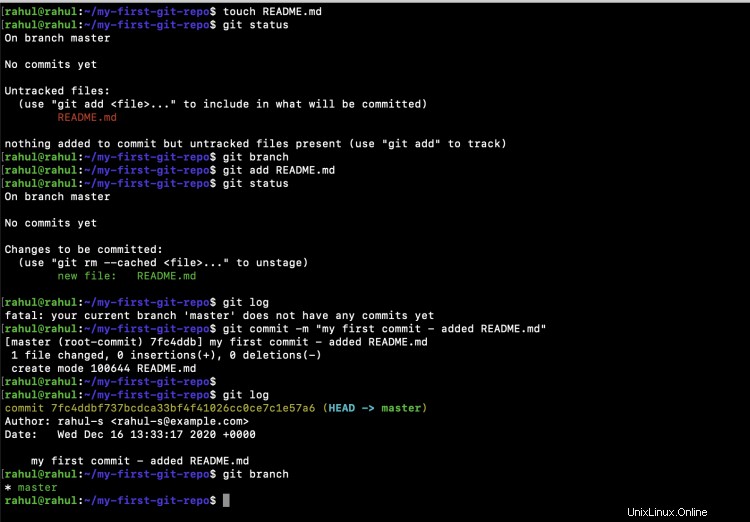
既存のリポジトリのクローンを作成し、そのリポジトリで基本的な操作を実行します
この時点まで、ローカルシステムのリポジトリを使用していました。
ここで、既存のリポジトリに対していくつかの操作を実行する方法を確認します。バージョン管理とコラボレーションのために、Githubなどのコードホスティングプラットフォームに既存のリポジトリがない場合は、最初にGithubにアカウントを作成してリポジトリを作成します。
ここでGithubにアカウントを作成できます。
Githubでアカウントを作成したら、新しいリポジトリを作成します。リポジトリを作成するには、画面の右上にある[+]アイコンをクリックし、[新しいリポジトリ]オプションをクリックします。
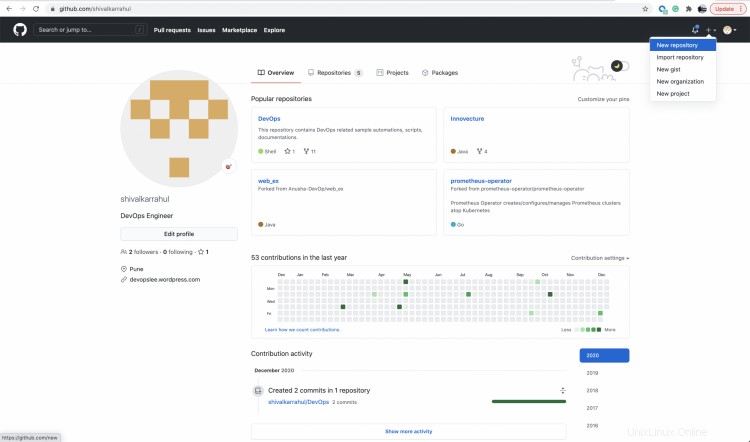
作成するリポジトリに名前を付け、要件に基づいてアクセスレベルをプライベートまたはパブリックに設定します。リポジトリの作成中にreadmeファイルを追加することもできます。 [リポジトリの作成]ボタンをクリックして、指定した構成でリポジトリを作成します。
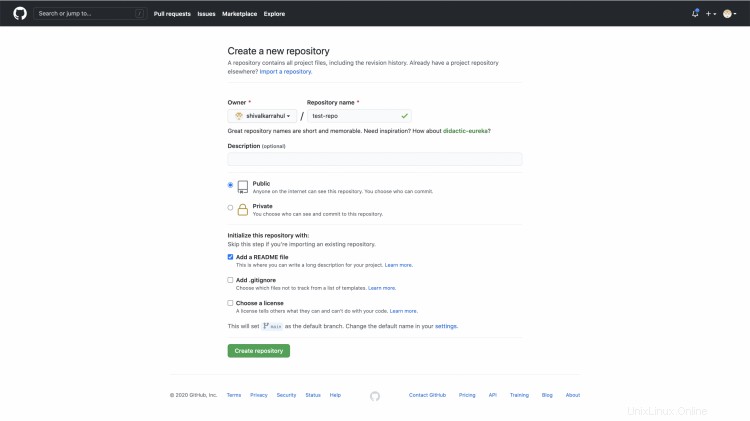
リポジトリを作成したら、次のステップはそれをローカルシステムに複製することです。 URLを取得するには、[コード]をクリックして、HTTPSセクションからURLをコピーします。
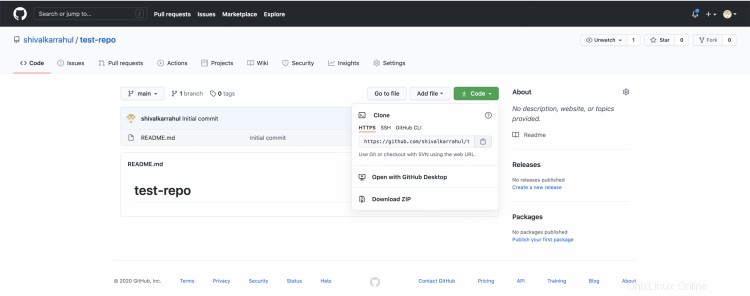
システムに戻り、作業ディレクトリを変更します
pwd
cd ..
pwd
次のコマンドを使用して、ローカルマシンのリポジトリのクローンを作成します。GitのURLを指定する必要があります。
git clone <your-repository-URL>
cd test-repo/
ls -lt
上記のコマンドは、リポジトリをGithubからローカルマシンにクローンします。Gitログを確認すると、README.mdファイルを追加した最初のコミットを含む1つのログメッセージが表示されます。
git log
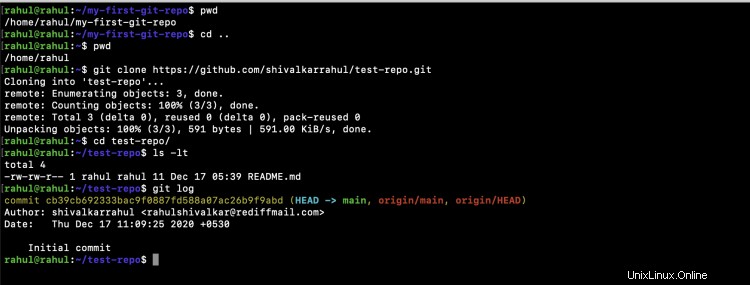
それでは、新しいファイルを作成し、それをGitに追加して、メッセージでコミットしましょう。
pwd
touch first-file-to-push
git status
git add first-file-to-push
git status
git commit -m "first commit to push to the remote repository"
コミットすると、ユーザーIDを設定するように求められます
git config --list
git config user.name rahul
git config user.email [email protected]e.com
git config --list
git log
ユーザーIDを設定したら、コミットでIDを修正できます。
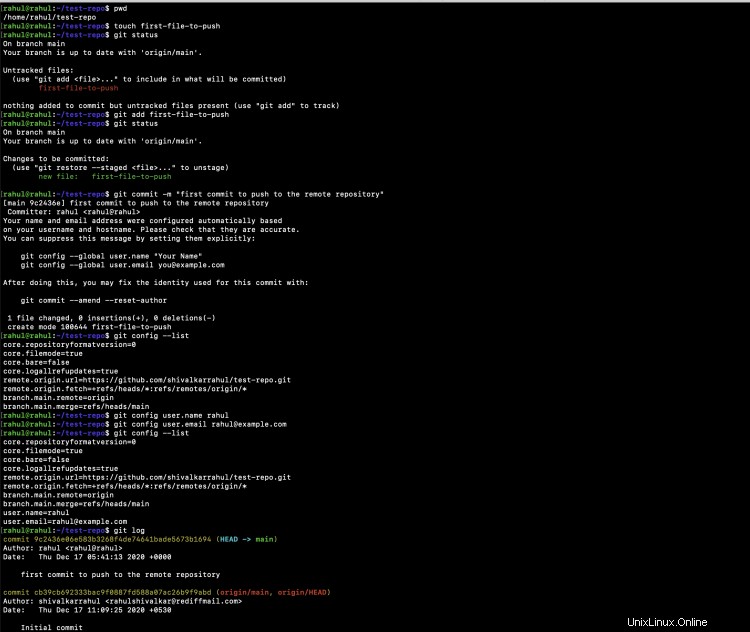
IDを修正するには、次のコマンドを実行します。エディターを入手し、必要に応じてコミットを変更できます。
git commit --amend --reset-author
Gitログを確認すると、ログに設定したIDと修正したコミットが含まれていることがわかります。
git log
git status
これで、ローカルの変更をリモートリポジトリにプッシュする準備が整いました。リポジトリ内のGithubに変更をプッシュする次のコマンド。
git push
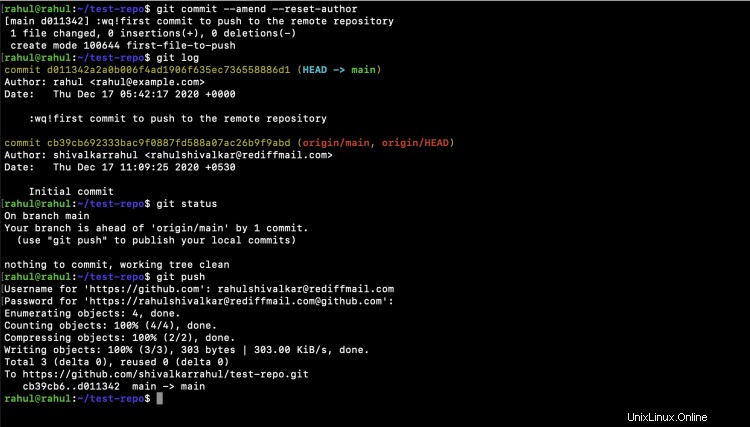
これで、リモートリポジトリで変更を見つけることができます。リポジトリに移動すると、コミットと追加したファイルが見つかります。
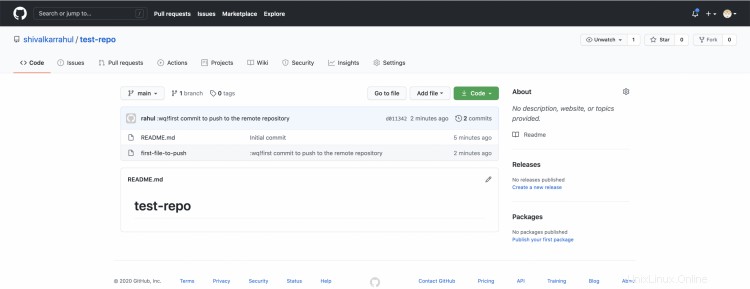
特定のファイルをリポジトリへの追加から除外する必要がある場合があります。
pwd
ls -la
.gitignoreファイルを作成し、Gitで無視されるファイルのパターンを追加できます。
touch .gitignore
vim .gitignore
ここに、「。txt」で終わるすべてのファイルを無視する「*.txt」を追加しました。
cat .gitignore
.gitignoreファイルにパターンを追加し、そのパターンのファイルをリポジトリに作成すると、そのファイルはGitによって無視されます。
* .txtを追加したので、.txtで終わるファイルを作成しようとすると、「gitadd」操作でGitによって無視されます。
touch ignore-this-file.txt
git status
パターンに一致しないファイルはGitによって無視されません
touch dont-ignore-this-file.doc
git status
次に、リポジトリ内のすべてのファイルを追加し、メッセージを使用してそれらをコミットできます。無視されたファイルは追加されないことに気付くでしょう。
git add .
git status
git commit -m "added .gitignore and a sample doc file"
git status
ファイルが追加され、メッセージとともにコミットされると、ファイルをリモートリポジトリにプッシュする準備が整います。
git push
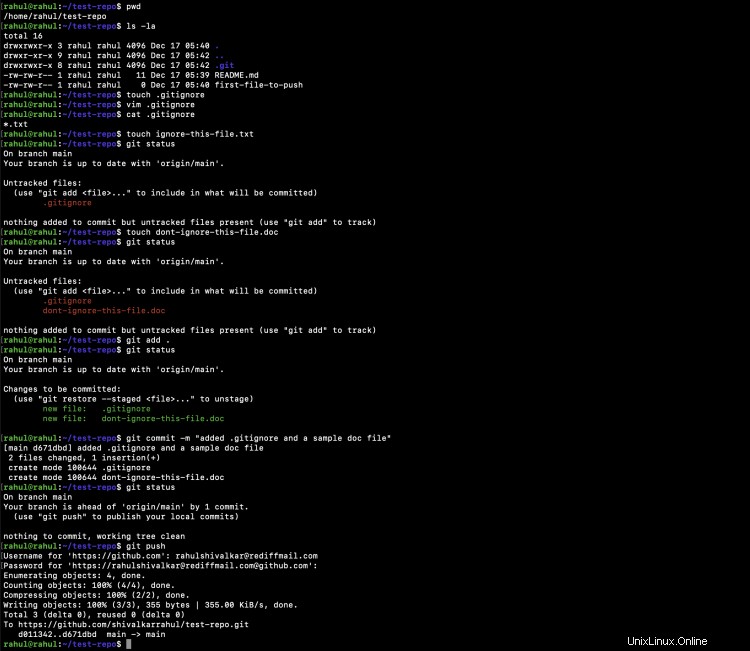
リポジトリからファイルを削除したい場合は、「gitrm」コマンドを使用できます。
pwd
ls -lt
git status
git rm dont-ignore-this-file.doc
git status
ls -la
ファイルを削除したら、変更をコミットしてリポジトリにプッシュできます。
git commit -m "git removed dont-ignore-this-file.doc "
git status
git push
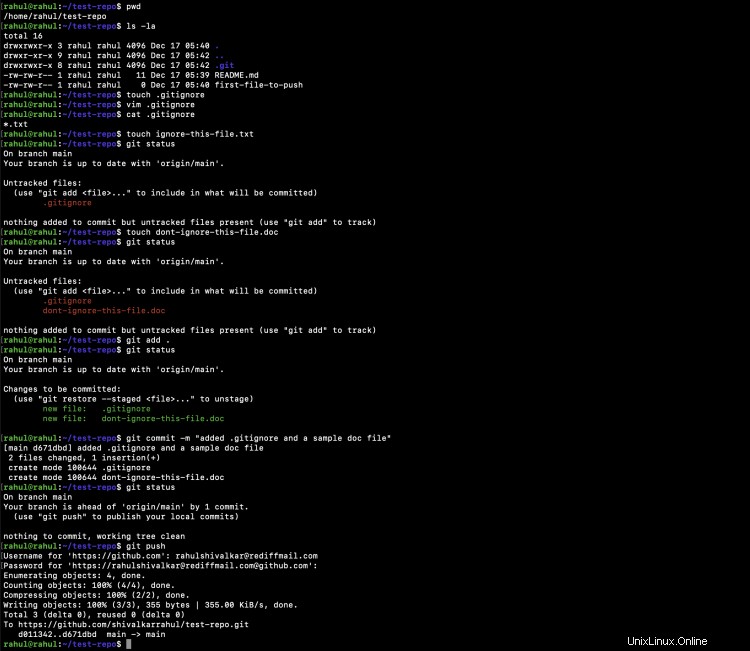
結論
この記事では、ローカルシステムにディレクトリを作成し、Gitリポジトリとして初期化しました。このリポジトリでgitadd、gitcommitとして基本的な操作を実行しました。また、Githubにリポジトリを作成してローカルサーバーに複製し、git add、git commit、git push、gitrmなどの基本的な操作を実行しました。また、Gitが特定のパターンのファイルを無視できることもわかりました。