HowtoForgeでは、Vimエディターについてすでに詳しく説明しています。しかし、Linuxが提供するコマンドラインエディタはVimだけではありません。 Linuxユーザーの1つのセクションまたは他のセクションで人気のあるものがいくつかあります。そのことを念頭に置いて、ここでは、このチュートリアルで、Nanoエディターの基本的な使用法と、Nanoエディターが提供するいくつかの機能について説明します。
この記事に記載されているすべての例と手順はUbuntu18.04LTSでテストされており、使用したNanoバージョンは2.9.3であることに注意してください。
Nanoエディターは、UWPicoテキストエディターの機能と使いやすさをエミュレートするように設計されています。次のスクリーンショットは、エディターの動作を示しています。
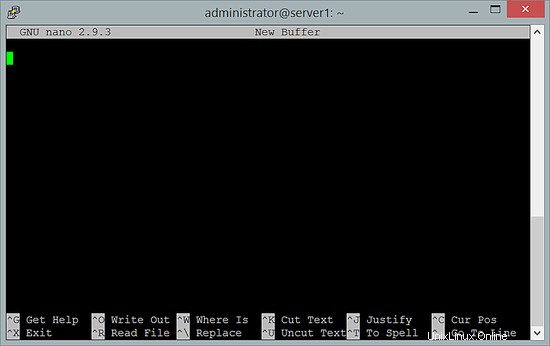
公式ドキュメントでエディターのさまざまなセクションを説明する方法は次のとおりです。
There are four main sections of the editor. The top line shows the program version, the current filename being edited, and whether or not the file has been modified. Next is the main editor window showing the file being edited. The status line is the third line from the bottom and shows importantmessages. The bottom two lines show the most commonly used shortcuts in the editor.
次のセクションでは、基本的な使用法とNanoの機能の一部について説明します。
1。 Nanoエディターを使用して新しいファイルを作成して開く方法
新しいファイルを作成してnanoを使用して開く場合は、次のコマンドを実行してこれを行うことができます。
$ nano
または
$ nano [file-name]
2番目の方法は、既存のファイルを開くためにも使用できます。言うまでもなく、現在のディレクトリにないファイルを開きたい場合は、そのファイルへの絶対パスまたは相対パスを指定する必要があります。
次のスクリーンショットは、nanoエディターで開いたファイルを示しています。
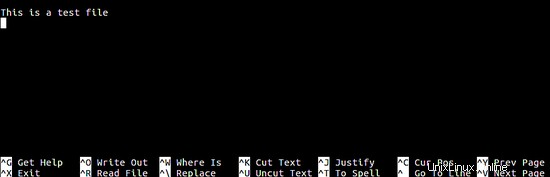
ご覧のとおり、エディタウィンドウの下部には、ユーザーがテキストの切り取りや貼り付けなどの基本的な操作を実行できるキーボードショートカットに関連する便利な情報があります。エディターを終了してヘルプを起動するためのショートカットもあります。
2。 Nanoでファイルを保存する方法
ファイルを保存するには、キーボードショートカットの Ctrl + oを使用します 。このキーの組み合わせを押すと、エディタはファイル名を入力するように求めます(または、エディタの起動時に名前がすでに入力されている場合は名前を確認します)。必要な操作を行い、Enterキーを押してファイルを保存します。
スクリーンショットの例を次に示します:

Nanoを使用すると、さまざまなOS形式でファイルを保存することもできます。たとえば、 Alt + d を押すと、DOS形式で保存できます。 。同様に、Mac形式で保存するには、 Alt + mを押します。 。フォーマットを変更するには、最初に Ctrl + oを押して通常の保存プロセスを開始する必要があることに注意してください 、次に Alt + dなどのフォーマット固有のショートカットを使用します またはAlt+ m 。

3。 Nanoでテキストをカットアンドペーストする方法
特定の行をカットアンドペーストするには、最初にカーソルをその行に移動します。次に、 Ctrl + kを押します。 切り取り、貼り付けたい場所に移動し、最後に Ctrl + uを使用します 貼り付ける。
たとえば、次のスクリーンショットで、最初の行を切り取って下に貼り付ける必要がある場合。次に、その行に移動して Ctrl + kを押します 。次に、カーソルを一番下に移動して、 Ctrl + uを押します。 。
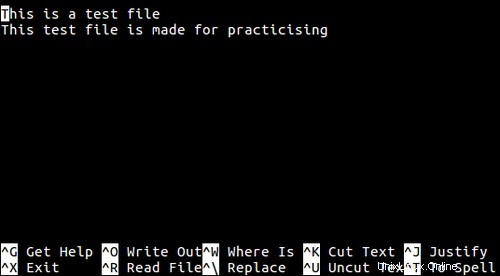
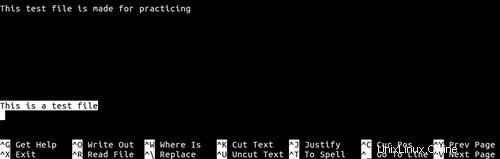
フルラインの代わりに特定の文字列をコピーすることもできます。このためには、最初に Ctrl + 6を押してその単語/文字列を選択する必要があります (または Alt + A )文字列の先頭にカーソルを置きます。これで、 Ctrl + kを押すことができます カットしてCtrl+ u 単語を貼り付けます。
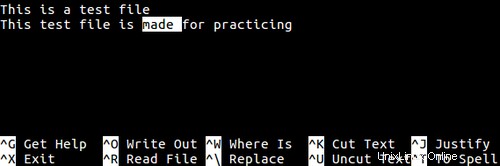
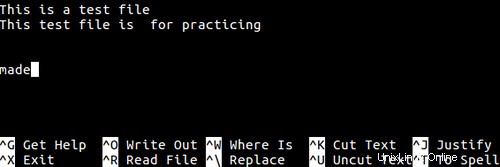
上記の2つのスクリーンショットでわかるように、「made」は選択的にカットされ、下部に貼り付けられました。
4。 nanoを使用して単語を検索および置換する方法
このツールを使用すると、特定の単語を検索したり、別の単語に置き換えたりすることもできます。
Nanoで単語を検索するには、 Ctrl + wを押します 。次に、検索したい単語を入力するように求められます。単語を入力したら、Enterキーを押すだけで、一致したエントリに移動します。

Ctrl + \ を押して、キーワードを別のキーワードに置き換えることもできます 。このキーの組み合わせを押すと、Nanoは置換する単語を尋ねてきます。単語を入力した後、Enterキーを押すと、置換単語の入力を求められます。この後、変更の確認を求められます。確認されると、変更が加えられます。
3つのスクリーンショットに従うと、プロセス全体を理解するのに役立ちます。
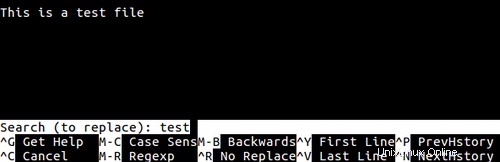
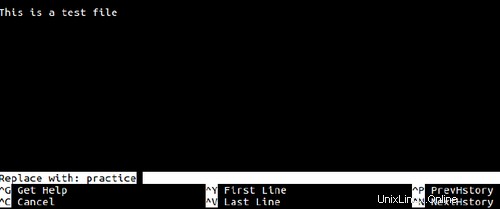
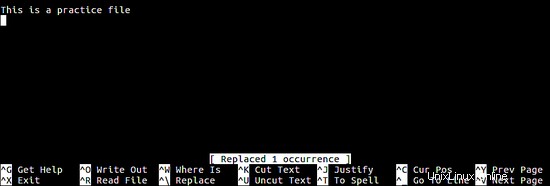
5。現在のファイルに別のファイルを挿入する方法
必要に応じて、別のファイルのデータを、現在Nanoで編集しているファイルに挿入することもできます。これを行うには、 Ctrl + Rを押します 次に、開きたいファイルのパスを指定します。
以下は、この機能のスクリーンショットの例です:
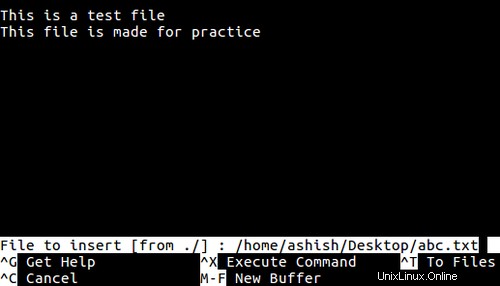
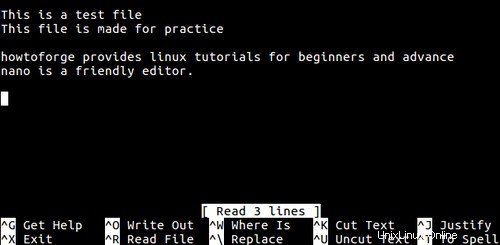
上のスクリーンショットでわかるように、新しいファイルのテキストがカーソル位置に挿入されました。
6。カーソル位置の表示方法
必要に応じて、ファイル内のカーソルの位置を確認することもできます。これは、 Ctrl + cを押すことで実行できます キーボードショートカット。
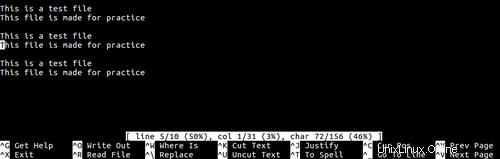
上のスクリーンショットでわかるように、 Ctrl + c を押すと、エディタ領域でカーソル位置が強調表示され、ステータス行(強調表示されているもの-ウィンドウの下から3行目)にカーソル位置の詳細情報が表示されます。
7。起動時に特定の行と列にカーソルを置く方法
必要に応じて、エディタの起動時にファイルの特定の行と列にカーソルを置くこともできます。これは、エディターの起動時に必要な詳細を提供することで実行できます。この機能に使用されるコマンドラインスイッチは、 + line、columnです。 (行 行番号を決定しますが、 column 列番号を決定します。
$ nano + line、column[ファイル名]
例:
$ nano +2,5 abc.txt
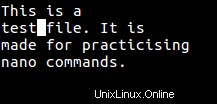
上のスクリーンショットでわかるように、ファイルを開いたとき、カーソルは2行目と5列目にありました。
8。以前のバージョンのファイルをバックアップする方法
このツールを使用すると、編集中のファイルの以前のバージョンをバックアップできます。これは、変更を加えてファイルを保存した後に行われます。この機能には、 -Bを使用してアクセスできます コマンドラインオプション。
$ nano-B[ファイル名]
例:
$ nano -B abc.txt
バックアップは現在のディレクトリに同じファイル名で保存されますが、末尾にチルダ(〜)が付いています。
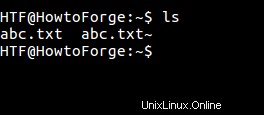
初めて作成したファイルはバックアップできないことに注意してください。
9。特定のディレクトリにあるファイルをバックアップする方法
このツールを使用すると、すべてのバックアップファイルを特定のディレクトリに保存できます。この機能には、 -Cを使用してアクセスできます または–backupdir コマンドラインオプション。バックアップファイルを保存するディレクトリへのパスが必要です。
$ nano -B –backupdir=[directory-path]
10。タブをスペースに変換する方法
このツールを使用すると、タブをスペースに変換することもできます。この機能には、 -Eを使用してアクセスできます コマンドラインオプション。
$ nano -E [filename]
たとえば、次のスクリーンショットは、単語間のタブを含むテキストを示しています。
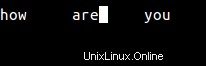
これで、エディターが -Eで起動されたためです。 オプション、変更が保存されたときに、タブはスペースに変換されました。
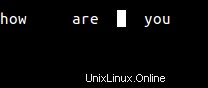
チュートリアルが初心者を対象としていることを考えると、ここで表面をかじったところです。 Nanoの詳細については、Ctrl+Gショートカットを使用してください。そうそう、ここで説明した基本を試すことを忘れないでください。