ONLYOFFICEと統合されたNextcloudを使用すると、ユーザーは自分のサーバー上にプライベートクラウドオフィスを構築し、そこに保存されているデータを完全に制御できます。それらをデプロイして統合するには、このチュートリアルの指示に従ってください。
セットアップをセットアップして実行すると、ONLYOFFICEは引き続き公開されており、他のインスタンスで使用できることに気付くかもしれません。 1つの特定のNextcloudインスタンスのユーザーだけがONLYOFFICEエディターにアクセスできるようにアクセスを制限するには、2つの異なる方法で進めることができます。
IPフィルターの構成
使用可能なテキストエディタを使用して、/ etc / onlyoffice / documentserver/default.jsonファイルを開きます。
"ipfilter": {
"rules": [
{
"address": "ip_address",
"allowed": true
},
{
"address": "*",
"allowed": false
}
],
"useforrequest": true,
"errorcode": 403
} 以下のデフォルト設定を変更してください。以下を含むことができる「ip_address」を入力します:
- ipv4のX.X.X.X形式のIP
- ipv6の場合はxxxx.xxxx.xxxx.xxxx.xxxx.xxxx.xxxx.xxxx形式のIP
- dns-name、
- *任意の記号/記号を置き換えるワイルドカード。
- そして真または偽の「許可された」ルール。
構成の変更を有効にするためにサービスを再起動します:
supervisorctl restart all
JWTトークンを有効にする
もう1つの可能性は、ドキュメントサーバーへのアクセスを公開し、JWTトークンを有効にして接続を保護することです。
/etc/onlyoffice/documentserver/default.jsonファイルを利用可能なテキストエディタで開き、独自のシークレットトークンを設定します。
{
"services": {
"CoAuthoring": {
"secret": {
"inbox": {
"string": "mysecret"
},
"outbox": {
"string": "mysecret"
},
},
"token": {
"enable": {
"browser": true,
"request": {
"inbox": true,
"outbox": true
}
}
}
}
}
} 「mysecret」パラメータを変更し、変更を保存します。構成の変更を有効にするためにサービスを再起動します:
supervisorctl restart all
保存したら、Nextcloud Admin設定を開き、ONLYOFFICEセクションに移動して、サーバーの詳細設定の適切なフィールドに同じシークレットトークンを入力します セクション。
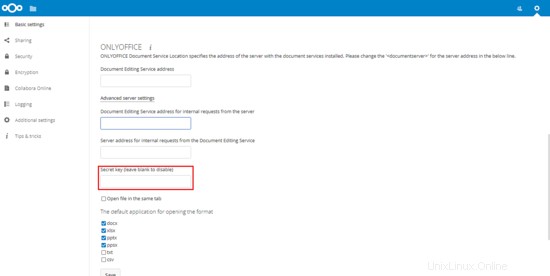
最後に変更を保存して、JWTを有効にします。