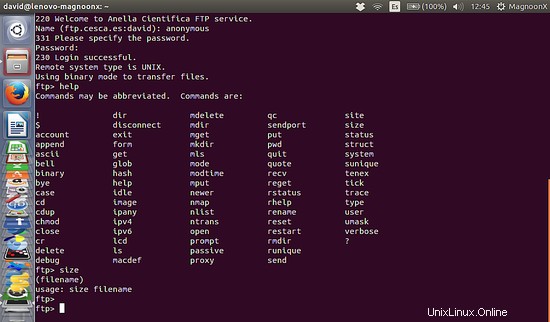このチュートリアルでは、シェルでLinuxftpコマンドを使用する方法を説明します。 FTPサーバーに接続し、ファイルをアップダウンロードしてダウンロードし、ディレクトリを作成する方法を紹介します。利用可能な多くの優れたデスクトップFTPクライアントがありますが、FTPコマンドは、SSHセッションを介してサーバー上でリモートで作業する場合にも役立ちます。 FTPストレージからバックアップファイルを取得したい。
ステップ1:FTP接続を確立する
FTPサーバーに接続するには、ターミナルウィンドウに「ftp」と入力してから、ドメイン名「domain.com」またはFTPサーバーのIPアドレスを入力する必要があります。
例:
ftp domain.com
ftp 192.168.0.1
ftp [email protected]
注:この例では、匿名サーバーを使用しました。
上記の例のIPとドメインをFTPサーバーのIPアドレスまたはドメインに置き換えます。
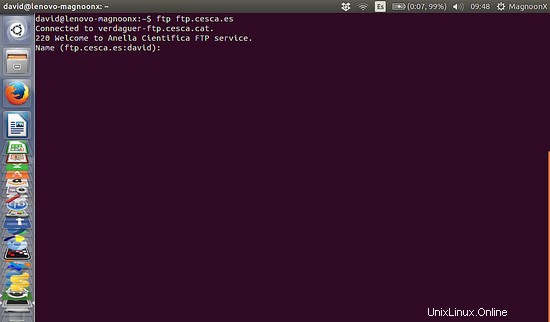
ステップ2:ユーザーとパスワードでログイン
ほとんどのFTPサーバーのログインはパスワードで保護されているため、サーバーは「ユーザー名」と「パスワード」を要求します。
いわゆる匿名FTPサーバーに接続する場合は、ユーザー名と空のパスワードとして「匿名」を使用してみてください。
Name: anonymous
Password:
端末は次のようなメッセージを返します:
230 Login successful.
Remote system type is UNIX.
Using binary mode to transfer files.
ftp>
正常にログインしたとき。
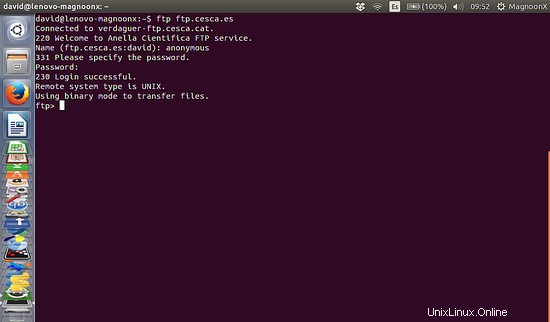
ステップ3:ディレクトリの操作
FTPサーバーでフォルダを一覧表示、移動、作成するコマンドは、コンピュータでローカルにシェルを使用する場合とほぼ同じです。lsはlistを表し、cdはディレクトリを変更し、mkdirはディレクトリを作成します...
セキュリティ設定を使用したディレクトリの一覧表示:
ftp> ls
サーバーは次を返します:
200 PORT command successful. Consider using PASV.
150 Here comes the directory listing.
directory list
....
....
226 Directory send OK.
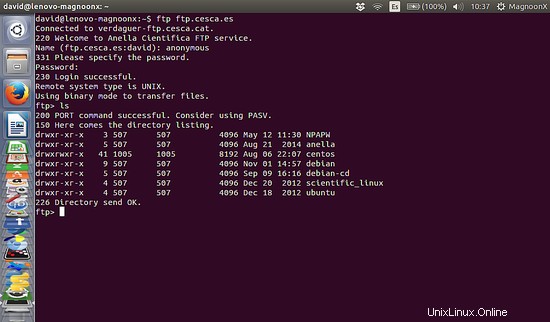
ディレクトリを変更するには、次のように入力します。
ftp> cd directory
サーバーは次を返します:
250 Directory succesfully changed.
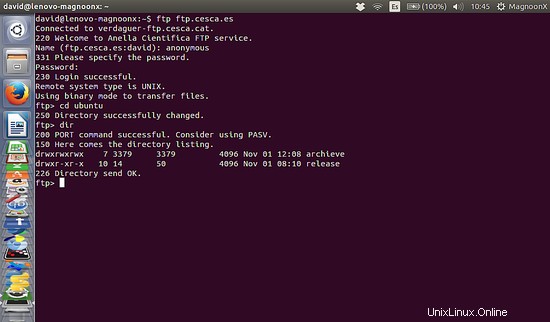
ステップ4:FTPでファイルをダウンロードする
ファイルをダウンロードする前に、「lcd」コマンドを使用してローカルFTPファイルのダウンロードディレクトリを設定する必要があります。
lcd /home/user/yourdirectoryname
ダウンロードディレクトリを指定しない場合、ファイルはFTPセッションを開始したときの現在のディレクトリにダウンロードされます。
これで、コマンド「get」コマンドを使用してファイルをダウンロードできます。使用法は次のとおりです。
get file
ファイルは、「lcd」コマンドで以前に設定したディレクトリにダウンロードされます。
サーバーは次のメッセージを返します:
local: file remote: file
200 PORT command successful. Consider using PASV.
150 Opening BINARY mode data connection for file (xxx bytes).
226 File send OK.
XXX bytes received in x.xx secs (x.xxx MB/s).
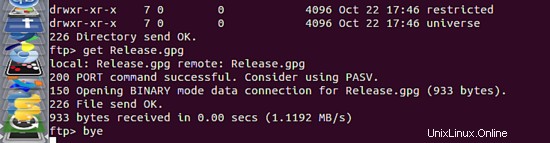
複数のファイルをダウンロードするには、ワイルドカードを使用できます。この例では、ファイル拡張子が.xlsのすべてのファイルをダウンロードします。
mget *.xls
ステップ5:FTPを使用したファイルのアップロード
FTP接続を行ったローカルディレクトリにあるファイルをアップロードできます。
ファイルをアップロードするには、「put」コマンドを使用できます。
put file
アップロードするファイルがローカルディレクトリにない場合は、「/」で始まる絶対パスを使用することもできます。
put /path/file
複数のファイルをアップロードするには、上記のmgetの例と同様のmputコマンドを使用できます。
mput *.xls
ステップ6:FTP接続を閉じる
FTP作業が完了したら、セキュリティ上の理由から接続を閉じる必要があります。接続を閉じるために使用できるコマンドは3つあります。
bye
exit
exit
それらのいずれかがFTPサーバーからPCを切断し、次のように戻ります。
221 Goodbye

さらにヘルプが必要な場合は、FTPサーバーに接続したら、「help」と入力すると、使用可能なすべてのFTPコマンドが表示されます。