このガイドでは、秘密鍵と公開鍵のペアを生成して使用し、PuTTYを使用してSSHでリモートシステムにログインする方法について説明します。 PuTTYは、WindowsおよびLinuxで使用できるSSHクライアントです(ただし、Windowsシステムではより一般的です)。キーベースのSSHログインを使用すると、通常のユーザー名/パスワードのログイン手順を無効にできます。つまり、有効な秘密キーと公開キーのペアを持つユーザーのみがログインできます。このように、ブルートフォース攻撃を成功させる方法はありません。そのため、システムはより安全になります。
1予備メモ
このチュートリアルでは、Windowsデスクトップを使用してLinux SSHサーバー(IPアドレスが192.168.0.100のDebian)に接続します。
2 WindowsシステムにPuTTY、PuTTYgen、およびPageantをインストールします
まず、WindowsシステムにPuTTY、PuTTYgen、およびPageantをインストールする必要があります。実行可能ファイル(.exe)をダウンロードして、どこかに保存するだけです。デスクトップ上。スタンドアロンアプリケーションであるため、インストールする必要はありません。それらを開始するには、それらをダブルクリックするだけです。
PuTTYダウンロードページから次のファイルをダウンロードして、Windowsシステムに保存します。デスクトップ上:
- http://the.earth.li/~sgtatham/putty/latest/x86/putty.exe
- http://the.earth.li/~sgtatham/putty/latest/x86/puttygen.exe
- http://the.earth.li/~sgtatham/putty/latest/x86/pageant.exe
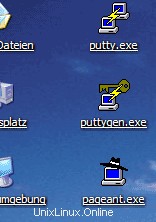
3192.168.0.100サーバーの設定を使用してプロファイルを作成する
PuTTYでは、さまざまなSSHサーバーへの接続用のプロファイルを作成できるため、特定のサーバーに再度接続するときに設定を再入力する必要はありません。
192.168.0.100サーバーのプロファイルを作成しましょう。実行可能ファイルをダブルクリックしてPuTTYを起動します。これで、セッションのカテゴリになりました(スクリーンショットの左側にあるツリーを参照してください)。 [ホスト名(またはIPアドレス)]に192.168.0.100と入力し、[ポート]に22と入力し、[プロトコル]で[SSH]を選択します。
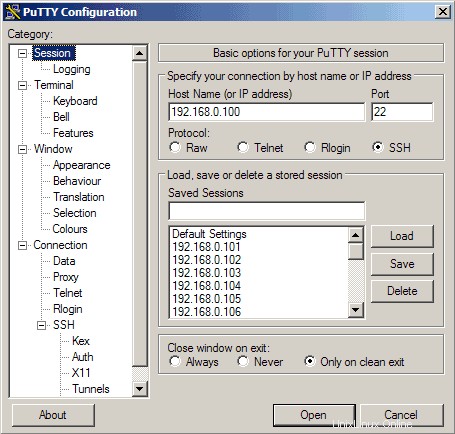
次に、[接続]-> [データ]に移動し、SSHサーバーにログインするユーザー名を[自動ログインユーザー名]で指定します。この記事ではrootを使用します:
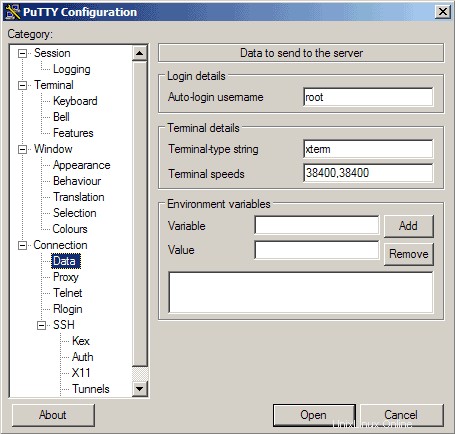
その後、もう一度セッションに移動します。 [保存されたセッション]で、プロファイルの名前を入力します。例: 192.168.0.100またはプロファイルがどのサーバー用であるかを思い出せるその他の文字列。次に、[保存]をクリックします:
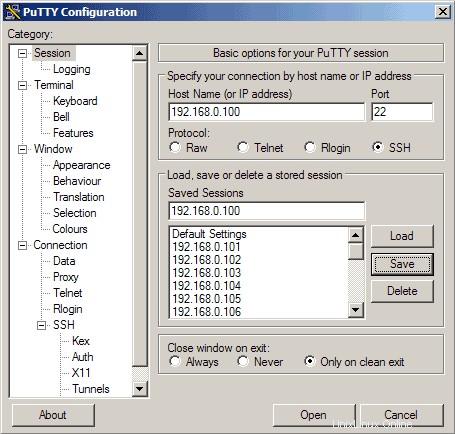
次回PuTTYを使用するときは、[保存されたセッション]テキストエリアから適切なプロファイルを選択し、[ロード]、[開く]の順にクリックするだけです。