個人的な生活であれ、職業的な生活であれ、生産性を向上させるための新しい方法を探すことは常に良いことです。結局のところ、生産性は、あなたが実際にどれだけ成功しているかを定義する上で重要な役割を果たします。仕事にコンピューターが関係している場合は、生産性を高めるために使用するツール、スクリプト、ヒント、トリックがいくつかあることに気付くでしょう。
ただし、これらのアプリケーションを使用するには、最初にそれらについて知っておく必要があります。真実は、誰もが自分自身を最新の状態に保つわけではないということです。生産性の向上に役立つすべての基本機能を含む単一のアプリケーションがある場合はどうなりますか?はい、少なくとも生産性を向上させるツールを目指すアプリケーション(PlexyDeskと呼ばれる)があります。この記事では、このツールの基本と、ツールが提供する機能について説明します。
このチュートリアルではPlexyDesk1.0を使用しており、この記事に記載されているすべてのコマンドと手順はUbuntu16.04LTSでテストされていることに注意してください。
PlexyDesk
では、PlexyDeskとは正確には何ですか?素人の言葉で言えば、これは基本的にデスクトップと統合され、生産性の向上を目的とした機能を提供するツールであると言えます。公式ドキュメントの説明は次のとおりです。「デスクトップOSに組み込まれた生産性スイート。GNOME、KDE、またはWindowsを実行するLinuxにします。PlexyDeskDesktopShellは自動的にデスクトップと統合され、機能を拡張してデスクトップコンピューティングを実現します。より生産的で楽しい。」
UbuntuボックスにPlexyDeskをダウンロードしてインストールするには、次のコマンドを実行するだけです。
sudo add-apt-repository ppa:plexydesk/plexydesk-upstream sudo apt-get update
sudo apt-get install plexydesk
上記のコマンドが正常に実行されたら、次のコマンドを実行してツールを起動できます。
plexydesk
ここで言及する価値のある重要な点は、Ubuntu Dashを使用してPlexydeskを検索すると、結果にPlexydeskが表示されないことです。少なくとも私はそうです。ただし、それでもGUIを介してアプリケーションを実行する場合は、Alt + F2を押し、「plexydesk」という名前を入力して、テキストボックスの下に表示されるplexydeskの結果をクリックします。
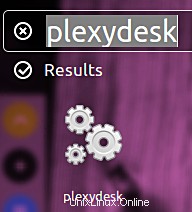
PlexyDeskツールを起動すると、デスクトップの変更に気付くでしょう。たとえば、私の場合、デスクトップが青色に変わり、画面の左側にドックが表示されます。
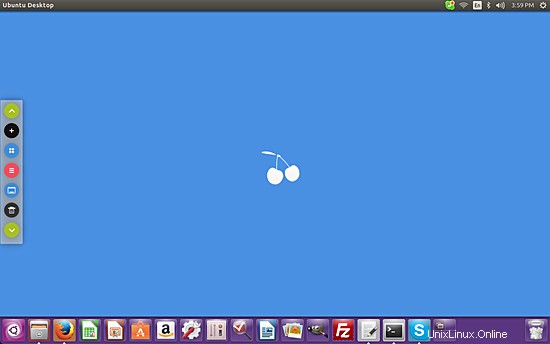
ここで覚えておくべき重要なことは、Unityランチャーも左側に配置すると、ドックとランチャーが互いに重なるため、物事が混乱することです。したがって、ランチャーを画面の下部に移動する必要があります。私の場合、Unity Launcherがすでに最下部にあるため、このような問題は発生しませんでした。
次に進むと、ドックのピンク色のアイコンをクリックすると、新しいアイコンのリストが表示されます。
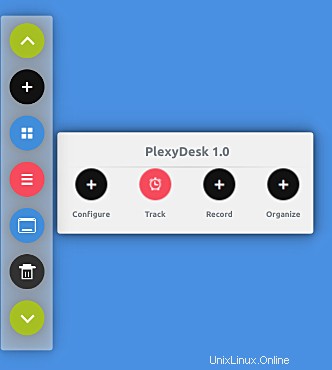
このリストで、[構成]アイコンをクリックすると、別のアイコンのセットが表示されます。
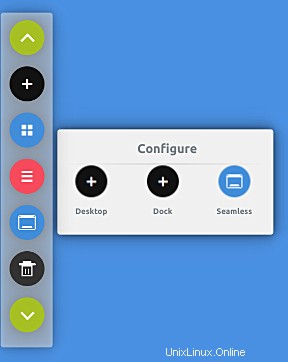
このリストの最初のアイコン(デスクトップ)をクリックすると、デスクトップに使用できる壁紙のリストが表示されます。
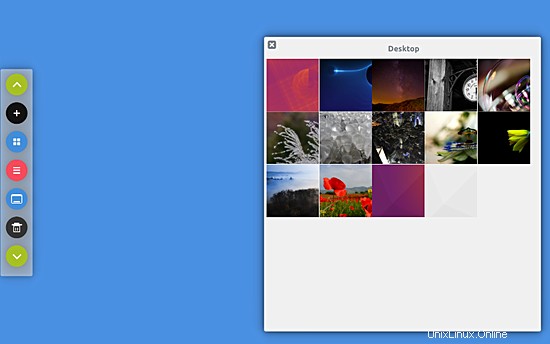
サムネイルのいずれかをシングルクリックするだけで、対応する壁紙が適用されます。
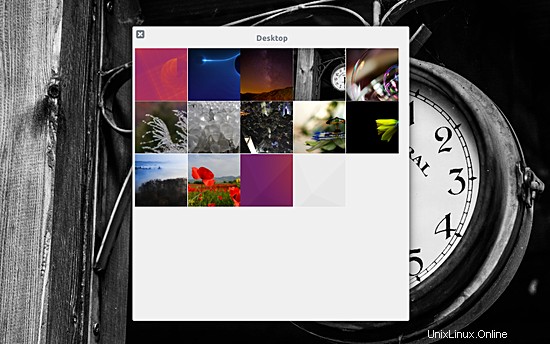
ここで、メインの[構成]メニューに戻ると、次のアイコンは[ドック]用です:
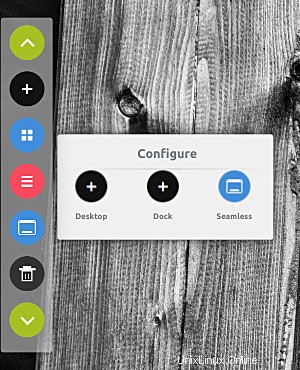
どちらをクリックすると、次のようなものが表示されます:
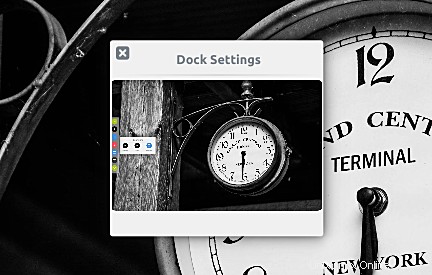
このウィンドウには、オプション、ボタン、またはその他のクリック可能なアイテムはありません。少なくとも、それは私が経験したことです。この機能はまだ実装されていないか、UbuntuUnityとの互換性がない可能性があります。
とにかく、「設定」メニューの3番目のアイコンは「シームレス」と表示されます。このオプションをクリックしてみると、デスクトップの青い背景が消え、元のデスクトップの背景に戻ることがわかります。 PlexyDeskデスクトップ上のウィジェットはすべて表示され、アクセス可能なままです。
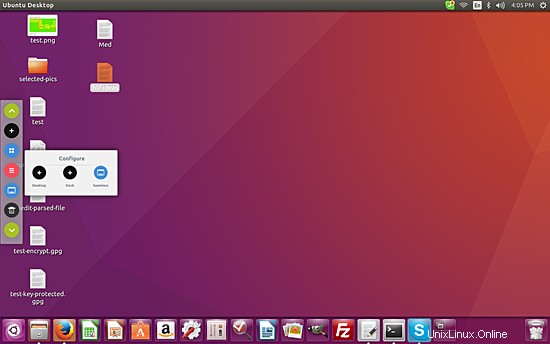
Unity Launcherは通常このモードで使用できますが、元のデスクトップのアイコンはクリックできなくなります。
これで、メインメニューの[構成]オプションについて説明しました。メニューの次のオプションは「追跡」です。
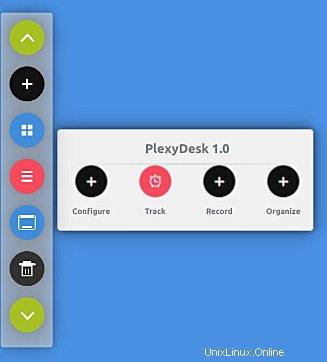
「トラック」アイコンをクリックすると、「時間」と「期間」の2つのオプションが表示されます。これらは基本的に2つのウィジェットであり、その名前が示すように、時間または特定の期間に基づいて作業を追跡できます。次のスクリーンショットは、動作中の両方のウィジェットを示しています。
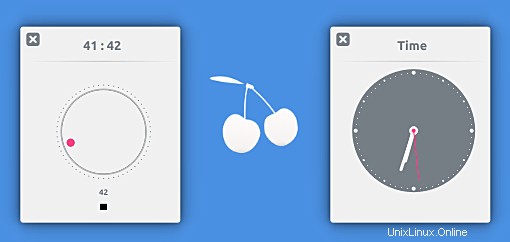
「設定」と「追跡」の次のアイコンは「記録」で、「メモ」と「タスク」の2つのサブオプションがあります。
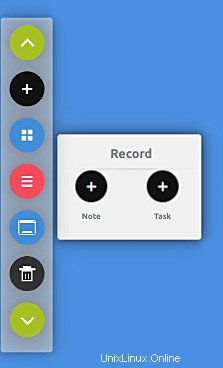
名前が示すように、[メモ]オプションと[タスク]オプションは、すばやくメモを取り、タスクを書き留めるための対応するウィジェットを起動します。次のスクリーンショットは、2つの動作を示しています。
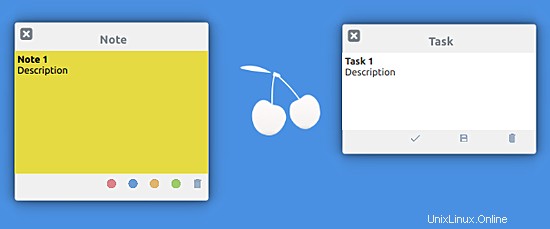
次に進むと、メインのPlexyDeskメニューの最後のアイコンは「整理」です。アイコンをクリックすると、カレンダーという1つのオプションのみが表示されます。
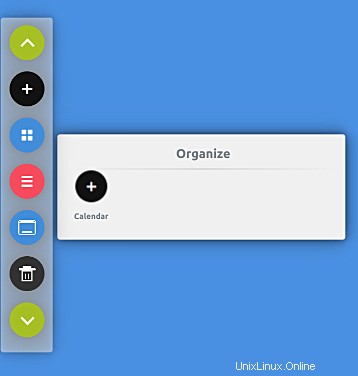
言うまでもなく、「カレンダー」アイコンをクリックすると、カレンダーウィジェットが表示されます。
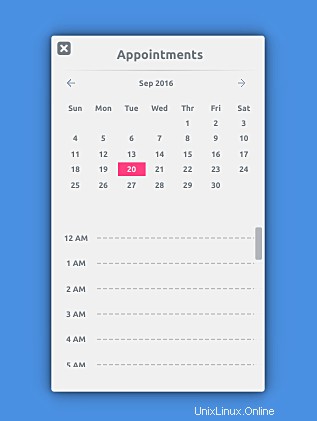
ウィジェットを使用して予定を追加することもできます。必要なのは、選択した日付の時刻をクリックすることだけです。
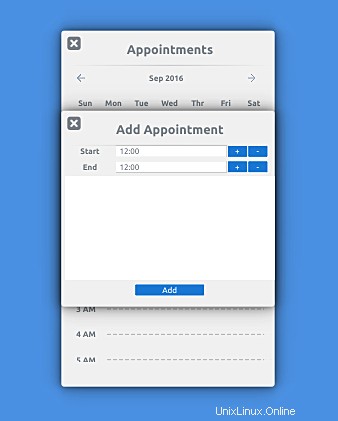
さて、PlexyDeskドックの他のアイコンに来てください:
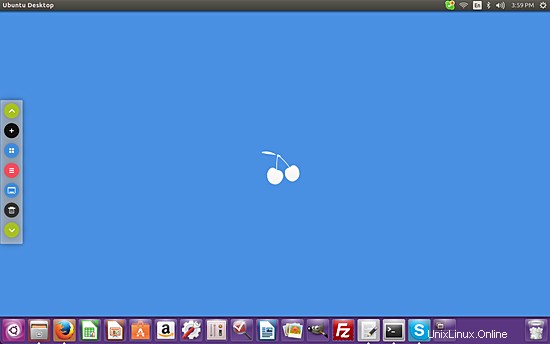
ピンクのアイコンの上にあるものは、UnityLauncherに多くの人が持っている可能性のあるWorkspaceSwitcherアイコンに似ています。基本的に、このアイコンを使用すると、PlexyDeskデスクトップと元のデスクトップを切り替えることができます。
ピンクのアイコンの下にあるものは、まったく同じ動作をするため、「シームレス」モードのショートカットのようです。次に進むと、「+」アイコンは新しいPlexyDeskデスクトップを作成するのに役立ち(これが私が理解した唯一の使用法です)、ゴミ箱アイコンはPlexyDeskデスクトップを削除します-削除するデスクトップが最後のデスクトップである場合、PlexyDeskUIは消えますただし、プロセスは終了しません。
ツールはまだ開発中です。ここに進むと、プロジェクトのロードマップを見ることができます。また、最新のアップデートについては、PlexyDeskのTumblrアカウントをフォローできます。
PlexyDeskの背後にあるアイデアが本当に気に入りました。正常に実行されると、生産性を向上させる方法でデスクトップの機能を拡張できる可能性があります。ただし、ツールは現在のアバターでは不完全であるように見えます。ウィジェットが多くないため、利用できる機能が多くありません。
必要に応じてツールを試すことができますが(害はありません-役立つかもしれませんが、知っている人は知っています)、プロジェクトの進捗状況に注意を払うことをお勧めします。これは何かになる可能性があるためです。本当に大きくて便利です。