Linuxでのモーション検出システムのセットアップは非常に簡単でシンプルです。必要なのは、Webカメラ(またはラップトップ)、「モーション」パッケージ、およびすべてをセットアップするための数分です。これを行う目的は、プライベートスペースの監視、個人のセキュリティの強化、または単に楽しいプロジェクトである可能性があります。いずれにせよ、このクイックガイドは、人々とその活動の不正なビデオ録画などの違法な活動を促進することを目的としたものではありません。とはいえ、ここで提供される知識を倫理的な行動とともに使用してください。
最初に行う必要があるのは、「モーション」パッケージをインストールすることです。 Ubuntuを使用している場合、これはターミナルを開いて次のように入力することで実行されます。
sudo apt-get install motion
その後、ターミナルを開いて次のように入力することでモーションを起動できます:
sudo motion
これにより、デフォルト設定でモーション検出が開始され、Webカメラが写真の撮影を開始して指定された場所に保存します。
モーションを設定するには、モーションの構成ファイルを見つけて編集する必要があります。これを行うには、ターミナルを開いて「sudo nano /etc/motion/motion.conf」と入力するか、管理者としてファイルマネージャーセッション(「sudo nautilus」)を開き、/ etc/motionに移動してmotion.confを開きます。テキストエディタで。たとえば、デフォルトのサイズが非常に小さい(320x240)ため、キャプチャされた画像のサイズを変更したり、トリガーのしきい値を変更したりできます。後者は非常に敏感であることがわかったので、対応する行を表彰し、それに応じて数値を変更する(上げる)ことによって変更する必要があると考えました。モーションのピクセル変化に対する感度を高めたい場合は、必要に応じてこの値を下げることができます。
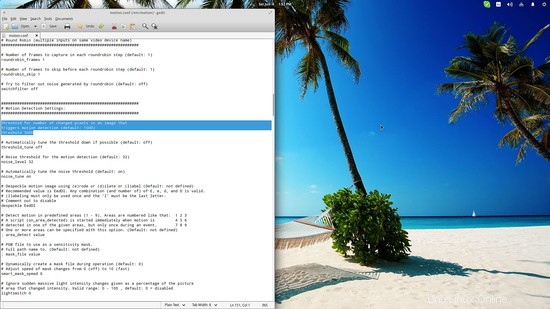
これで、キャプチャによって生成される画像が多すぎる場合は、フレームレート(幅/高さの設定の下にあります)を低い設定に設定できます。これにより、1秒間に何回画像をキャプチャできるかがモーションに通知されます。または、最小フレーム時間を使用して、キャプチャ間の最小期間(秒単位)を設定することもできます。次のスクリーンショットは、カメラの前で1回手を動かすと、約45枚の画像が生成されたための問題を示しています。
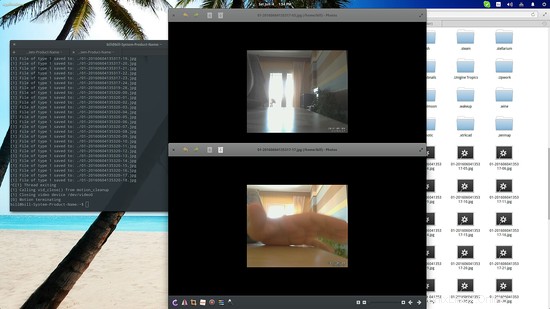
モーションによって生成された多くの画像が必要ない場合は、トリガーのしきい値に一致する最初の画像のみ、モーションの変化が最も大きい画像、またはアクションが中央で発生する画像のいずれかをキャプチャするようにユーティリティを設定できます。キャプチャフレームの。これらのいずれかを有効にするには、構成ファイルの「イメージファイル出力」セクションに移動し、output_normalの後の「on」という単語を「first」、「best」、または「center」という単語に置き換えます。
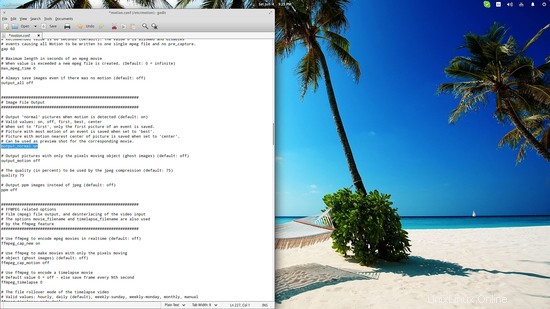
同じオプションから、「output_normal」の後に「off」パラメータを追加することで、ビデオモードに変更できます。これが機能するための前提条件は、システムに「ffmpeg」がインストールされていることです。人気のあるツールをインストールしている場合は、タイムラプスビデオをキャプチャするカメラを設定したり、モーションの組み込みWebサーバーのおかげでビデオをライブでブロードキャストしたりすることもできます(「ライブWebカメラサーバー」セクションからオプションを設定します)。
> 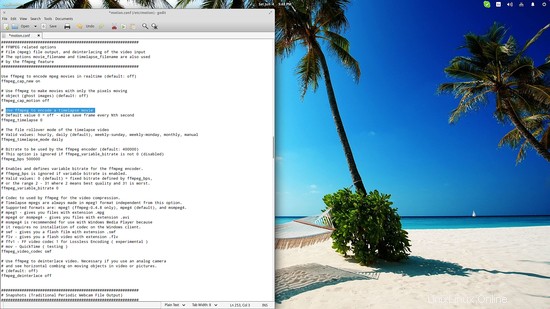
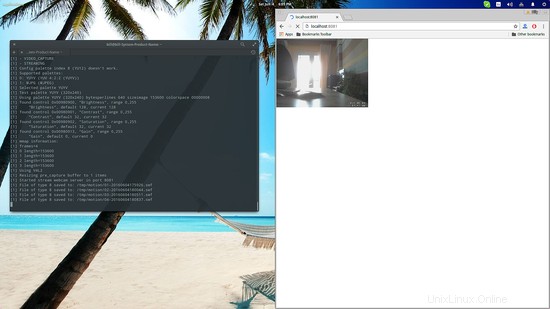
ここで、デフォルトでシステムからモーションを開始したいとします。これは、管理者ユーザーとしてファイルマネージャーセッションを開き、/ etc / defaultに移動して、「motion」という名前のファイルを開くことで簡単に実行できます。そこで、「no」を「yes」に置き換えてデーモン設定を変更し、ファイルを保存します。
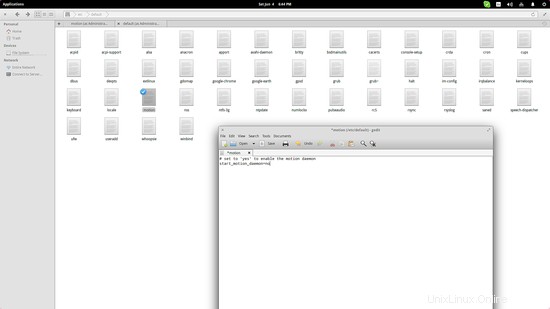
- モーションが慎重に設定されておらず、高品質でキャプチャする画像や動画が多すぎると、キャプチャしたデータをオンラインで送信するように設定されている場合、ストレージデバイスやサーバーがすぐにフラッディングする可能性があります。
- セキュリティ目的でモーションを使用する場合は、ウェブカメラよりも優れたものを使用してください。ウェブカメラの品質が低いと、多くの誤ったトリガーが発生する可能性があります。
- 明るさの自動調整など、モーションによって提供されるいくつかのオプションは、機能の不十分なカメラを使用している場合に役立ちます。
- フレームレートとビデオ/画像の品質、そして帯域幅(気になる場合)の間には微妙な違いがあります。モーションを設定する前にそれを考慮し、カメラの関連機能も考慮に入れてください。
- デーモンとストレージファイルのパスの設定のみに制限される標準のmotion.confファイルに加えて、複数のカメラに複数の専用構成ファイルを割り当てる必要があります。デフォルトの構成ファイルは、単一の画像/ビデオキャプチャデバイスを使用する場合にのみ適切です。
Motionは軽量で使い始めるのが簡単かもしれませんが、構成ファイルを注意深く閲覧すると、いじくり回す可能性のあるさまざまなオプションがたくさんあることがわかります。モーションをスタートアップリストに追加して、コンピューターの電源投入時にキャプチャを開始したり、オンラインデータベースにキャプチャを追加したり、複数のカメラで作業したり、アクティベーション時にビープ音を鳴らしたり、電話に通知を送信したりするように設定できます。 Motionはカスタム外部コマンドも実行できるため、SMSまたは電子メールの形式で。特定のことをしたい場合は、希望する結果が得られるまでにオプションを何度も変更する必要がありますが、モーションは設定すればほとんどすべてを実行できるため、時間と注意を払う価値があります。正しくアップします。