私たち全員がこのような状況にあり、同じネットワークに接続している他のユーザーとファイルを交換したいと思っていました。これを行う方法はたくさんありますが、簡単、迅速、または単純な方法はほとんどありません。ありがたいことに、Linuxユーザーは、プロセスを簡素化し、ファイルの交換を公園で散歩させる「woof」と呼ばれる小さなツールを利用できます。この短いチュートリアルで紹介する内容は、利便性が最重要事項であり、セキュリティが問題にならないホームネットワークに適しています。
まず、ディストリビューションのデフォルトのリポジトリから入手できる「woof」というパッケージをダウンロードしてインストールします。ターミナルウィンドウを開き、これらのコマンドを実行してインストールします。
Debian
apt-get install woof
Ubuntu
sudo apt-get install woof
そうでない場合は、Launchpadからダウンロードすることもできます。これを行った後、ターミナルを開き、同じネットワークに接続している別のユーザーと共有するファイルの場所に移動します。このガイドでは、ポート8080を介して.png画像を送信するとします。これを行うには、コマンドwoofに続けて、ポート番号を指定する-pパラメーターを入力し、次にファイル名を入力します。次のスクリーンショットで。
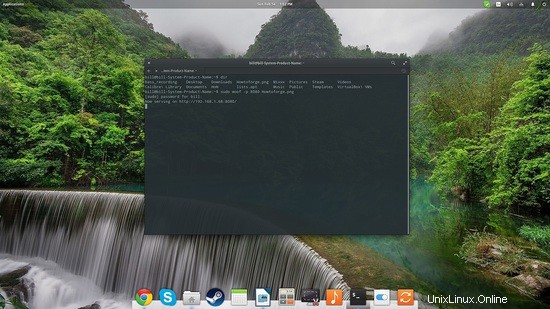
このコマンドを入力すると、woofがアクティブになり、選択したファイルが指定されたアドレス(私の場合はhttp://192.168.1.68:8080/)で提供されます。これは、ブラウザからこのアドレスを開くと、このファイルをダウンロードする機会が与えられることを意味します。ここでは、-iパラメーターを使用して別のIPアドレスを設定しました。ファイルがユーザーと共有されると、Webサーバータスクが終了し、終了時刻が端末に出力されます。
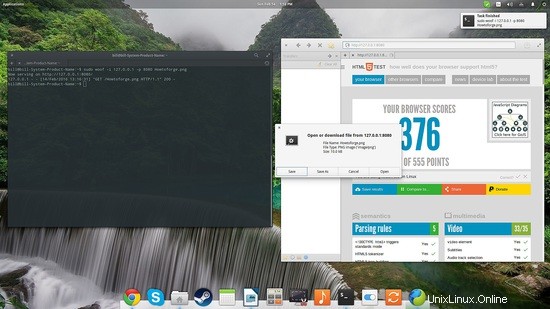
同じネットワーク上の複数のユーザーにファイルを送信する必要がある場合は、-cパラメーターとその後の共有数を使用してwoofのカウントを追加できます。例は次のとおりです。
woof -c 3 pictoshare.jpeg
3人のユーザーが共有ファイルをダウンロードするまで、Webサーバーは稼働し続けます。 woofは、同じユーザーからの接続を一意としてカウントするため、1人のユーザーがファイルを3回ダウンロードすると、他の2人のユーザーがファイルを取得する前にwoofが終了することに注意してください。
デフォルトでは、woofは共有ファイルを圧縮しませんが、ファイル名の代わりにディレクトリを入力すると、woofはフォルダをtar.gz形式で圧縮します。たとえば、ダウンロードフォルダを共有する場合は、「woof Downloads」と入力すると、woofはこれをDownloads.tar.gzとして提供します。 zip圧縮を使用する場合は、-Zパラメーターを挿入して指定できます。また、woofで圧縮しない場合は、-uパラメーターを追加する必要があります。
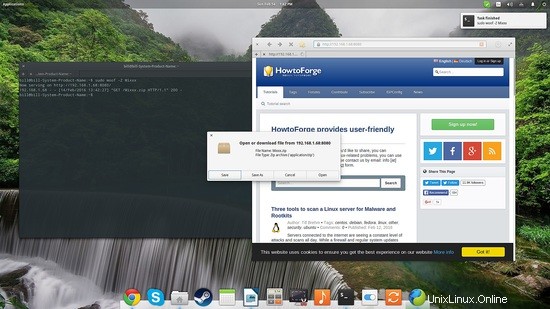
最後に、同じネットワークに接続している別のユーザーからファイルを受信する必要がある場合は、最初にそのユーザーにwoofを送信する必要があります。これは、次のコマンドを使用して自身を配布するようにwoofを設定することで実行できます。
woof -s
テスト中に、モデムルーターのファイアウォールを最低レベルのセキュリティに設定すると非常に役立ち、Androidフォンからダウンロードすることもできました。共有はHTTP経由で行われるため、Webブラウザを備えたデバイスはすべてこのツールで正常に動作するはずです。 woof用に開いたポートが開いたままか閉じているかを確認するには、次のコマンドがあります。
nmap -sT -O localhost
これにより、端末で開いているすべてのポートが出力されます。