OpenMediaVaultは、ネットワーク接続ストレージ(NAS)システムを構築するためのDebianベースの特別な目的のLinuxディストリビューションです。使いやすいウェブベースのインターフェース、多言語サポート、ボリューム管理、モニタリング、およびLDAP、Bittorrent、iSCSI機能で拡張するためのプラグインシステムを提供します。このチュートリアルでは、OpenMediaVaultのインストールと構成について説明します。
このチュートリアルの前提条件
- 32ビットまたは64ビットのIntelプロセッサを搭載したPC。
- 最小1GBのRAM。
- 2台のハードディスク(または2つのパーティションを持つ1台のハードディスク)。 OpenMediaVaultには、OSのインストール用に別のディスクまたはパーティションが必要であり、データ用に別のディスクまたはパーティションが必要です。
1)OpenMediaVaultをダウンロード
最初のステップは、SourceforgeからOpenMediaVailtISOファイルをダウンロードすることです。
https://sourceforge.net/projects/openmediavault/files/
このソフトウェアは、32ビットおよび64ビットのIntel / AMDプロセッサ、およびRaspberry PI、Odroid、Cuboxiなどの他のプラットフォーム用のフレーバーで存在します。 64ビットプロセッサ(amd64)のバージョンを選択します。現在の2.1バージョンの直接ダウンロードリンクは次のとおりです。
http://downloads.sourceforge.net/project/openmediavault/2.1/openmediavault_2.1_amd64.iso?r3%ts=1438327317&use_mirror=netcologne
2)ブートメディアを準備します
ISOイメージを使用して、OpenMediaVaultをVMWareやVirtualboxなどの仮想マシンに直接インストールできます。ソフトウェアを実際のハードウェアにインストールするには、CD/DVDや起動可能なUSBスティックなどの起動メディアが必要です。
ダウンロードしたISOファイルをCDまたはDVDに書き込むか、USBスティックにロードします。
2.1)Linuxで起動可能なUSBスティックを作成する
次のコマンドを使用して、Linux上のUSBスティックにISOファイルを書き込むことができます
sudo dd if=openmediavault_2.1_amd64.iso of=/dev/sdX bs=4096
/ dev/sdXをUSBドライブのデバイス名に置き換えます。ターゲットとして間違ったドライブを選択すると、ddコマンドが重大な損傷を引き起こす可能性があることに注意してください。
2.2)Windowsで起動可能なUSBスティックを作成する
OpenMediaVaultをWindowsデスクトップにダウンロードすると、たとえば、 unetbootinを使用してUSBスティックを準備します。
http://unetbootin.github.io/
3)OpenMediaVaultのインストール
インストール用に準備したブートメディアをPCまたはサーバーに挿入します。OpenMediaVaultがインストールされている場合は、システムを起動または再起動します。 BIOSで正しいブートメディアデバイスを選択する必要がある場合があります。
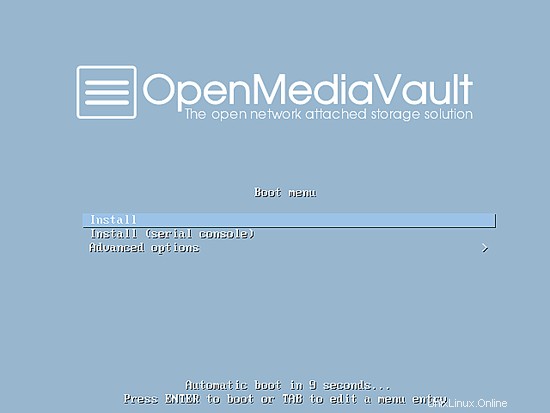
システムが正常に起動すると、OpenMediaVaultインストーラーの次の画面が表示されます。 [インストール]オプションを選択してEnterキーを押すか、インストールが自動的に開始されるまで待ちます。
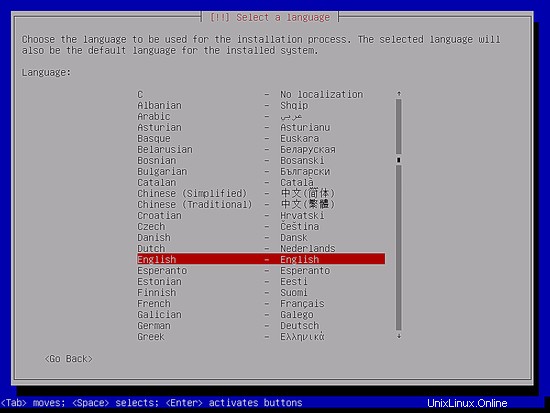
インストールプロセスの言語を選択します。
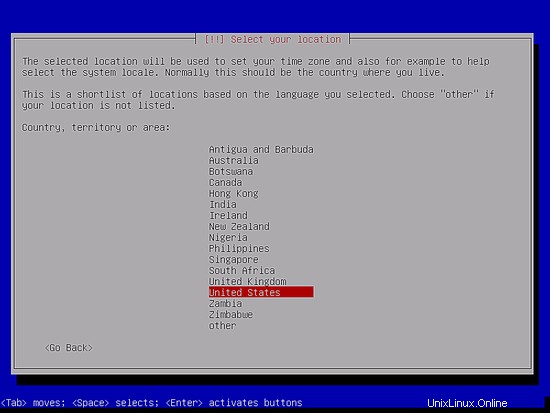
そしてあなたの場所。この場所は、次の手順の1つでタイムゾーンを定義し、キーボードレイアウトを事前に選択するために使用されます。
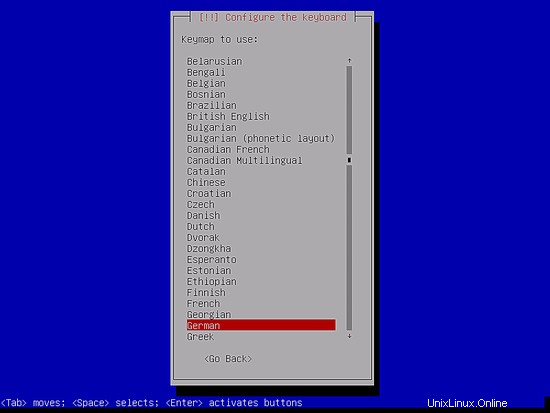
次に、キーボードレイアウトを選択します。私の場合、レイアウトとして「ドイツ語」を選択し、
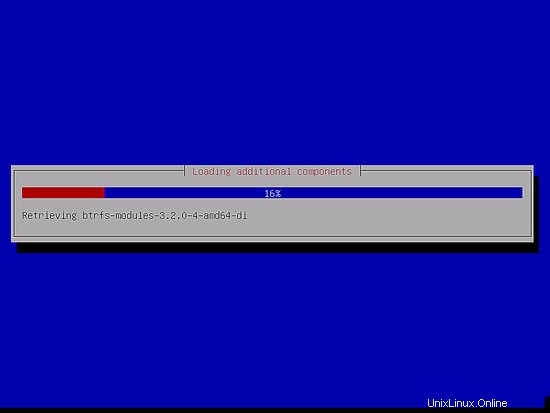
インストーラーは、インストールメディアからいくつかの追加パッケージのロードを開始します。
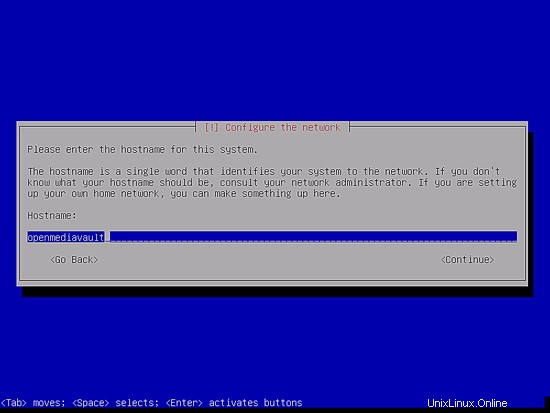
サーバーのホスト名を入力します。ドメイン名は次の画面で要求されるため、ここでのホスト名は完全修飾ドメイン名の最初の部分です。サーバーにfqdn"server1.example.com"が必要な場合、ホスト名は"server1"です。
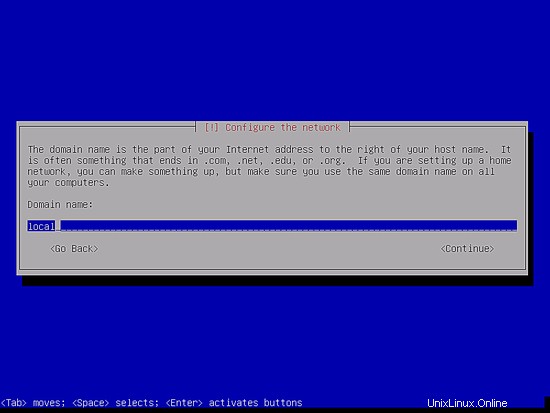
サーバーのドメイン名を入力します。
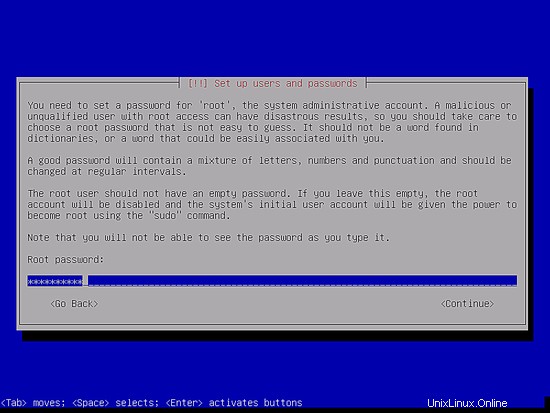
ルートパスワードを入力します。このパスワードはシェルログインに使用されます。OpenMediaVaultWebインターフェイスのパスワードではありません。要求されたら、次の画面でパスワードをもう一度入力して、パスワードを確認します。
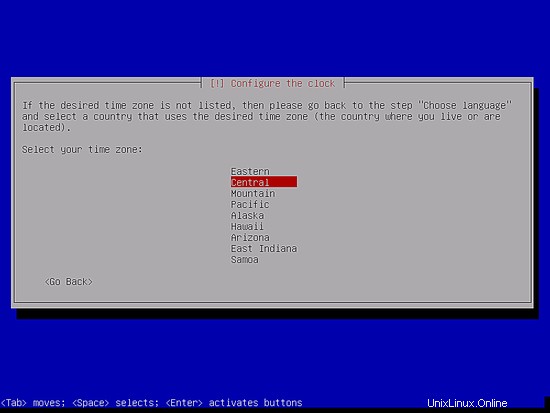
サーバーのタイムゾーンを選択し、
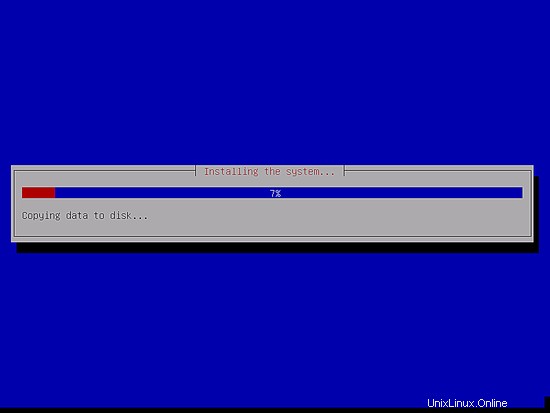
インストーラーがシステムファイルのディスクへのコピーを開始します。
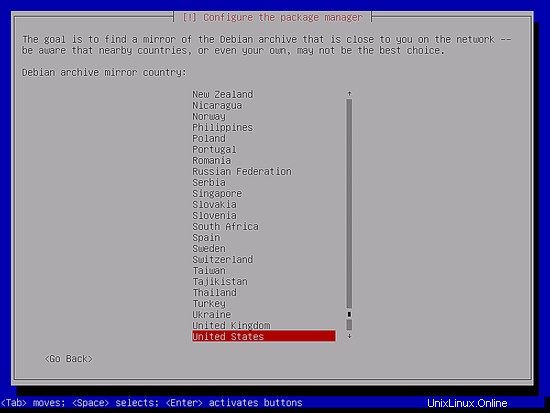
aptパッケージマネージャーがソフトウェアパッケージをロードする場所を構成します。お近くの場所を選択してください。
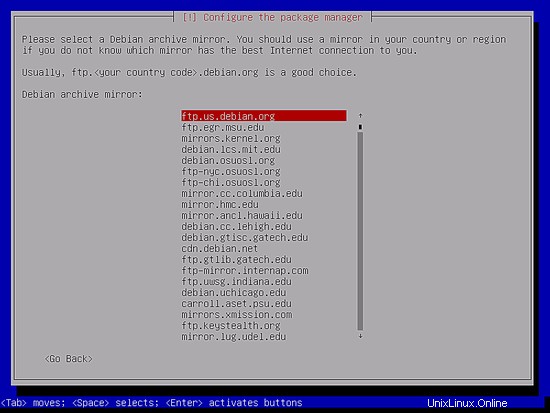
次に、ミラーサーバーを選択します。リストされているミラーのいずれもインターネットアクセスプロバイダーからのものでない場合は、最初のミラーを選択できます。
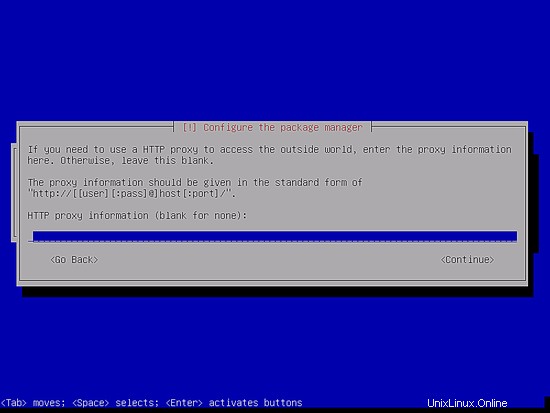
httpプロキシを使用してインターネットにアクセスする場合は、ここに詳細を入力します。それ以外の場合は、
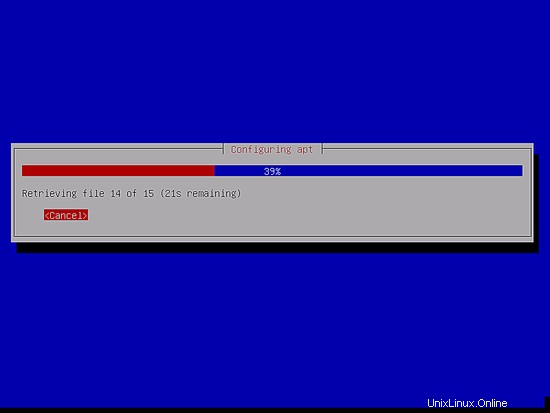
Aptはパッケージをダウンロードします。
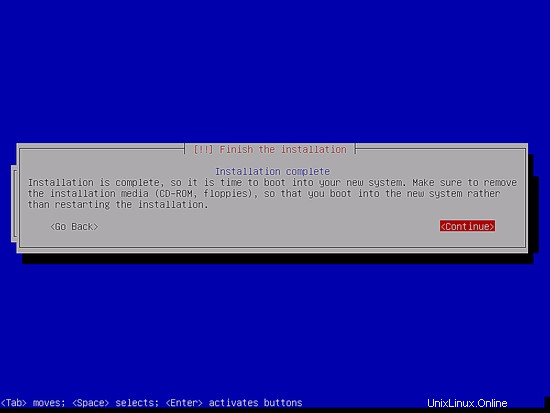
インストールが完了しました。
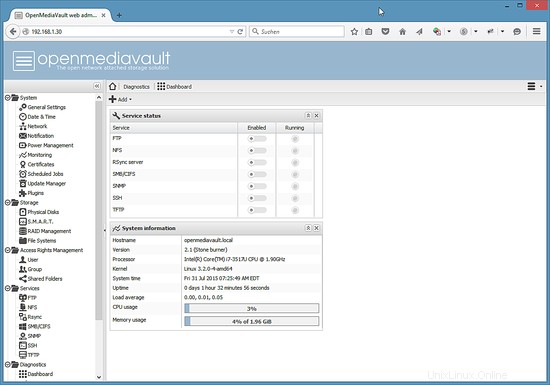
Grubブート画面が表示されます。
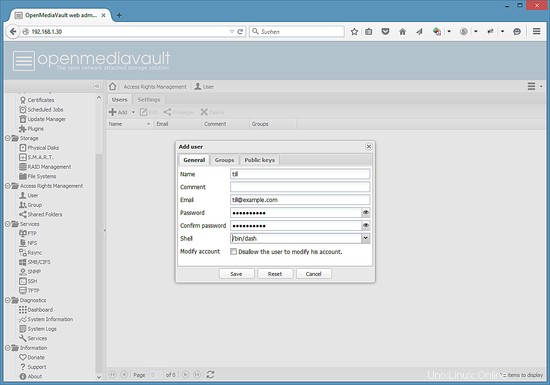
システムの準備ができました。これで、rootユーザーとしてシェルまたはWebインターフェイスでOpenMediaVaultにログインできます。
4)ログインの詳細
Webインターフェイス
- ユーザー:管理者
- パスワード:openmediavault
クライアント(SSH、コンソール)
- ユーザー:root
- パスワード:<インストール時に設定したパスワード>
サーバーはDHCPによって構成されています。シェルにrootユーザーとしてログインし、次のコマンドを実行します:
ifconfig
現在のIPアドレスを取得します。私の場合、IPアドレスは192.168.1.30です。
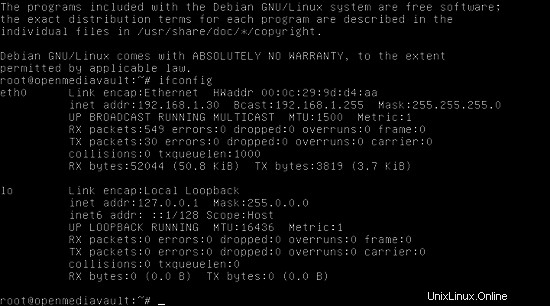
ウェブブラウザを開き、http://に続けてIPアドレスを入力します:http://192.168.1.30/ウェブログインに移動するには:
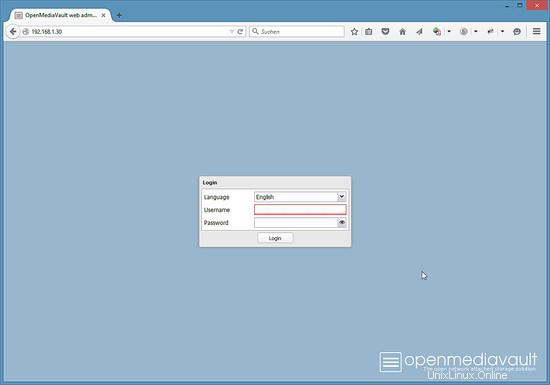
デフォルトのログイン詳細を入力しますユーザー:admin、パスワード:openmediavault:
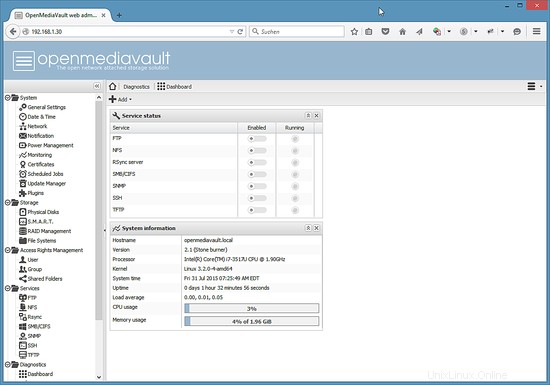
そして、OpenMediaVault管理インターフェースが表示されます。
5)OpenMediaVaultの最初のステップ
この章では、ログインを保護する手順、FTPおよびSMB / CIFS共有を有効にする手順、およびSSHによるアクセスを有効にする方法について説明します。
5.1)Web管理者パスワードを変更する
Web管理者パスワードを変更するには、[一般設定]に移動し、[Web管理者パスワード]タブに変更します:
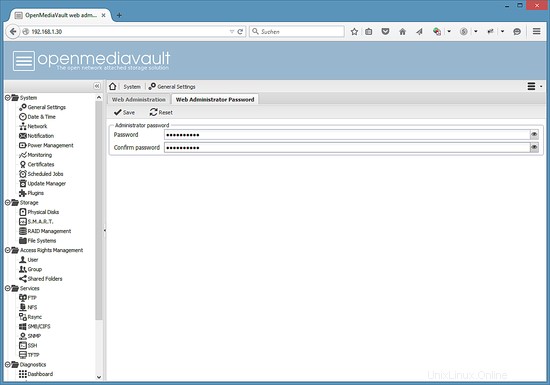
新しいパスワードを入力し、入力フォームの左上隅にある[保存]ボタンを押します。
FTP、SMB、SSHなどのサービスはデフォルトで無効になっています。次のステップでは、FTPとSMB(Microsoft Windows Share)を有効にします。
5.1)FTPを有効にする
[サービス]>[FTP]に移動し、[有効にする]チェックボックスを有効にします。
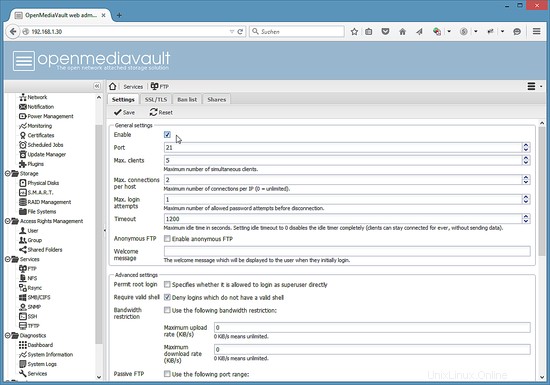
左上隅にある[保存]ボタンを押します。
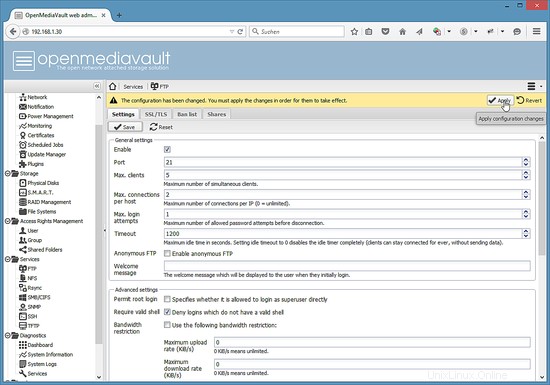
そして、
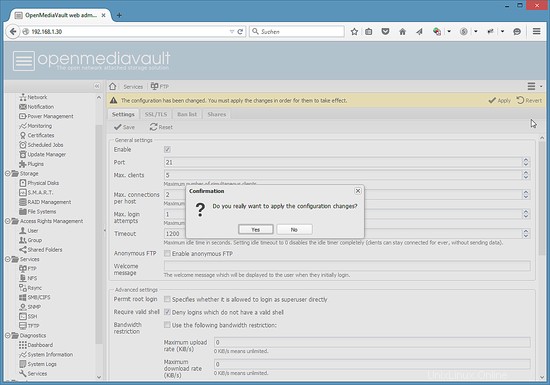
最後に、変更が実際に適用されることを確認します。
5.2)SMB/CIFSを有効にする
次に、[サービス]> [SMB / CIFS]に移動し、FTPで行ったようにこのサービスを有効にします。
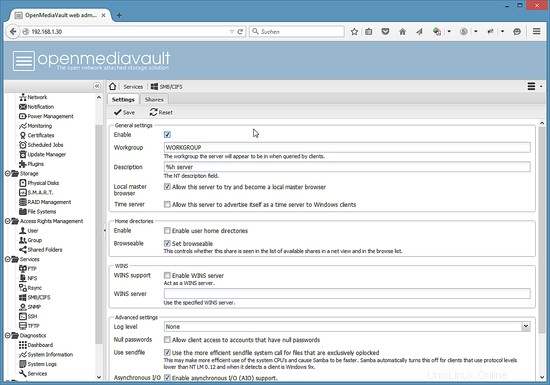
5.3)SSHを有効にする
SSHサービスの場合と同じ手順。 [サービス]>[SSH]に移動し、サービスを有効にします。
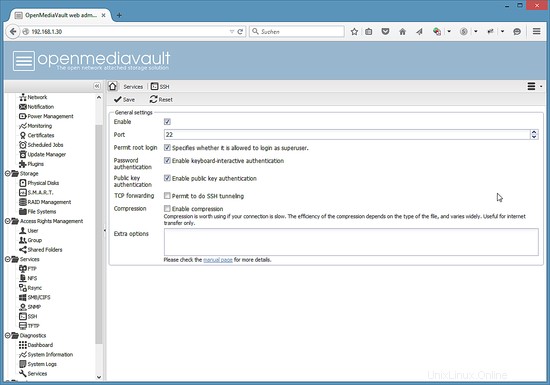
5.4)データストレージボリュームとしてファイルシステムを作成します
OpenMediaVaultには、データ(ストレージボリューム)を保存するための個別のハードディスクまたはパーティションが必要です。私の場合、2番目のハードディスク/ dev/sdbを使用します。 [ストレージ]>[ファイルシステム]>[作成]をクリックして、2番目のハードディスクをストレージボリュームとして追加します。 tmyストレージボリュームの名前は「data」です。
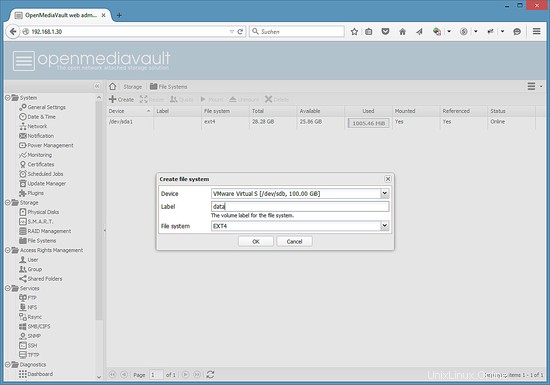
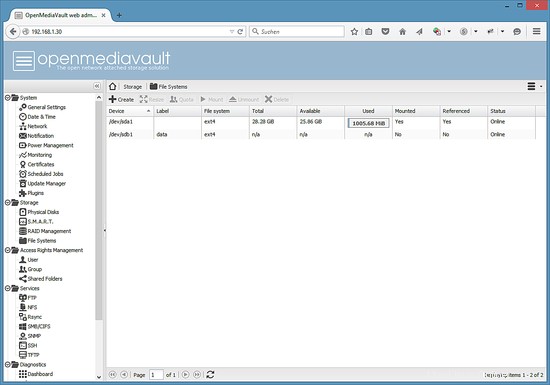
ストレージデバイスの最終的なリストは次のようになります。リストから「データ」ボリュームを選択し、「マウント」ボタンをクリックしてボリュームをマウントします。マウントされたボリュームのみが、共有フォルダのボリュームリストにオプションとして表示されます。
5.5)ユーザーを追加する
これで、ファイル共有にアクセスするためのユーザーを追加できます。 [アクセス権の管理]>[ユーザー]>[追加]をクリックします:
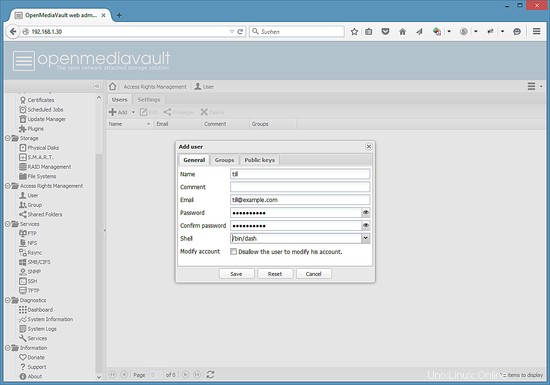
ユーザーの詳細(ユーザー名、メールアドレス、パスワード)を入力します。次に、変更を確認します。
5.5)ファイル共有を追加する
NASドライブにファイルを保存するには、ユーザーがアクセスできるファイル共有が必要です。 [アクセス権の管理]>[共有フォルダ]>[追加]をクリックします。
データボリュームにパス「Documents/」の「Documents」という名前のフォルダを追加します。
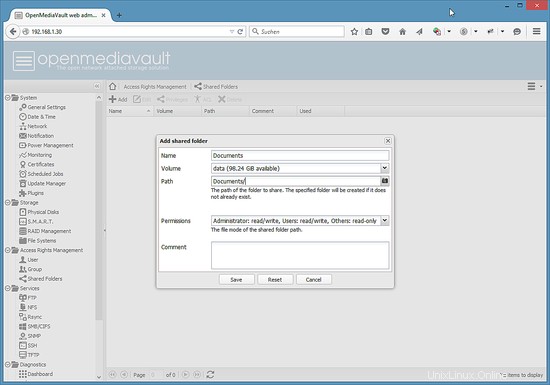
次のステップは、ユーザーに「まで」読み取り/書き込み権限を付与することです。リスト内の[ドキュメント]共有をクリックしてから、リストの上にあるメニューの[特権]アイコンをクリックします。これにより、特権ウィンドウが開き、ユーザーの「読み取り/書き込み」が有効になり、保存を押します。
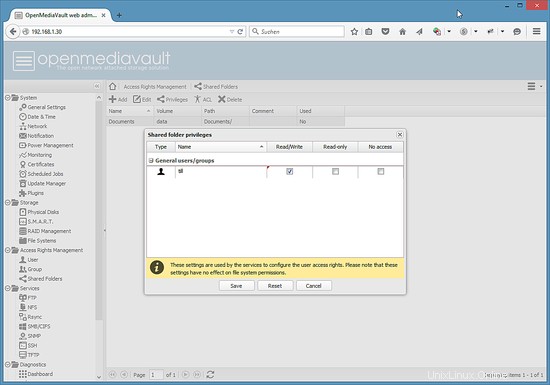
最後に、それらを使用できるサービスに共有を追加します。 FTPの共有を有効にするには、[サービス]> [FTP]> [共有]に移動し、[追加]をクリックして、[ドキュメント]共有を選択し、[保存]を押します。変更を確認します。
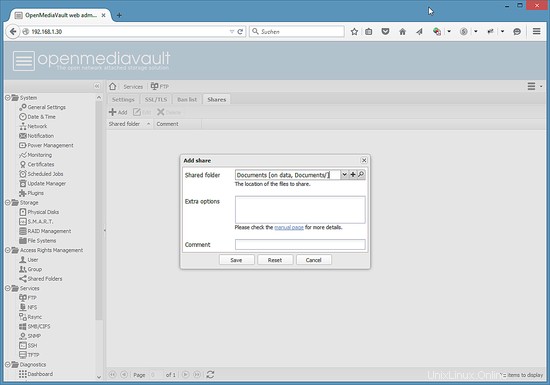
SMB/CIFSに対して同じ手順を使用します。[サービス]>[SMB/ CIFS]> [共有]に移動し、[追加]をクリックして、[ドキュメント]共有を選択し、[保存]を押します。変更を確認します。
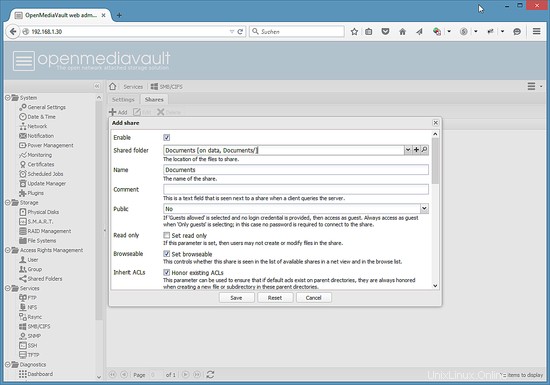
これで、ユーザーがFTPおよびSMB/CIFSプロトコルを使用してアクセスできるDocumentsフォルダーを備えたNASデバイスができました。
6)VMWare/Virtualboxイメージ
このチュートリアルの結果のセットアップは、Howtoforgeサブスクライバーがovf形式(VMWareおよびVirtualboxと互換性がある)の仮想マシンイメージをすぐに使用できるようになります。
VMのログインの詳細は次のとおりです。
シェルのルートパスワード: howtoforge
OpenMediaVaultWebインターフェース
ユーザー名:admin
パスワード:howtoforge
パスワードを変更することを忘れないでください!
7)リンク
- OpenMediaVault