1はじめに
SSH(セキュアシェル)を介してネットワーク経由でシステムとのリモート接続を簡単に確立できます。コマンドラインでこの接続を介して、ログイン、アクションの実行、または別のシステムへのコマンドの送信をリモートで行うことができます。しかし、私たちができないことは、リモートノードに存在するコンテンツを表示するためのGUIアプリケーションを起動することです。これは、端末でsshを使用することの欠点です。
しかし、この欠点は「パテ」を利用することで簡単に解決できます。 、リモートノードへのログインだけでなく、GUIアプリケーションの起動にも使用できるリモートログインアプリケーション。 GUIアプリケーションの例としては、ブラウザ、テキストビューアなどがあります。
このチュートリアルでは、Raspbian OSとMPICH2(メッセージパッシングインターフェイス)を実行しているラズベリーパイクラスターにPuttyをインストールして使用することに焦点を当てています。パテを使用して、「leafpad」アプリケーションと、Raspbianの任意のバージョンにすでに存在する「Netsurf」や「Dillo」などのブラウザーを使用して、いくつかのテキストファイルを表示します。また、設定の保存についても検討します。2回目以降は、クリックするだけで設定を読み込むことができます。
2Puttyのインストールと起動
パテはターミナルから取り付けることができます。次のコマンドを実行します:
sudo apt-get install putty
インストールしたら、実行して正常にインストールされているかどうかをテストします。それを実行するには、2つの方法があります:
1.ターミナルでコマンドを入力します:
putty
2.または、次の画像に示すように、メニューから起動することもできます。

パテを開くと、下の画像のようになります。
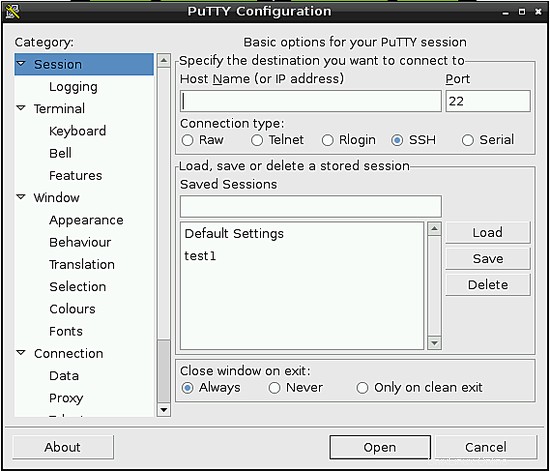
3パテの設定
パテが起動したら、最初に接続するノードのIPをセッションウィンドウにある[ホスト名]フィールドに入力します。ここで、IPにログインします "192.168.3.104" 。下の画像を参照してIPを入力してください:
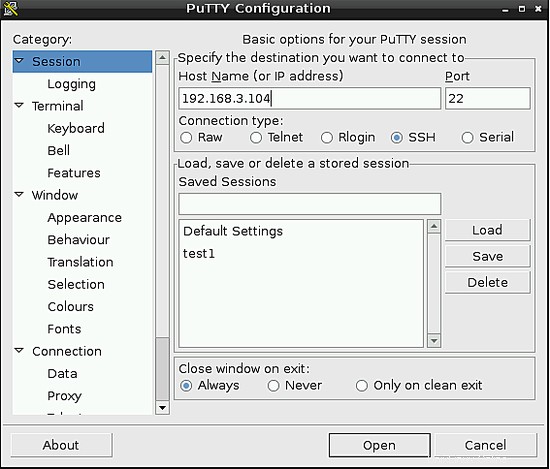
IPを構成したら、X11を有効にする必要があります。これにより、リモートノードからGUIベースのアプリケーションを実行できるようになります。これを行うには、次の手順に従います。
- パテの左側のパネルで、下にスクロールしてSSHオプションを選択します。
- SSHをクリックした後、多くのオプションが表示されたら、左側のパネルにある[X11]オプションをクリックします。
- X11を選択したら、右側にある[X11転送を有効にする]オプションをオンにします。
上記の手順を実行すると、パテウィンドウは次の画像のようになります。
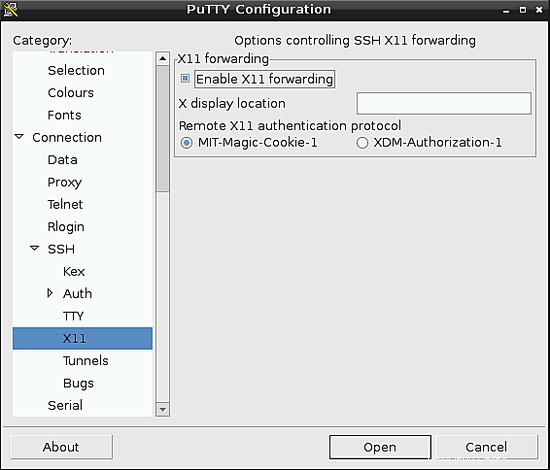
4リモートノードへの接続
X11転送を有効にしたら、パテウィンドウの下部にある開くボタンをクリックします。これにより、IP「192.168.3.104」でリモートノードとの接続が開き、端末が表示されます。また、「ls」コマンドを実行して、ログインしたリモートノードに存在するファイルを表示しました。下の画像のように見えます
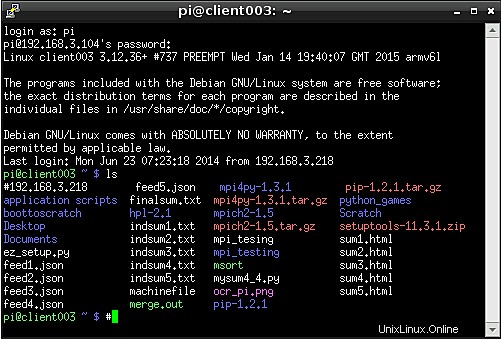
5ブラウザでHTMLファイルを開く
ラズベリーパイでHTMLファイルをリモートで開く方法は、使用しているブラウザーによって異なります。ここでは、DilloとNetsurfを使用して「sum1.html」という既存のHTMLファイルを開く方法を紹介します。
5.1Netsurfブラウザの使用
ファイル「sum1.html」を開くには、ターミナルで次のコマンドを入力します。
netsurf file:///home/pi/sum1.html
次の画像は、コマンドと開いたNetsurfブラウザを示しています。
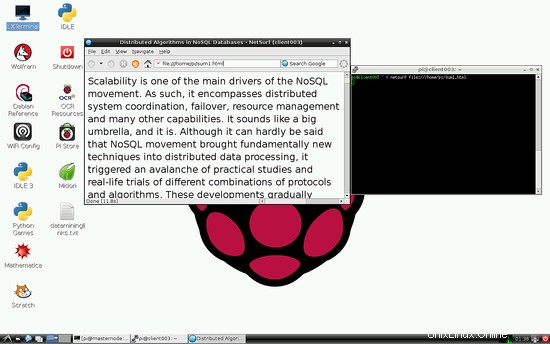
5.2DilloブラウザでHTMLファイルを開く
Dilloブラウザを使用してhtmlファイルを開くには、パテターミナルで次のコマンドを使用します。
dillo sum1.html
次の画像は、コマンドと開いたDilloブラウザを示しています。
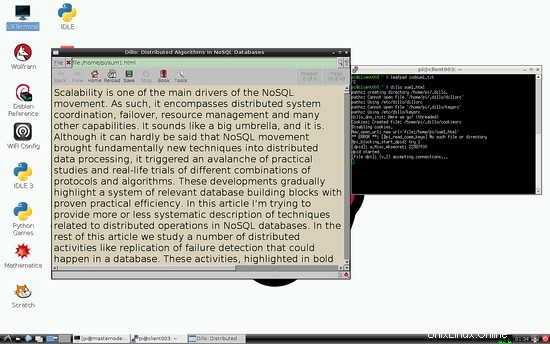
通常、Netsurfブラウザが推奨されますが、ネットワークの帯域幅が低い場合は、オーバーヘッドが少ないためDilloを選択できます。
6GUIエディターでテキストファイルを開く
Raspbianには、強力でありながらシンプルなエディターである「leafpad」と呼ばれる優れたGUIベースのテキストエディターが付属しています。ここでは、「indsum1.txt」というテキストファイルを開きます。これを行うには、次のコマンドを使用します。
leafpad indsum1.txt
次の画像は、どのように表示されるかの例を示しています。
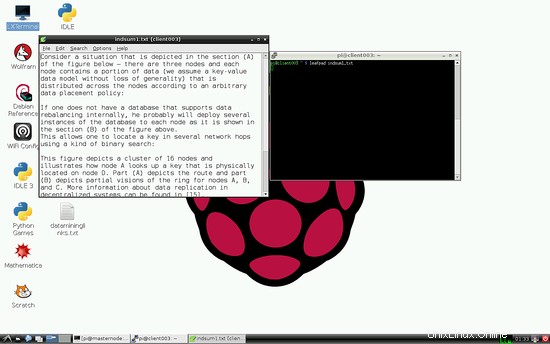
7設定の保存
Puttyを使用するたびにノードでGUIアプリケーションを起動する場合は、設定を保存することを選択する必要があります。これを行うには、手順3を完了した直後に、パテウィンドウの左側のパネルにある[セッション]タブをクリックします。以下に、「セッションのロード、保存、または削除」というテキストボックスが表示されます。したがって、そのテキストボックスにセッション名を入力します。ここでは、「GUI_login」という名前を付けて、右側のパネルの「保存」ボタンをクリックします。完了すると、名前が下のボックスに表示されます。したがって、起動するたびに、保存した名前をダブルクリックするだけです。以下はこれを示す画像です:
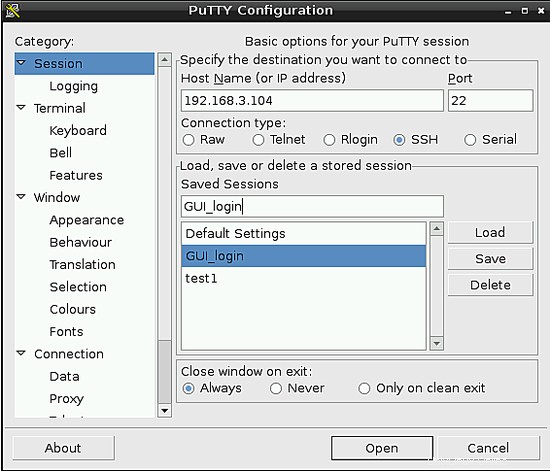
8結論
試してみると、sshだけを使用してリモートノードでGUIアプリケーションを開くことができないことがわかります。他の方法もあるかもしれませんが、パテを使用するほど単純ではありません。ここで注意すべきことの1つは、これはかなりの量のネットワーク帯域幅を使用する可能性があるということです。
したがって、この投稿から、RaspbianOS内にすでに存在するアプリケーションを使用してさまざまなGUIベースのアプリケーションを実行する方法を確認しました。この方法は、UbuntuとDebianOSでもシームレスに機能します。