デュアルブートのWindows/Linuxシステムを使用している場合は、おそらくこの問題をご存知でしょう。Linuxを使用しているときにWindowsインストールからファイルにアクセスできますが、その逆はできません。このチュートリアルでは、Windows内からLinuxパーティション(ext2またはext3ファイルシステムを使用)にアクセスする方法を3つ示します。Explore2fs、DiskInternals Linux Reader、およびExt2 Installable File SystemForWindowsです。最初の2つは読み取り専用アクセスを提供しますが、Windows用のExt2インストール可能ファイルシステムは読み取りおよび書き込み操作に使用できます。
これがあなたのために働くという保証はありません!
1 Explore2fs
Windowsで、ブラウザを開き、http://www.chrysocome.net/explore2fsにアクセスします。最新のexplore2fszipファイルをダウンロード...
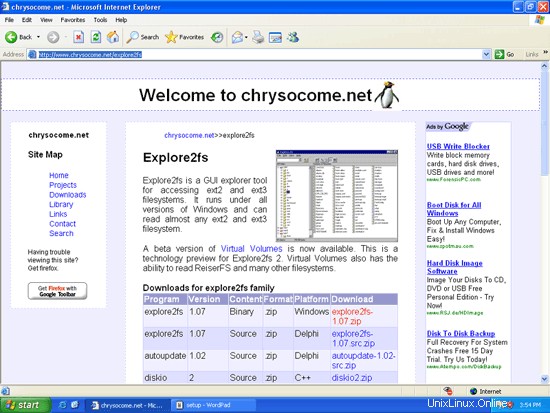
...そしてそれを開梱します。新しいフォルダには、explore2fs実行可能ファイルがあります。それをダブルクリックして開始します:
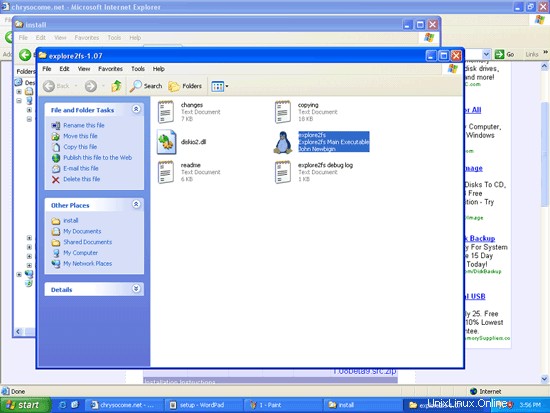
Explore2fsファイルブラウザが起動します。これで、Linuxパーティションを参照し、ファイルをWindowsパーティションにコピーして貼り付けることができます。
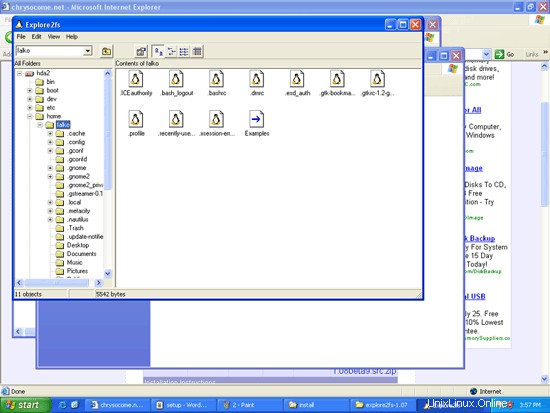
2 DiskInternals Linux Reader
http://www.diskinternals.com/linux-readerにアクセスし、DiskInternalsLinuxReaderをダウンロードしてインストールします。
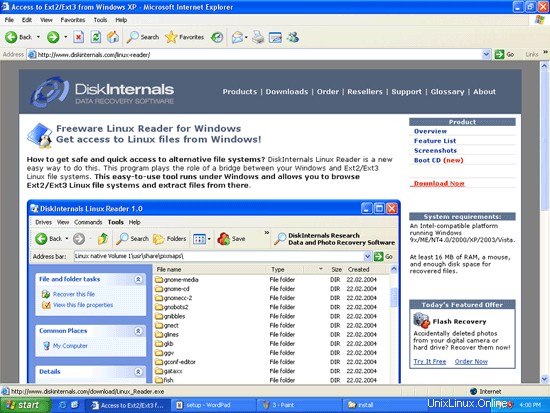
インストール後、Linux Readerが自動的に起動し、ハードドライブをスキャンしてLinuxパーティションを探します。
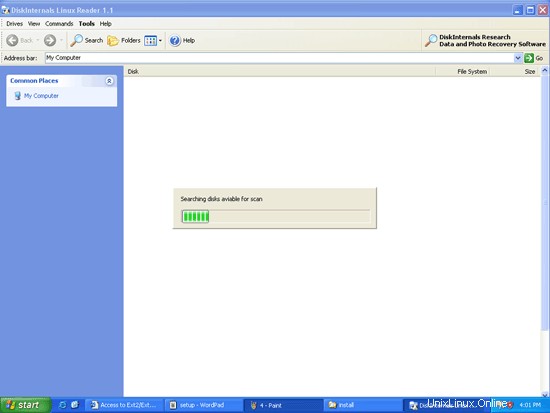
その後、Linuxリーダー(Windowsエクスプローラーのように見えます)でWindowsとLinuxのパーティションを見つけることができます:
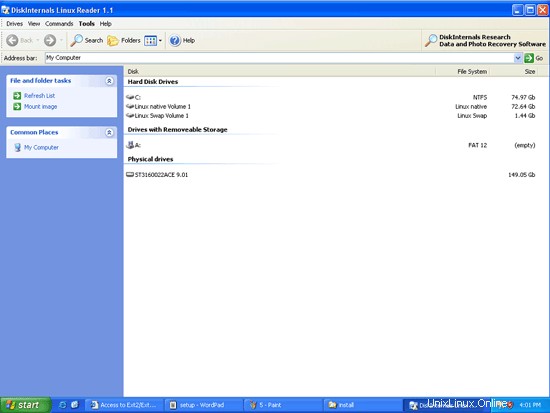
これで、Linuxパーティションを参照できます:
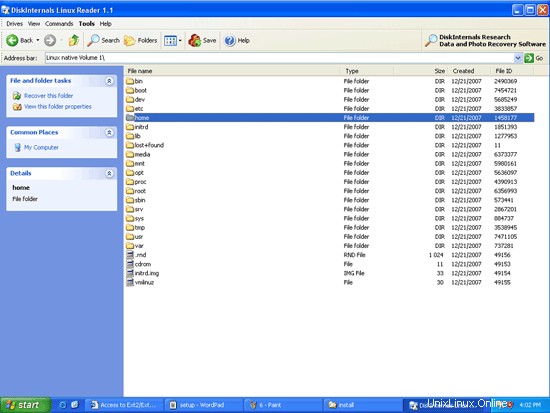
LinuxパーティションからWindowsパーティションにファイル/ディレクトリをコピーするには、ファイル/ディレクトリを右クリックして[保存]を選択します。
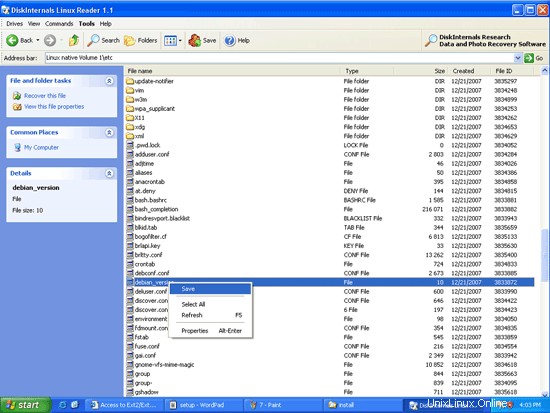
次に、ファイル/ディレクトリを保存するWindowsパーティション上のフォルダを選択します。
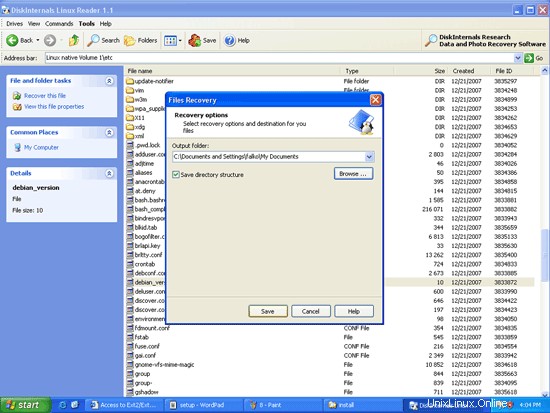
DiskInternals Linux Readerは、通常のスタートメニューから起動できます:
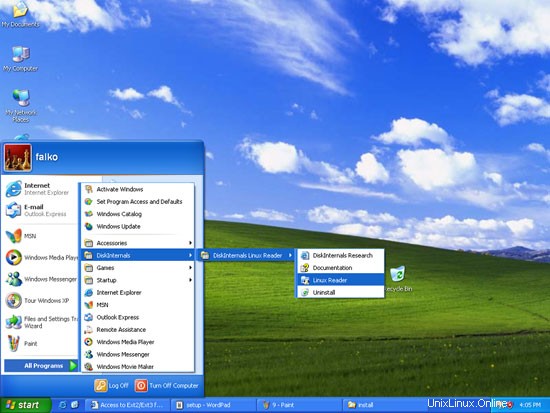
3Ext2インストール可能ファイルシステムforWindows
Windows用のExt2インストール可能ファイルシステム(ext2およびをサポート) ext3!)はhttp://www.fs-driver.org/index.htmlからダウンロードできます。インストール中に、Linuxパーティションにドライブ文字を割り当てるように求められます(例:L:)。スワップパーティションにドライブ文字を割り当てる必要はありません:
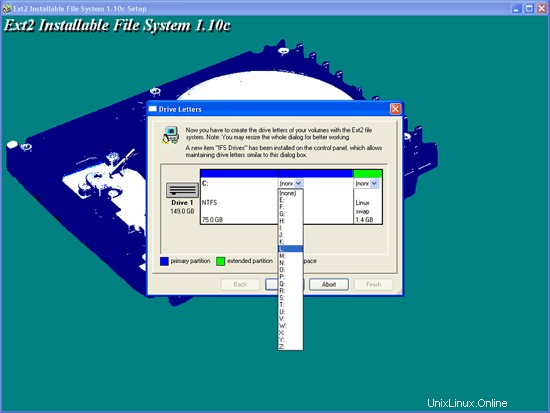
インストール後、Linuxパーティションは通常のWindowsエクスプローラー(インストール時に割り当てたドライブ文字の下)で見つけることができます:
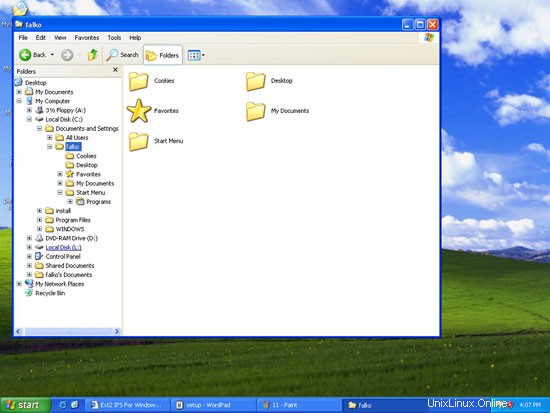
これで、通常のWindowsパーティションと同じようにLinuxパーティションを参照して使用できます。
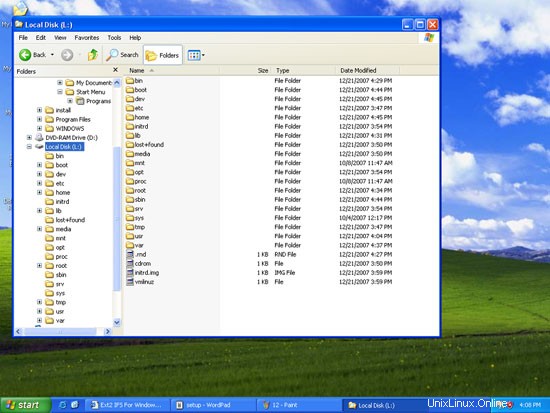
この記事の冒頭で述べたように、Windows用のExt2インストール可能ファイルシステムは、Linuxパーティションでの読み取りおよび書き込み操作をサポートしています。書き込みサポートが実際に機能するかどうかをテストするために、Linuxパーティションに空のフォルダーを作成してみることができます。 Linuxパーティションの空の領域を右クリックして、[新規]> [フォルダ:]を選択します:
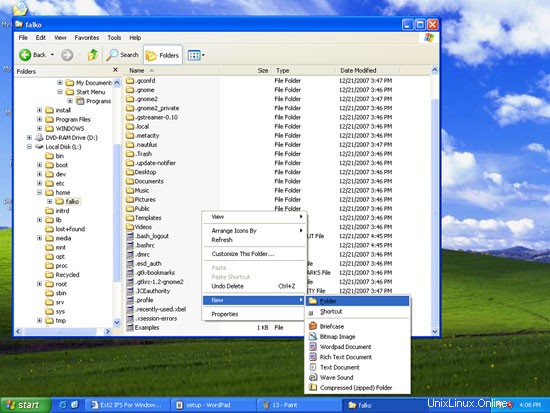
新しいフォルダの名前を入力します(例:テスト):
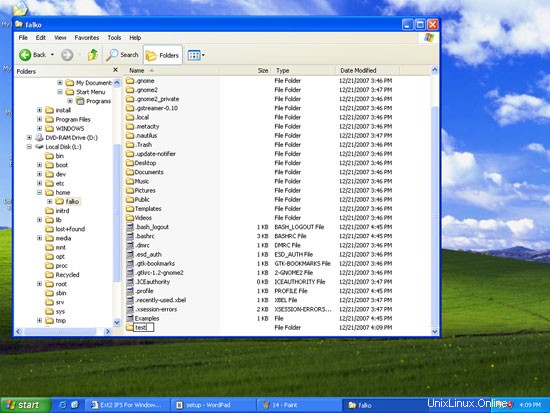
すべてがうまくいけば、Linuxパーティションに新しいフォルダができているはずです。
4つのリンク
- Explore2fs:http://www.chrysocome.net/explore2fs
- DiskInternals Linuxリーダー:http://www.diskinternals.com/linux-reader
- Windows用のExt2インストール可能ファイルシステム:http://www.fs-driver.org/index.html