OwnCloudは、データ同期とファイル共有のためのサーバーソフトウェアであり、オープンソースライセンスの下で利用できる使いやすいWebベースのフロントエンドを備えています。 OwncloudはLinuxまたはWindowsWebサーバーにインストールでき、構成が簡単で、包括的なオンラインドキュメントがあります。
OwnCloudでは、ownCloudストレージデバイスとして外部ストレージを追加して、ローカルサーバーのストレージ機能を拡張できます。この機能により、サーバーが小さい場合に新しいストレージを簡単に追加できます。マウントしてownCloudストレージデバイスリストに追加するだけです。
ownCloudでサポートされているストレージタイプ:
- Amazon S3
- ドロップボックス
- FTP / FTPS
- Googleドライブ
- ローカル
- OpenStackオブジェクトストレージ
- ownCloud
- SFTPS
- MB / CIFS
- WebDAV
このチュートリアルでは、ownCloud 9で外部ストレージまたはドライブを有効にする方法を示します。ownCloudサーバーに新しい「ローカル」ストレージを追加する方法と、ownCloudストレージデバイスとしてマウントする方法を示します。
前提条件
- CentOS7OwnCloudサーバーがインストールされています。
- ルート権限。
- 外付けドライブ-'/ dev / sdbを使用します 'ここに。
このステップでは、ownCloudで使用するための新しいドライブ「/ dev/sdb」を準備します。 'ext4'ファイルシステムでフォーマットし、/ etc/fstabのエントリを使用してローカルディレクトリに永続的にマウントします。
SSHでownCloudサーバーに接続します(またはローカルで作業する場合はターミナルを開きます)
ssh [email protected]
'/ dev/sdb'ドライブが利用可能かどうかを確認します。
sudo fdisk -l /dev/sdb
次に、fdiskコマンドを使用して新しいパーティションを作成します。
fdisk /dev/sdb
' oと入力します '新しいパーティションテーブルを作成します。
タイプ'n '新しいパーティションを作成します。
プライマリパーティションタイプを選択し、' pと入力します。 '。
パーティション番号-必要なのは1 。
最初のセクターと最後のセクターをすべてデフォルトのままにします-Enterキーを押します 。
タイプ'w 'そしてEnterキーを押してパーティションを書き込みます。
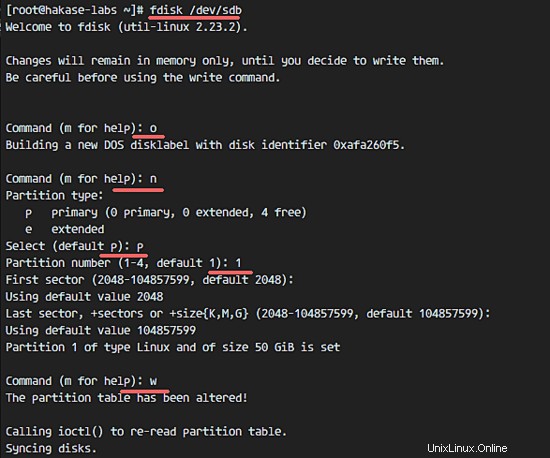
' / dev / sdb1 'パーティションが作成されました。次に、' ext4にフォーマットする必要があります。 'mkfsツールを使用します。次に、ボリュームサイズを確認します。
mkfs.ext4 /dev/sdb1
fdisk -s /dev/sdb1
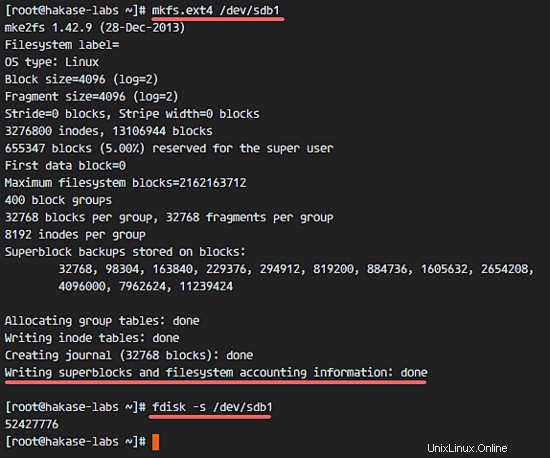
次に、新しい'データを作成します 'ディレクトリを作成し、' / dev/sdb1'をそのディレクトリにマウントします。
sudo mkdir -p /data
sudo mount /dev/sdb1 /data
データディレクトリの下に、すでに新しいディスクがマウントされています。新しいディレクトリを作成します'sdb-owncloud 'owncloudの場合。次に、ディレクトリの所有者を「 nginx」に変更します 'ユーザー、私のセットアップでは' nginx'ユーザーの下で実行されているowncloud(ownCloudの基本セットアップについては、HowtoforgeのownCloudインストールチュートリアルを参照してください)。
sudo mkdir -p /data/sdb-owncloud
sudo chown -R nginx:nginx /data/sdb-owncloud
以下のSELinuxコマンドを実行して、ownCloudが新しいディスクディレクトリに書き込めるようにします。これはCentOSでのみ実行する必要がありますが、UbuntuとDebianでは実行しないでください。
sudo semanage fcontext -a -t httpd_sys_rw_content_t '/data/sdb-owncloud(/.*)?'
sudo restorecon -Rv /data/sdb-owncloud/
新しいディスクを永続的にマウントするには、新しいマウント構成をfstabファイルに追加します。 vomでfstabを開きます:
vim /etc/fstab
以下の構成をファイルの最後に貼り付けます。
/dev/sdb1 /data ext4 defaults 0 1
fstabを保存してvimを終了します。
次に、ディスクを再マウントして、エラーがないことを確認します。
umount /data
mount -a
df -h
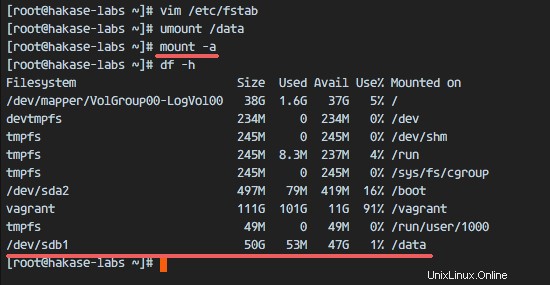
ownCloudで外部ストレージを使用できるようにするには、ownCloud管理エリアでアプリを有効にする必要があります。
管理者としてownCloudにログインします。
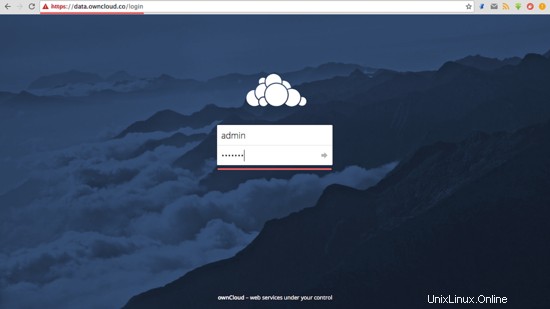
次に、[ファイル]をクリックします 'セクションを選択し、'アプリを選択します '。
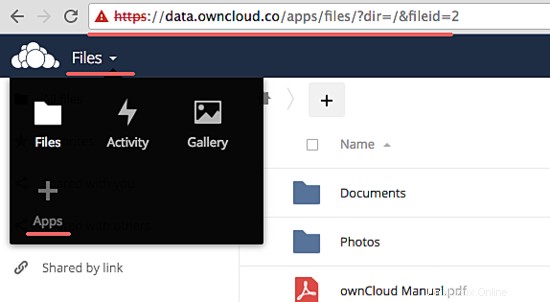
タブをクリックします'無効 'そして'外部ストレージサポートを選択します '、'有効をクリックします 'そして待ってください。
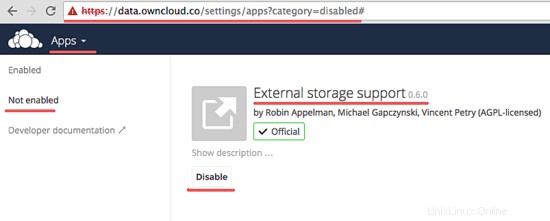
外部ストレージサポートが有効になっています。
「外部ストレージサポート」用のOwncloudアプリが有効になりました。管理者設定に移動すると、「外部ストレージ」が表示されます 'タブをクリックします。
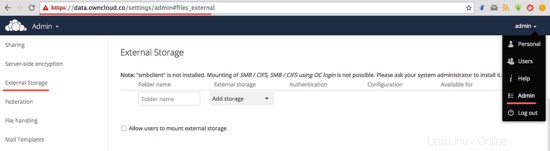
新しいストレージを追加し、「ローカル」と入力します '。
以下の情報を入力してください:
- フォルダ名 --owncloudダッシュボードの名前'sdb-owncloud '
- 構成 -データストレージディレクトリ'/ data / sdb-owncloud / '
- 利用可能 -このストレージは一部のユーザーが利用できます'グループまたはユーザー '
'緑がある場合 '色、それは利用可能で成功を意味します。
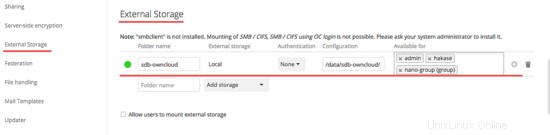
ここで、管理ファイルマネージャーダッシュボードに戻ると、「 sdb-owncloud」が表示されます。 'ディレクトリ。
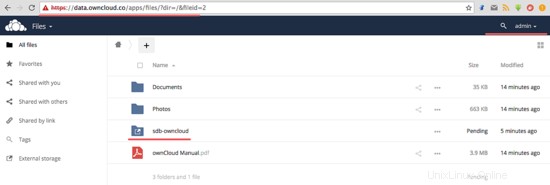
通常のユーザー、私の場合はユーザー「hakase」としてログインすると、「 sdb-owncloud」が表示されます。 'ディレクトリもそこにあります。
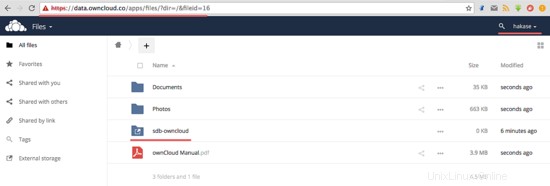
「sdb-woncloud」にファイルをアップロードすると、「sdb-owncloud」ローカルストレージにアクセスする権限を持つ他のユーザーがそのファイルを利用できるようになります。