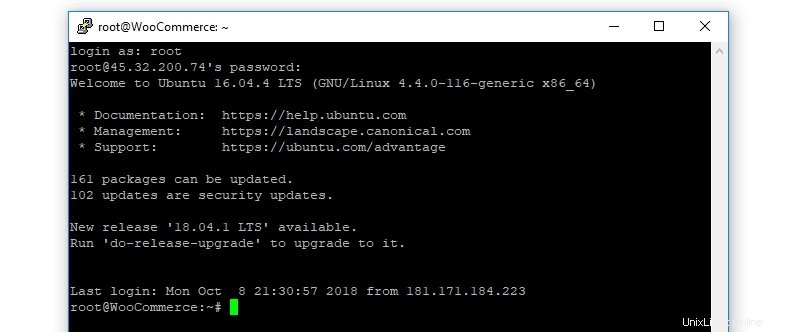
共有ホスティングから仮想プライベートサーバー(VPS)に移行するのは、比較的簡単です。ただし、VPSの設定方法を学ぶことは、特にこれまでコマンドラインを使用したことがない場合は、少し難しい場合があります。
この記事では、VPSの設定方法について説明します。 5つのステップで:
- Secure Shell(SSH)アクセスを介してVPSにログインする方法を学びます。
- サーバーを更新しています。
- 新しいユーザーを作成してその権限を変更します。
- 公開鍵認証を有効にします。
- VPS用のファイアウォールを設定します。
ただし、技術的な詳細に入る前に、新しい仮想サーバーを構成する必要がある理由を説明します。 VPSの設定方法について話しましょう!
通常、基本的なホスティングプランに登録すると、プロバイダーがそれを使用するために必要なすべてのソフトウェアをセットアップします。たとえば、共有ホスティングを使用すると、アカウントのコントロールパネルにすぐにアクセスできるようになります。
これらのホスティングコントロールパネルは、アカウントを構成するために必要なすべてのオプションを提供します。ただし、他の人も同じマシンを使用しているため、ほとんどの場合、サーバーの実際の設定を微調整する機会はありません。
一方、VPSを使用すると、サーバー環境をすべて自分で取得できます。ほとんどの場合、ホストはApacheやNginxなどの基本的なサーバーソフトウェアをセットアップするだけで、残りはあなた次第です。つまり、サーバーを「準備」するには、次のようないくつかの追加手順を実行する必要があります。
- VPSの使用をいつ開始するかを決定します。
- 接続してコマンドを発行する方法を学びます。
- 新しいソフトウェアをインストールして更新を実行する方法を理解する。
- 新しいユーザーアカウントの構成(必要な場合)。
- ファイアウォールを設定します。
サーバーへのコマンドの発行について説明するときは、次のようなものを指します。
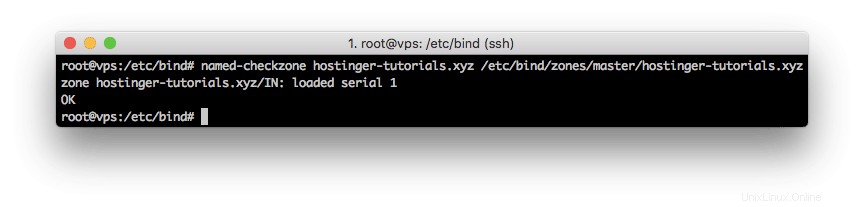
通常、グラフィカルユーザーインターフェイス(GUI)の代わりにコマンドラインを使用してVPSを操作します。最初は恐ろしいかもしれませんが、適切なコマンドを探し回ったり、簡単なチュートリアルを実行したりしてもかまわない場合は、すぐに慣れます。
できる また、GUIを使用してサーバーと対話できるようにするホスティングコントロールパネルを設定します。ただし、コマンドラインを使用する方が効率的なルートであることが多いため、この記事ではこれについては説明しません。さらに、簡単なコマンドの使用方法を学ぶことで、サーバー管理について多くのことを学ぶことができます。これは、サイトが成長するにつれてほぼ確実に役立ちます。
新しいVPSを構成して使用できるようにするための5つのステップ
>ご存知かもしれませんが、Webサーバーの大部分はUnixベースのシステムで実行されています。つまり、そのタイプのオペレーティングシステム(OS)に合わせたコマンドを使用する必要があります。これは、Windowsマシンで使用するコマンドとは異なります。 Windowsサーバーの管理について詳しく知りたい場合は、このガイドで詳細を確認してください。
それが邪魔にならないように、VPSを設定する方法について話しましょう!
ステップ1:セキュアシェルを介してVPSにログインする方法を学ぶ( SSH)アクセス
ブラウザを使用する以外に、Webサイトに接続する方法はいくつかあります。たとえば、サーバー上のファイルをアップロード、ダウンロード、編集できるファイル転送プロトコル(FTP)を使用できます。
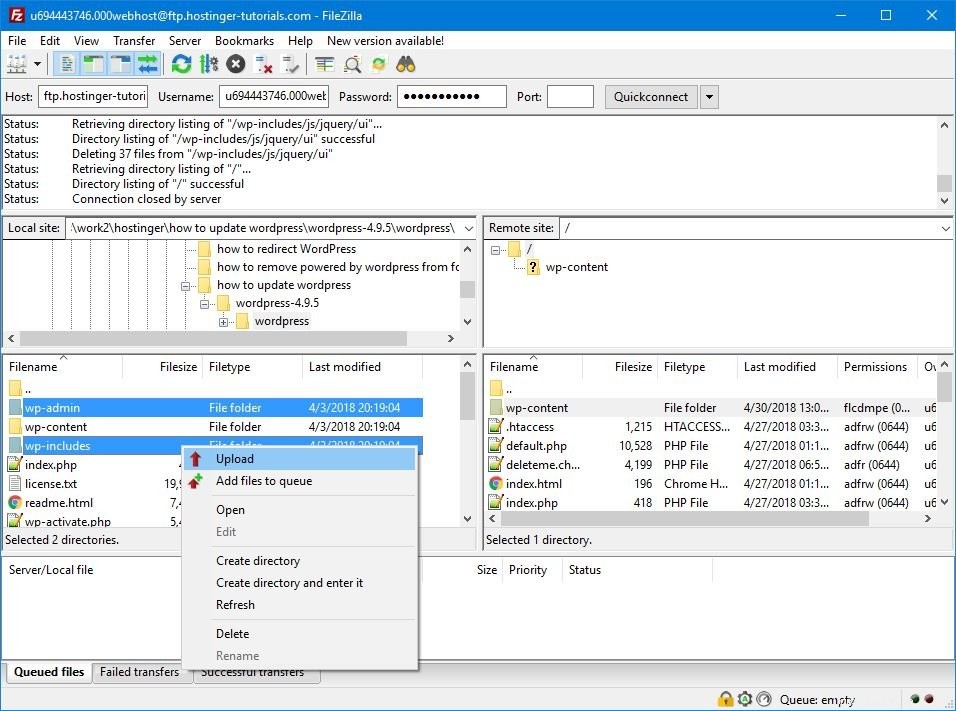
FTPは非常に便利ですが、このプロトコルではサーバーにコマンドを発行できません。そのためには、リモートサーバーへのアクセスを提供する別の種類のプロトコルであるSecure Shell(SSH)アクセスを使用する必要があります。
SSH経由でサーバーに接続すると、サーバーにコマンドを発行できるようになります。 SSHは、強力な暗号化および認証プロトコルでも有名であり、安全性が高くなっています。 SSHの使用方法を学ぶことで、サーバー管理の最初の一歩を踏み出すことができます。
VPSプランにサインアップすると、ウェブホストから次のような一連のクレデンシャルが提供されます。
- サーバーのIPアドレス
- ユーザー名(通常は root )
- ルートのパスワード アカウント
この用語に慣れていない場合は、ルート (またはスーパーユーザー )アカウントは、特定のシステムで完全な権限とアクセス権を持つユーザーです。管理者と同等であると考えることができますが、さらに強力です。
VPSを設定するときは、単一のルートから始めます。 アカウント。これは、最初の接続を確立するために使用するアカウントです。自分の側でUnixベースのOSを使用している場合は、コマンドラインから直接サーバーに接続できます。
ただし、Windowsを使用している場合は、最初にSSHクライアントをインストールする必要があります。特に2つのクライアントに偏っていますが、最初のクライアントはBitviseと呼ばれています:

従来のWindowsスタイルに似たシンプルなインターフェイスをお探しの場合は、Bitviseで間違いはありません。ただし、ほとんどの作業はコマンドライン内で行うため、スタイルはそれほど重要ではありません。
また、はるかに最小限のインターフェースを備えたPuTTYの大ファンでもあります。ただし、追加の構成オプションが多数用意されているため、サーバー管理に真剣に取り組む必要がある場合に適しています。
このチュートリアルの残りの部分では、例でPuTTYを使用します。そのことを念頭に置いて、プログラムをインストールしてから実行してください。次のようなウィンドウが表示されます:
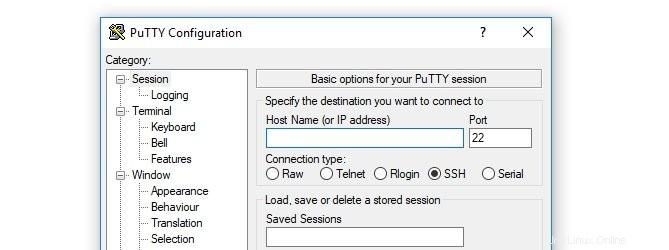
この段階で、サーバーのIPアドレスをホスト名(またはIPアドレス)に入力する必要があります フィールドに移動し、ポートを離れます デフォルト値の22に設定 :
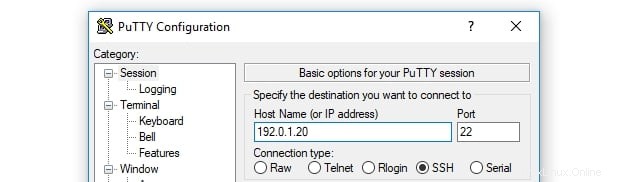
IPフィールドの下に、使用する接続タイプを選択するオプションがあることに気付くかもしれません。 SSH、を選択します 次に、先に進んで開くを押すことができます ボタン。
コマンドラインウィンドウが開き、ログイン情報を入力するためのプロンプトが表示されます。この場合、それはルートになります およびそれに対応するパスワード:

入力したデータが正しい場合は、サーバーの詳細の簡単な概要と、さらにコマンドを入力するためのプロンプトが表示されます。
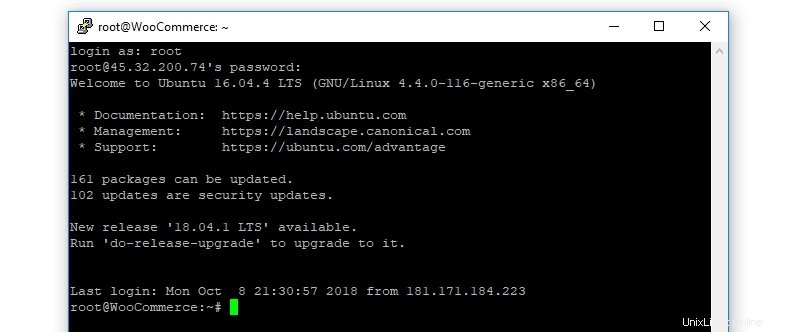
VPSの設定方法の最初のステップは以上です。ただし、まだやるべきことがあるので、まだコマンドラインウィンドウを閉じないでください。
ステップ2:サーバーを更新する
VPSにログインすると、利用可能な「パッケージ」またはセキュリティアップデートがあるかどうかを通知するメッセージが表示されます。
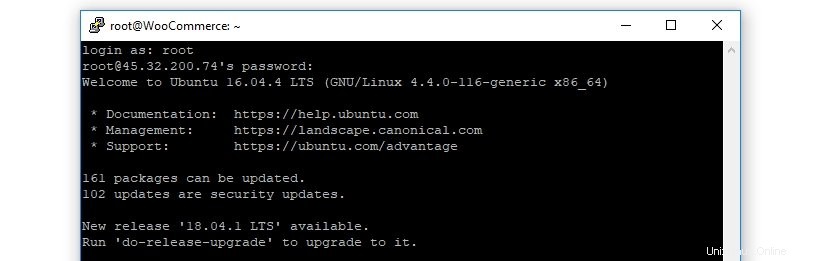
パッケージは本質的にUnixで話すソフトウェアです。システムに関しては、コンポーネントを最新の状態に保つことが常に重要であり、サーバーも例外ではありません。
古いソフトウェアを使用している場合は、サーバー(およびWebサイト)をセキュリティの脆弱性にさらすことになります。さらに、新機能やパフォーマンスの向上を見逃している可能性があります。そのため、最初に実行したいのは、サーバーのパッケージを更新し、保留中のセキュリティパッチをダウンロードすることです。
開始するには、 apt updateと入力します コマンドを押してEnterを押します 。これで、サーバーはアップグレードが必要なパッケージを再確認します。完了したら、 apt upgradeと入力します 、サーバーのパッケージを更新します:
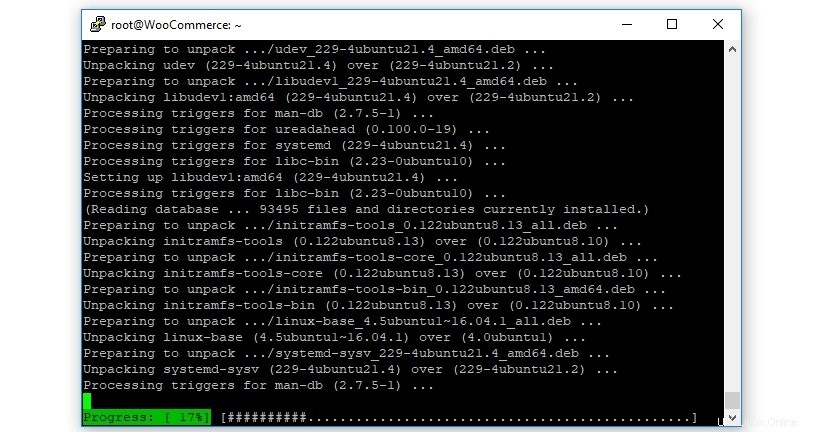
サーバーにインストールする必要のある更新の数によっては、このプロセスに時間がかかる場合があります。だから、座ってコーヒーを飲み、それが完了するのを待ちます。
すべてのパッケージが最新になったら、先に進み、再起動を使用してサーバーを再起動する必要があります 指図。次に、コマンドラインウィンドウを閉じます。 1〜2分待ってから、PuTTY(または選択したクライアント)を使用して再度ログインします。
すべてが計画どおりに進んだ場合、利用可能なアップデートはこれ以上リストされないはずです。つまり、VPSの設定方法を学ぶ次のステップに進むことができます。
ステップ3:新しいユーザーを作成してその権限を変更する
VPSを設定するときは、ルートから始めます。 ユーザー。これまでに使用しているアカウントです。ただし、通常は、スーパーユーザー権限を持つ別のユーザーアカウントを設定することをお勧めします。
この理由は、ルート 何をしているのかわからない場合、アカウントは深刻な損害を引き起こす可能性があります。 ルート アカウントはシステムのすべての設定に完全にアクセスできるため、1つの間違ったコマンドで重大な問題が発生する可能性があります。
一方、スーパーユーザー権限を持つ通常のユーザーアカウントでは、 sudoを追加する必要があります。 管理者権限を使用して実行するコマンドのプレフィックス。これは小さな変更のように見えるかもしれませんが、大きな違いがあります。このアプローチでは、 sudo を使用してコマンドを実行する前に、よく考える必要があります。 プレフィックス。事故を回避するのに役立ちます。
次のコマンドを入力して、今すぐその新しいユーザーを設定してください。 2番目の部分は、使用するユーザー名に置き換えてください。
adduser yournewusername
次に、この行を入力して、そのユーザーを sudoに追加します グループ。スーパーユーザー権限を付与します(ここでも、プレースホルダーを新しいユーザー名に置き換えます):
#usermod -aG sudo yournewusername
あとは、このアカウントのパスワードを設定するだけです。ただし、通常のパスワードを使用するよりもはるかに安全な方法があります。これについては次に説明します。
ステップ4:公開鍵認証を有効にする
公開鍵認証は、通常のパスワードよりも間違いなく安全な手法です。このアプローチでは、「公開」キーと「秘密」キーの両方のセットを生成します。
サーバーは公開鍵を保存し、それを使用して秘密鍵を認証します。秘密鍵は、コンピューター上のファイルとしてアクセスできるのはあなただけです。公開鍵認証を設定したら、ログインするために秘密鍵とパスフレーズの両方が必要になります。これにより、セキュリティが大幅に向上します。
WindowsでSSHキーを生成するには、以前にクライアントをセットアップしたときにインストールされたPuTTYgenアプリを使用できます(Linux / Unixシステムでこれを行う方法の詳細については、このガイドを確認してください)。プログラムの中からそれを探して、PuTTYgenアプリを今すぐ実行します。これは次のようになります。
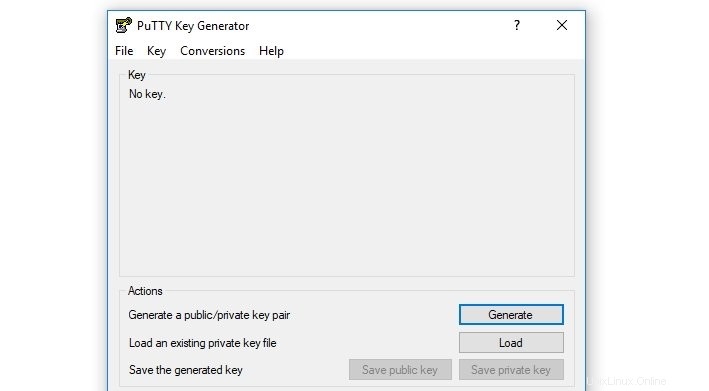
キーペアのデフォルト設定を使用しても問題ないため、先に進んで生成をクリックします。 今ボタン。キーをよりユニークにするために、プログラムはマウスを動かしてランダム化するように要求します。これはかなりクールです:
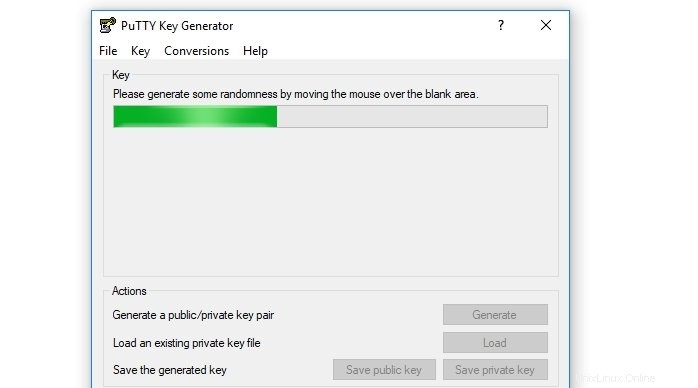
次に、プログラムは生成した公開鍵を表示します。他のことをする前に、それに付随するパスフレーズを設定してください。これは、キーと一緒にパスワードとして機能します。
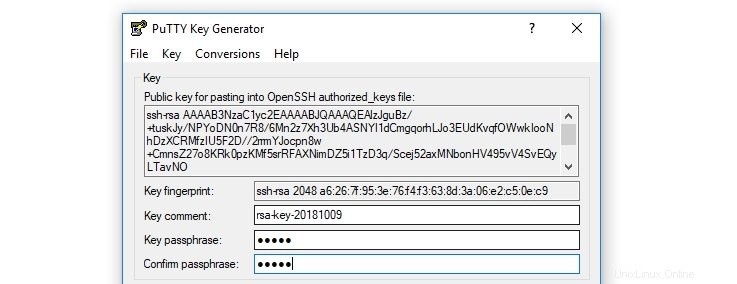
次に、秘密鍵を保存を押します。 ボタンをクリックし、結果のファイルをコンピュータに保存します。また、すぐに公開鍵をコピーする必要があるため、まだこのウィンドウを閉じないでください。
次に、元のルートを使用してサーバーに再度ログインします。 ユーザーを選択し、#su – yournewusernameを使用して新しいアカウントのホームディレクトリに移動します 。コマンドラインに新しいユーザーが反映されます:

その後、一連のコマンドを順番に実行する必要があります。これにより、公開鍵用の新しいフォルダーが作成され、そのフォルダーのアクセス許可が制限され、鍵が保存されます。
mkdir ~/.ssh chmod 700 ~/.ssh nano ~/.ssh/authorized_keys
最後のコマンドでNanoエディターが開き、新しい authorized_keysを変更できるようになります。 サーバー上のファイル。先に進み、PuTTYgenウィンドウから公開鍵をコピーして、ここに貼り付けます。
キーの準備ができたら、 CTRL + Xを押します エディターを閉じて、 Yと入力します ファイルへの変更を確認するように求められたとき。次に、次の2つのコマンドを入力します。
chmod 600 ~/.ssh/authorized_keys exit
これにより、編集したファイルの権限が変更され、ルートに戻ります。 ユーザー。
次に、サーバーに接続するときに秘密鍵を使用するようにPuTTYを構成して、サーバーがユーザーを認識できるようにする必要があります。これを行うには、アプリのメイン画面に戻り、接続› SSH›認証に移動します セクション。内部には、認証用の秘密鍵ファイルというフィールドがあります。 :
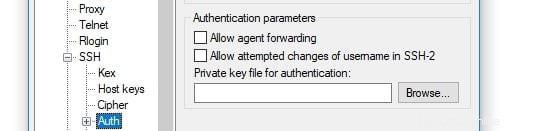
参照をクリックします ボタンをクリックし、コンピュータに保存した秘密鍵ファイルを見つけます。それを選択すれば、準備完了です。
最後に、設定したばかりの新しいユーザーのデフォルトのパスワードのみの認証方法を無効にするようにサーバーに指示する必要があります。これを行うには、SSH経由で新しいユーザーとしてサーバーにログインし、次のコマンドを実行します。
sudo nano /etc/ssh/sshd_config
これにより、 sshd_configが開きます Nanoエディターを使用したファイル。 PasswordAuthenticationという行を探します そのファイル内で、#を削除します その前に署名します。次に、その値をはいから変更します いいえ 、したがって、次のようになります:
PasswordAuthentication no
変更をファイルに保存し、サーバーを再起動します。次回ログインを試みるときは、秘密鍵とパスフレーズを使用してのみログインできます。
ステップ5:VPS用のファイアウォールを設定する
これまで、VPSの設定方法について多くのことを説明してきました。ただし、サーバーを安全に保ちたい場合は、実行する最後のステップが1つあります。それはファイアウォールを有効にすることです。
これは、サーバーとの間のトラフィックを制限するルールを設定できるiptablesプログラムを使用して行うことができます。ただし、このプロセスは少し複雑なので、iptablesをセットアップしてプログラムを適切に構成する方法についての完全なガイドを確認することをお勧めします。
このステップは、最初はやり過ぎのように見えるかもしれません。ただし、Iptablesを使用すると、トラフィックがサーバーにアクセスできるようにするポートを制限できます。これは彼らのトラックでの多くの攻撃を阻止します。さらに、これは1回限りのセットアッププロセスであるため、すぐに実行することで費用が発生します。
共有ホスティングからアップグレードした後にVPSを設定する方法を学ぶことは、子供用プールを離れてオリンピックサイズのプールに飛び込むようなものです。遊ぶ余地と機能はたくさんありますが、楽しみ始める前に足場を見つける必要があります。 VPSの設定方法がわかったので、コマンドラインに慣れました。これにより、すべてを好みに合わせて簡単に設定できるようになります。
VPSの設定方法について質問がありますか?以下のコメントセクションでそれらについて話しましょう!