ファイルを圧縮することは、より少ないビットを使用してファイル内のデータをエンコードすることによってファイルのサイズを大幅に減らすことであり、通常、ファイルのバックアップおよび転送中に有用な方法です。ネットワーク経由。一方、ファイルを解凍するとは、ファイル内のデータを元の状態に復元することを意味します。
推奨される読み物: この18の例でLinuxの「tar」コマンドを学ぶ
gzip など、Linuxで使用できるファイル圧縮および解凍ツールがいくつかあります。 、 7-zip 、 Lrzip 、PeaZipなど。
このチュートリアルでは、.bz2を圧縮および解凍する方法を見ていきます。 Linuxでbzip2ツールを使用するファイル。
Bzip2 はよく知られている圧縮ツールであり、すべてではないにしてもほとんどの主要なLinuxディストリビューションで使用できます。ディストリビューションに適切なコマンドを使用して、インストールできます。
$ sudo apt install bzip2 [On Debian/Ubuntu] $ sudo yum install bzip2 [On CentOS/RHEL] $ sudo dnf install bzip2 [On Fedora 22+]
bzip2を使用する従来の構文 は:
$ bzip2 option(s) filenames
「bzip2」を使用してLinuxでファイルを圧縮する方法
以下のようにファイルを圧縮できます。ここで、フラグ-z ファイル圧縮を有効にします:
$ bzip2 filename OR $ bzip2 -z filename
.tarを圧縮するには ファイルの場合、コマンド形式を使用します:
$ bzip2 -z backup.tar
-kを使用します。 または--keep オプション。
さらに、-f または--force フラグはbzip2を強制します 既存の出力ファイルを上書きします。
------ To keep input file ------ $ bzip2 -zk filename $ bzip2 -zk backup.tar
ブロックサイズを100kに設定することもできます 最大900k 、-1を使用 または--fast -9へ または–最高 以下の例に示すように:
$ bzip2 -k1 Etcher-linux-x64.AppImage $ ls -lh Etcher-linux-x64.AppImage.bz2 $ bzip2 -k9 Etcher-linux-x64.AppImage $ bzip2 -kf9 Etcher-linux-x64.AppImage $ ls -lh Etcher-linux-x64.AppImage.bz2
以下のスクリーンショットは、オプションを使用して入力ファイルを保持する方法を示しています。 bzip2を強制します。 出力ファイルを上書きし、圧縮中にブロックサイズを設定します。
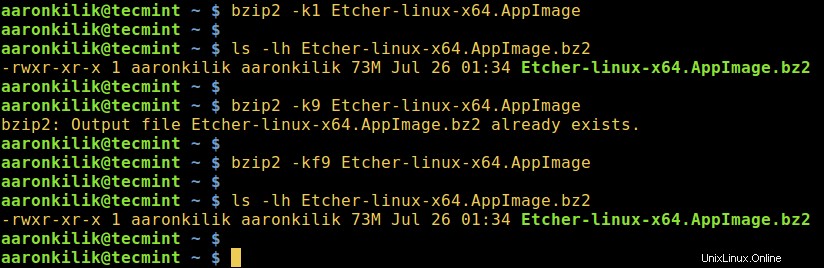
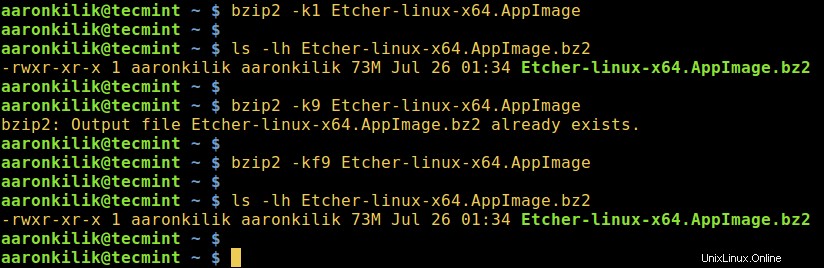
「bzip2」を使用してLinuxでファイルを解凍する方法
.bz2を解凍するには ファイル、-dを利用する または--decompress そのようなオプション:
$ bzip2 -d filename.bz2
.bz2で終わる必要があります 上記のコマンドが機能するための拡張機能。
$ bzip2 -vd Etcher-linux-x64.AppImage.bz2 $ bzip2 -vfd Etcher-linux-x64.AppImage.bz2 $ ls -l Etcher-linux-x64.AppImage
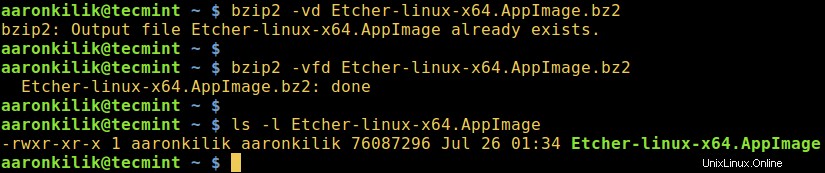
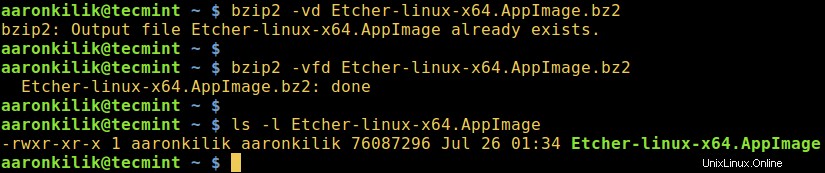
bzip2を表示するには ヘルプページとマニュアルページ 、以下のコマンドを入力します:
$ bzip2 -h $ man bzip2
最後に、上記の簡単な説明で、.bz2を圧縮および解凍できるようになったと思います。 bzip2を使用するファイル Linuxのツール。ただし、質問やフィードバックについては、以下のコメントセクションを使用してご連絡ください。
重要なのは、 tar の使用法を学ぶために、Linuxでのいくつかの重要なTarコマンドの例を確認することです。 圧縮されたアーカイブファイルを作成するためのユーティリティ。