Linuxユーザーがシェルコマンドラインで何度も操作する必要がある特別なディレクトリには、ユーザーのホームが含まれます。 ディレクトリ、現在および以前の作業ディレクトリ。
したがって、特定の独自の方法を使用してこれらのディレクトリに簡単にアクセスまたは特定する方法を理解することは、新規または任意のLinuxユーザーにとってボーナススキルになる可能性があります。

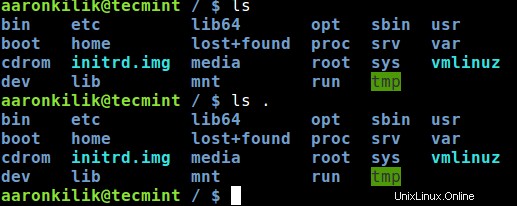
この初心者向けのヒントでは、ユーザーが特別なシェル文字と環境変数を使用して、シェルから自宅、現在および以前の作業ディレクトリを識別する方法を見ていきます。
1。特定のシェル文字の使用
コマンドラインからディレクトリを処理するときにシェルによって理解される特定の文字があります。最初に確認する文字は、tilde (~)です。 :現在のユーザーのホームディレクトリにアクセスするために使用されます:
$ echo ~


推奨される読み方: この15の実用的な例で「エコー」コマンドを学ぶ
2番目はドット(.)です 文字:コマンドラインで、ユーザーがいる現在のディレクトリを表します。以下のスクリーンショットでは、コマンドls およびls . 同じ出力を生成し、現在の作業ディレクトリの内容を一覧表示します。
$ ls $ ls .

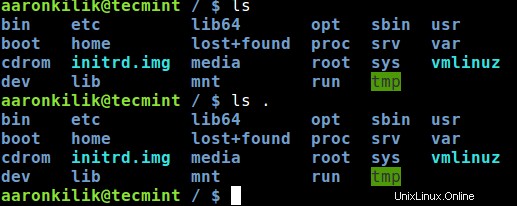
推奨される読み物: この基本的な15-実用的な例でマスター「ls」コマンド
3番目の特殊文字は二重ドット(..) これは、ユーザーがいる現在の作業ディレクトリのすぐ上のディレクトリを表します。
下の画像では、/varの上のディレクトリ ルートディレクトリです(/) 、したがって、lsを使用する場合 次のコマンド、(/)の内容 リストされています:
$ ls ..

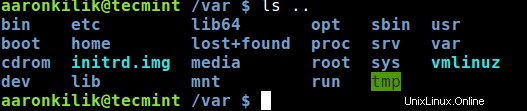
推奨される読み方: すべてのLinuxユーザーが知っておくべき7つの風変わりな「ls」コマンドトリック
2。環境変数の使用
上記の文字とは別に、特定の環境変数もあります 私たちが焦点を当てているディレクトリで動作することを意味します。次のセクションでは、コマンドラインからディレクトリを識別するための重要な環境変数のいくつかについて説明します。
$HOME :その値はtilde (~)の値と同じです 文字–現在のユーザーのホームディレクトリ。次のようにechoコマンドを使用してテストできます。
$ echo $HOME


$PWD :完全に、それは–印刷作業ディレクトリの略です (障害者 )、名前が示すように、シェルコマンドラインに現在の作業ディレクトリの絶対パスを次のように出力します。
$ echo $PWD


$OLDPWD :現在の作業ディレクトリに移動する直前の、ユーザーがいたディレクトリを指します。以下のようにその値にアクセスできます:
$ echo $OLDPWD


推奨される読み物: 15 Linuxでの「pwd」(作業ディレクトリの印刷)コマンドの例
3。簡単なcdコマンドの使用
さらに、いくつかの簡単なコマンドを実行して、ホームディレクトリと以前の作業ディレクトリにすばやくアクセスすることもできます。たとえば、コマンドラインでファイルシステムのいずれかの部分にいる場合は、cdと入力します。 Enterを押します ホームディレクトリに移動します:
$ echo $PWD $ cd $ echo $PWD

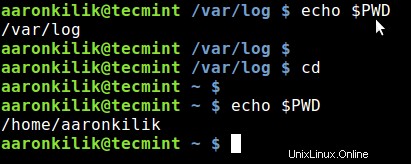
コマンドcd -を使用して、前の作業ディレクトリに移動することもできます。 以下のコマンド:
$ echo $PWD $ echo $OLDPWD $ cd - $ echo $PWD

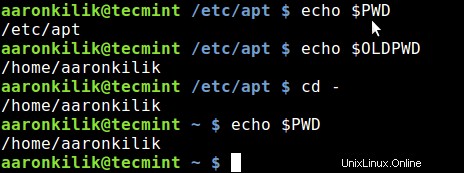
この投稿では、新しいLinuxユーザーがシェルコマンドライン内から特定の特別なディレクトリを識別するための、シンプルでありながら便利なコマンドラインのヒントを紹介しました。
Linuxに関するヒントや、主題に関する質問について何か考えがありましたら、下のコメントフォームを使用してご連絡ください。