ここでも、Linuxのヒントとコツシリーズに関する別の投稿を書きました。この投稿の目的は、システム/サーバーを効率的に管理するための小さなヒントやハックを知ってもらうことです。


この投稿では、ドライブにロードされたCD / DVDのコンテンツからISOイメージを作成する方法、学習のためにランダムなマニュアルページを開く方法、他のログインユーザーの詳細とユーザーが行っていること、およびメモリ使用量を監視する方法について説明します。ブラウザ、およびこれらすべては、サードパーティのアプリケーション/ユーティリティなしでネイティブツール/コマンドを使用します。どうぞ…
CDからISOイメージを作成する
多くの場合、CD/DVDのコンテンツをバックアップ/コピーする必要があります。 Linuxプラットフォームを使用している場合は、追加のソフトウェアは必要ありません。必要なのはLinuxコンソールへのアクセスだけです。
CD / DVD ROM内のファイルのISOイメージを作成するには、2つのものが必要です。まず、CD/DVDドライブの名前を見つける必要があります。 CD / DVDドライブの名前を見つけるには、次の3つの方法のいずれかを選択できます。
1。 ターミナル/コンソールからコマンドlsblk(ブロックデバイスの一覧表示)を実行します。
$ lsblk

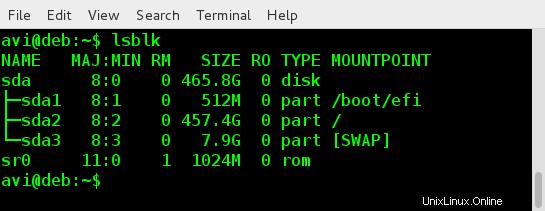
2。 CD-ROMに関する情報を表示するには、 lessなどのコマンドを使用できます。 またはもっと 。
$ less /proc/sys/dev/cdrom/info

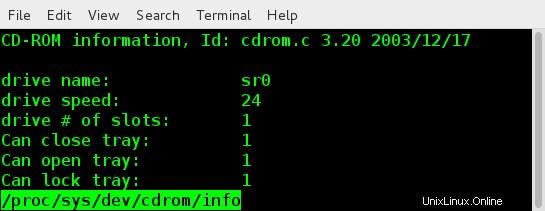
3。 dmesgコマンドから同じ情報を取得し、 egrepを使用して出力をカスタマイズできます。 。
コマンド「dmesg ‘カーネルバッファリングを印刷/制御します。 ‘ egrep ‘コマンドは、パターンに一致する行を印刷するために使用されます。オプション-i および–色 egrepを使用 大文字と小文字を区別する検索を無視し、一致する文字列をそれぞれ強調表示するために使用されます。
$ dmesg | egrep -i --color 'cdrom|dvd|cd/rw|writer'
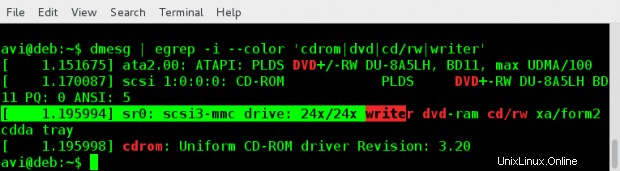
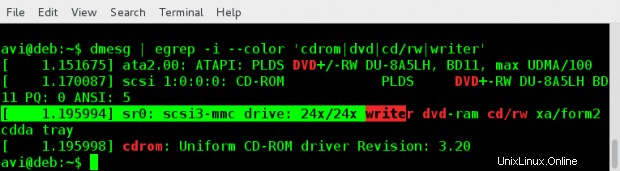
CD / DVDの名前がわかれば、次のコマンドを使用してLinuxでCD-ROMのISOイメージを作成できます。
$ cat /dev/sr0 > /path/to/output/folder/iso_name.iso
ここでは「sr0 ‘は私のCD/DVDドライブの名前です。これをCD/DVDの名前に置き換える必要があります。これは、サードパーティのアプリケーションなしでCD/DVDのISOイメージとバックアップコンテンツを作成するのに役立ちます。


読むためにmanページをランダムに開く
Linuxを初めて使用し、コマンドとスイッチを学びたい場合は、この調整が最適です。以下のコード行を~/.bashrcの最後に配置します ファイル。
/use/bin/man $(ls /bin | shuf | head -1)
上記の1行のスクリプトをユーザーの.bashrcに配置することを忘れないでください .bashrcではなくファイル ルートのファイル。したがって、次にSSHを使用してローカルまたはリモートでログインすると、ランダムに開いたマニュアルページが表示されます。コマンドとコマンドラインスイッチを学びたい初心者にとって、これは役に立ちます。
これが、セッションに2回続けてログインした後に端末に表示されたものです。
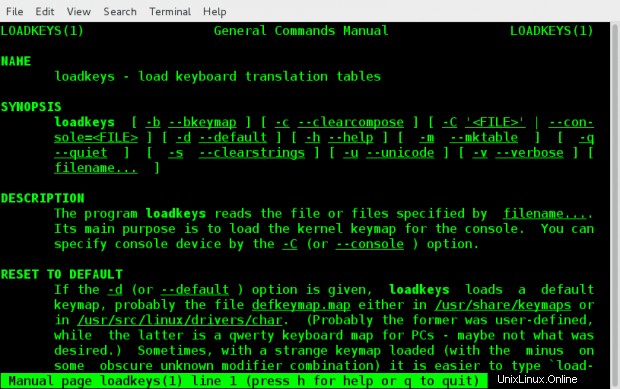
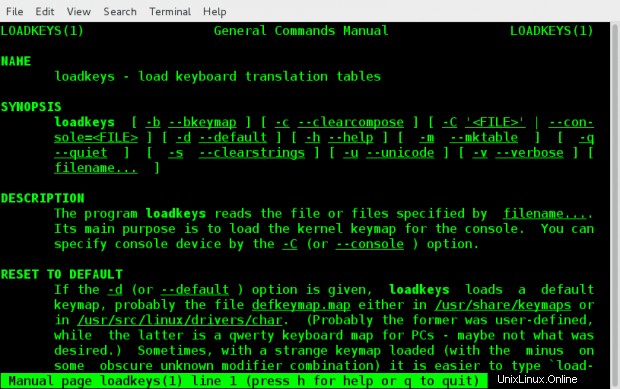
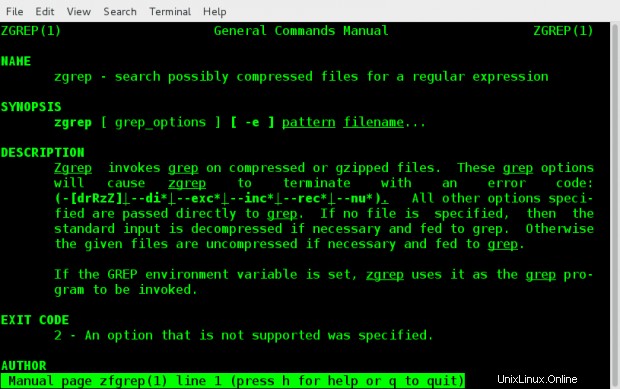
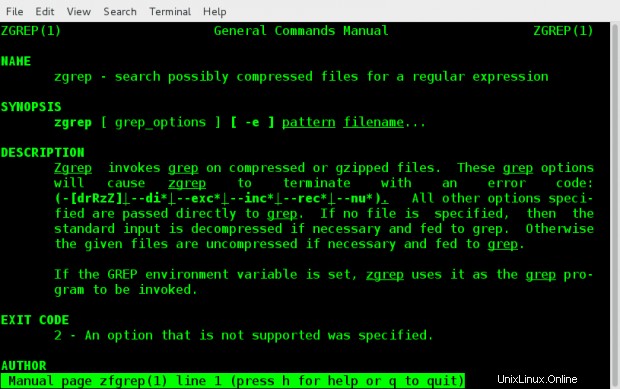
ログインしているユーザーのアクティビティを確認する
共有サーバーで他のユーザーが何をしているかを把握します。
ほとんどの場合、あなたは共有Linuxサーバーのユーザーです。 または管理者 。サーバーについて懸念があり、他のユーザーが何をしているかを確認したい場合は、コマンド「 w」を試してみてください。 ‘。
このコマンドは、誰かが悪意のあるコードを実行しているのか、サーバーを改ざんしているのか、サーバーの速度を低下させているのかなどを知らせます。 ‘ w ‘は、ログオンしているユーザーとそのユーザーが何をしているかを監視するための推奨される方法です。
ログオンしているユーザーとそのユーザーの操作を確認するには、ターミナルから、できればrootとしてコマンド「w」を実行します。
# w


ブラウザでメモリ使用量を確認する
最近、多くのジョークがグーグルクロームとそのメモリの需要にひびが入っています。ブラウザのメモリ使用量を知りたい場合は、プロセスの名前、プロセスのPID、およびブラウザのメモリ使用量を一覧表示できます。ブラウザのメモリ使用量を確認するには、「 about:memory」と入力するだけです。 」を引用符なしでアドレスバーに表示します。
私はそれをGoogle-ChromeとMozillaFirefoxWebブラウザでテストしました。他のブラウザで確認でき、うまく機能する場合は、以下のコメントで確認してください。また、Linuxターミナルのプロセス/サービスを実行した場合と同じように、ブラウザプロセスを強制終了することもできます。
Google Chromeで、「about:memory」と入力します アドレスバーに、下の画像のようなものが表示されます。
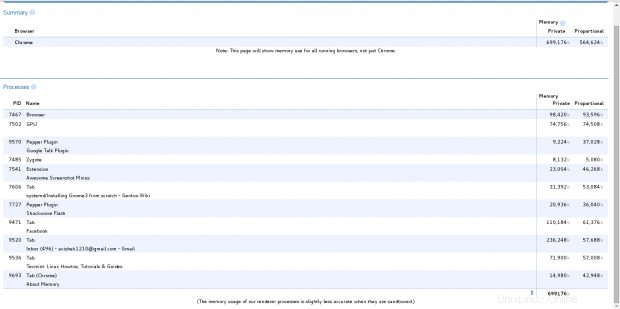
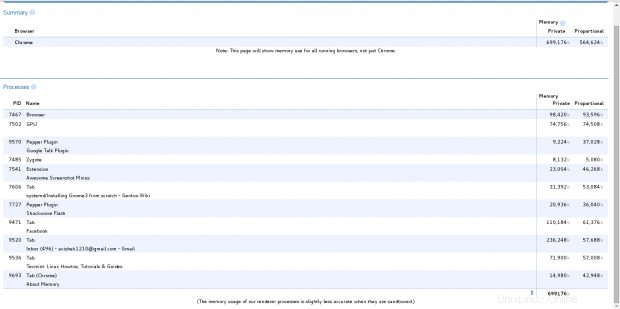
Mozilla Firefoxで、「about:memory」と入力します アドレスバーに、下の画像のようなものが表示されます。
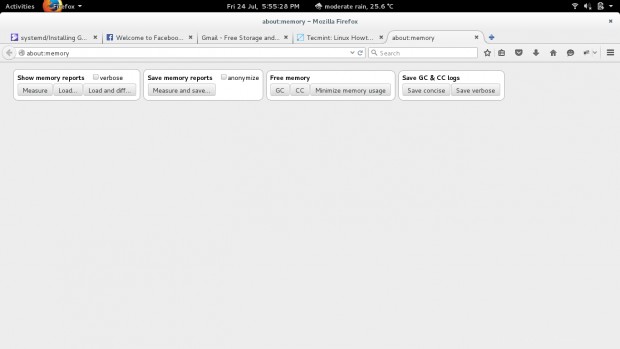
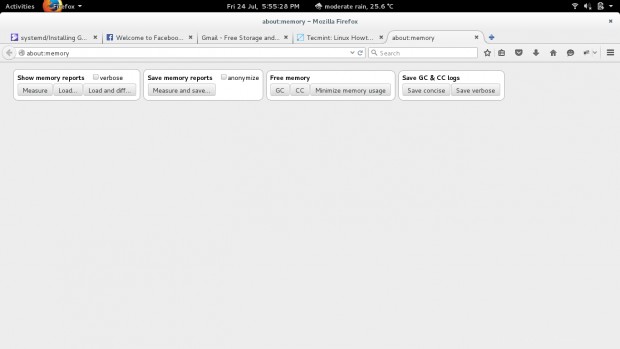
これらのオプションから、それが何であるかを理解している場合は、それらのいずれかを選択できます。メモリ使用量を確認するには、左端のオプション「測定」をクリックします ‘。
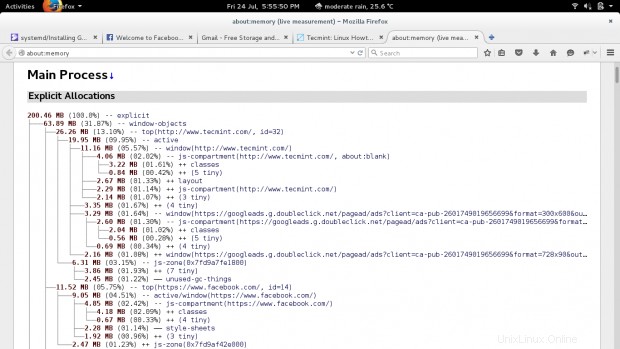
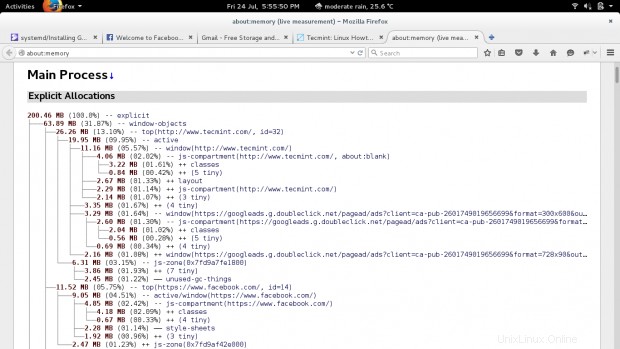
プロセスメモリのようなツリーが表示されます ブラウザによる使用法。
それは今のところすべてです。上記のすべてのヒントが、ある時点で役立つことを願っています。 LinuxユーザーがLinuxシステム/サーバーをより効率的に管理するのに役立つ1つ(または複数)のヒント/コツがあり、あまり知られていない場合は、それを私たちと共有することをお勧めします。
もうすぐ別の投稿でここに来ます。それまでは、 TecMintにご注目ください。 。以下のコメントで貴重なフィードバックをお寄せください。私たちを好きにして共有し、私たちが広まるのを手伝ってください。