はじめに
usermod コマンドは、システム管理者がユーザー管理のために自由に使用できるいくつかのLinuxコマンドの1つです。これは、ユーザー名、パスワード、ホームディレクトリの場所、デフォルトのシェルなど、既存のユーザーアカウントの詳細を変更するために使用されます。
このチュートリアルでは、 usermodの使用方法を学習します Linuxでコマンドを実行して、ユーザーのログイン情報を変更します。
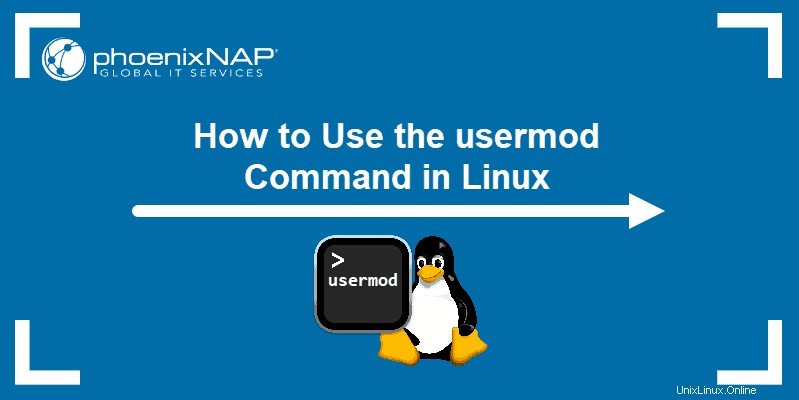
前提条件
- Linuxを実行しているシステム
- コマンドラインへのアクセス
usermodLinux構文
usermodの基本的な構文 コマンドは次のとおりです:
usermod [options] [username]
usermod コマンドは、ユーザーアカウント情報を含む構成ファイルを変更します。それらのファイルは次のとおりです。
-
/ etc / passwd–ユーザーのアカウントに関する情報 -
/ etc / shadow–ユーザーのセキュリティ関連情報 -
/ etc / group–グループに関する情報 -
/ etc / gshadow–グループのセキュリティ関連情報 -
/etc/login.defs–シャドウパスワードスイートの構成
nanoやvimなどのテキストエディタを使用して、上記のファイルを直接編集することができます。ただし、 usermod プロセスがより速く、より簡単になります。
usermodコマンドの例
以下はusermodのリストです オプション、およびオプション固有の構文と例。
ユーザーに情報を追加する
usermodを使用します -cを使用 ユーザーに関する情報を/ etc / passwdに追加するオプション ファイル。これは、ユーザーを識別するのに役立ち、一時的なユーザー関連のコメントのためのスペースを提供します。
sudo usermod -c "[information]" [username]
getentを使用する / etc / passwdのユーザー関連エントリを確認するコマンド ファイル。

エントリには、 usermodで追加されたコメントが含まれるようになりました 。
ユーザーのホームディレクトリを設定する
Linuxでユーザーを作成すると、システムは自動的に / home / [username]にユーザーのホームフォルダーを作成します。 。ユーザーのホームフォルダの場所を変更するには、 -dを使用します オプション:
sudo usermod -d [directory-location] [username]
上記の例では、ユーザーのホームフォルダを / home / mikeから変更しました / var / mikeへ 。 getent コマンドは変更が成功したことを確認します。
-d オプションは、ホームフォルダのコンテンツを新しい場所に移動しません。ユーザーが以前にホームフォルダを使用してファイルを保存したことがある場合は、 -mを追加します ユーザーのホームディレクトリのコンテンツを移動するオプション:
sudo usermod -d [location] -m [username]上記の例のユーザーの場合、コマンドは次のようになります。
sudo usermod -d /var/mike -m mikeユーザーのアカウントの有効期限を設定する
Linuxでは、デフォルトではユーザーアカウントの有効期限はありません。 chage -lを使用します ユーザーのアカウントエージング情報を確認するコマンド:
sudo chage -l [username]
上記の例が示すように、アカウントは期限切れにならないように設定されています。 usermodを使用してこれを変更します -eを使用 オプション。アカウントの有効期限の年、月、日を指定できます。
sudo usermod -e [YYYY-MM-DD] [username]
chage -l </ code>でアカウントを確認して、変更が成功したことを確認します もう一度コマンド:
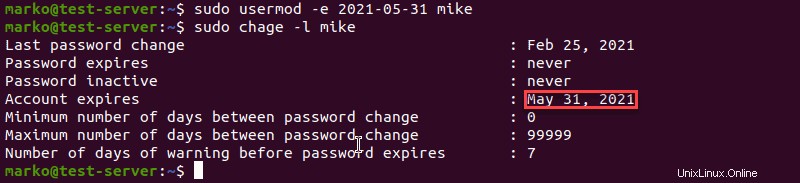
ユーザーのシェルを設定
usermod -sを使用します シングルユーザーのデフォルトシェルを変更するには:
sudo usermod -s [shell] [username]
変更が成功した場合は、 getent エントリの最後に新しいデフォルトシェルを表示します。

ユーザーのUIDを変更する
UID(ユーザー識別子)は、 useraddを使用してアカウントを作成するときにユーザーに割り当てられる一意の番号です。 指図。 /etc/login.defs fileは、UID値の範囲を定義します。 usermod -uを使用してユーザーのUIDを変更します コマンド:
sudo usermod -u [new-UID] [username]
passwd エントリで、ユーザー名とパスワードの直後にUIDを見つけます:

ユーザーのログイン名を変更する
-lを追加してユーザー名を変更します オプション。構文は次のとおりです。
sudo usermod -l [newname] [oldname]
上記の例が示すように、古いユーザー名を使用して / etc / passwdを確認します ファイルはデータを返さなくなりました。ただし、同じデータが新しい名前で利用できるようになりました。
ユーザーのロックとロック解除
-Lを使用してユーザーアカウントをロックします オプション。
sudo usermod -L [username]
アカウントが-Lでロックされたら 、パスワードを入力すると、ユーザーのログイン試行は失敗します:

以前にロックしたアカウントのロックを解除するには、 usermod -Uと入力します その後にアカウント名が続きます:
sudo usermod -U [username]
上記の例でわかるように、パスワードが再び機能し、zshシェルが開始されます。
ユーザーのパスワードを設定
ユーザーのパスワードを設定する最も一般的な方法は、passwdコマンドを使用することです。 usermod 専用の-pもあります パスワードを作成するためのオプション:
sudo usermod -p [password] [username]
ただし、パスワードは / etc / shadow に表示されるため、このパスワードの作成方法はお勧めしません。 ファイル。 grepコマンドを使用して、 / etc / shadowでユーザー名を検索する場合 ファイルの場合、エントリには usermodで作成されたパスワードのプレーンテキストバージョンが含まれます :

ユーザーのプライマリグループを変更する
usermod -gを使用してユーザーのプライマリグループを変更します :
sudo usermod -g [group] [username]
id コマンドは、プライマリグループの変更が成功したことを確認します:

補足グループにユーザーを追加する
プライマリグループとは別に、ユーザーは任意の数の補足グループのメンバーになることができます。 -G オプションは、ユーザーを補足グループに追加します:
sudo usermod -G [group] [username]
ただし、ユーザーがすでにいくつかの補足グループに属している場合は、 usermod -G それらをそれらのグループから削除し、コマンドの後に指定されたものにのみ追加します。
以下の例では、ユーザーはすでに補足グループのメンバーです。 -aの組み合わせ および-G optionsは、指定されたグループにユーザーを追加し、既にメンバーになっている補足グループにユーザーを残します。
sudo usermod -a -G [group] [username]
複数のオプションを使用してユーザーのアカウントを変更する
ユーザーを編集するためのより便利な方法として、1つのコマンドで複数のオプションを使用します。以下の例は、 usermodを示しています。 コマンド:
- ホームフォルダとシェルを変更します
- アカウントの有効期限を設定します
- コメントを追加します
- UIDを変更し、
- ユーザーを補足グループに追加します。
sudo usermod -d [home-folder] -s [shell] -e [YYYY-MM-DD] -c "[comment]" -u [UID] -aG [group] [username]
すべてのusermodコマンドと引数を表示する
usermodを読むには ヘルプ、 -helpを使用してください 引数:
usermod --helpオプションと関数の詳細なリストについては、manコマンドを使用してください:
man usermod