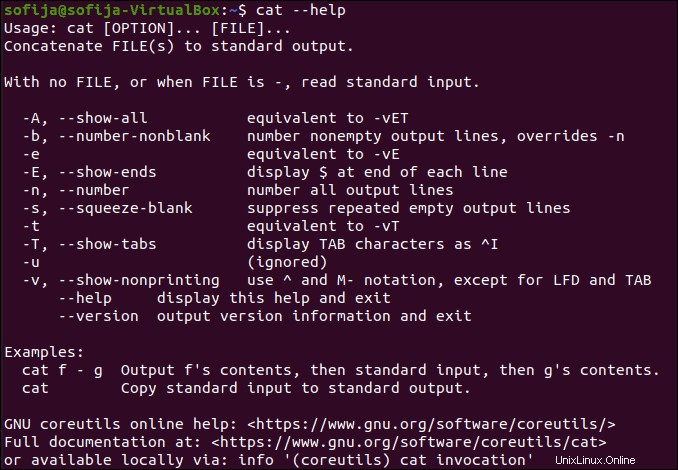はじめに
Linuxで作業したことがある場合は、 catを使用するコードスニペットを見たことがあるはずです。 指図。猫は連結の略です。このコマンドは、編集のためにファイルを開かなくても、1つ以上のファイルの内容を表示します。
この記事では、catの使用方法を学びます Linuxのコマンド。
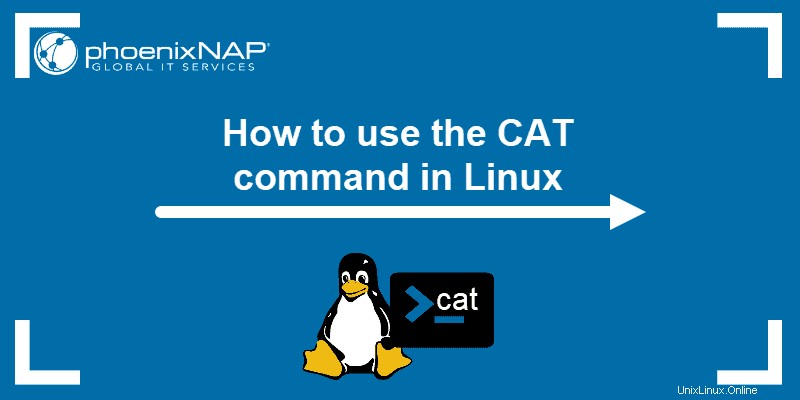
前提条件
- Linuxを実行しているシステム
- ターミナルウィンドウ/コマンドラインへのアクセス
catコマンド構文
catを使用するには コマンド、次の形式に従います:
cat [options] filename(s)
[options] –これにより、 catに追加の指示を発行できます 指図。たとえば、各行に番号が付けられたファイルの内容を表示するには、 –nを使用します オプション:
cat –n filename
filename(s) –表示する1つまたは複数のファイルの名前を指定します。複数のファイル名を使用する場合は、各ファイルが表示されます。
LinuxCatコマンドの例
この記事には15catが含まれています コマンド とそれらの使用方法の例。コマンドを試すには、いくつかのサンプルファイルを作成し、以下にリストされているcatコマンドをテストします。
1。新しいファイルを作成する
catを使用して、新しいファイルを作成し、それらにコンテンツを追加できます。 コマンド。
test1.txtを作成します およびtest2.txt 、他のコマンドをテストするためのサンプルファイルとして使用できます。
1.ターミナルウィンドウを開き、最初のファイルを作成します:
cat >test1.txt2.カーソルが新しい行に移動し、必要なテキストを追加できます。次のような簡単な文を入力します:
This is test file #1.3.プロンプトを終了してファイルに変更を書き込むには、 Ctrlを押したままにします キーを押してdを押します 。

4.プロセスを繰り返して、 test2.txtを作成します 。実行:
cat >test2.txt5.次のように入力します:
This is test file #2.6. Ctrl + dを押します 。

2。単一ファイルの内容を表示する
catを使用してtest1.txtの内容を表示するには コマンド実行:
cat test1.txt出力には、下の画像のようにコンテンツが表示されます。

3。複数のファイルの内容を表示する
両方のファイルの内容を表示するには、次のコマンドを実行します。
cat test1.txt test2.txt
4。単一ファイルのコンテンツをリダイレクトする
画面にファイルの内容を表示する代わりに、 cat それらをファイルに入れることができます。
cat test1.txt > test3.txt
宛先ファイル名が存在しない場合は、作成されます。 catを実行する場合 test3.txt 、 test1.txtの内容が表示されます :
cat test3.txt出力は次のように表示されます:

すでに存在するファイルがエクスポートされる場合、これはファイルの内容を上書きします :
cat test2.txt > test3.txtcat test3.txttest3.txtファイルの内容は次のとおりです。

5。複数のファイルのコンテンツをリダイレクトする
複数のファイルの内容を1つのファイルにリダイレクトできます:
cat test1.txt test2.txt > test3.txttest3.txtのコンテンツを表示します と:
cat test3.txt次の画像のように、出力には両方のファイルの内容が表示されます。

6。内容を逆順に表示する
cat コマンドは、ファイルの内容を逆の順序(行単位)で表示できます。これを行うには、 tacを使用します (猫の逆):
tac test3.txt
7。ファイルの内容を別のファイルに追加する
cat コマンドは、ファイルの内容を別のファイルの末尾に追加できます。単一の>を使用する代わりに 署名し、二重の >>を使用します サイン:
cat test1.txt >> test3.txttest3を開きます 実行してファイル:
cat test3.txttest3の内容 続いてtest1 表示する必要があります。

8。既存のファイルにテキストを追加する
同様のコマンドを使用して、既存のファイルにテキストを追加できます。
cat >> test1.txtファイルに新しい行を追加します:
This is the second line in test file #1.Ctrlを押したままにします dを押します 。
test1.txtの内容を確認してください ファイル:
cat test1.txt
9。操作を組み合わせる
catの機能 コマンドを組み合わせることができます。たとえば、2つのファイルの出力を結合し、結果を新しいファイルに保存するには:
cat test1.txt test2.txt > test4.txtcat test4.txt
または、既存のファイルの最後に複数のファイルを追加することもできます。
cat test2.txt test1.txt >> test4.txtcat test4.txt
指定された順序は、宛先ファイルに追加されたファイルの順序であることに注意してください。
10。ますます多くのオプション(大きなファイルの管理)
catを使用する場合 非常に大きなファイルでは、読みにくいデータの巨大な文字列になってしまいます。 | more :
cat test4.txt | moreこれにより、ファイルの1ページが表示されます。キーを押すと、次のページにスクロールします。
ディスプレイを前後にスクロールできるようにする場合は、| less 。
cat test4.txt | less11。行番号を表示
特に大きなファイルの場合は、出力に行番号を含めると便利な場合があります。行番号を有効にするには、 -nを追加します catのオプション コマンド:
cat –n test1.txt出力は次の画像のように表示されます:

12。行末を表示
$ を使用して、各行の終わりと行間のスペースを強調表示するようにcatに指示できます。 。
これを行うには、次のコマンドを使用します:
cat -e test1.txtサンプルファイルtest1.txt以降 行が1つしかない場合、出力には1つの $が表示されます 最後に。

13。 TAB区切りの行を表示する
cat コマンドには、テキスト内のタブスペースとともにファイルの内容を表示するオプションがあります。
サンプル実行のタブ区切り行を表示するには:
cat -t test4.txtテキスト内のタブスペースは、^I。で表されます。
14。空白行を削除する
–sを使用してcatの出力から空白行を省略するには オプション:
cat -t test4.txt15。すべてのCATコマンドを一覧表示する
オプションを思い出せない場合は、 --helpを使用してください コマンド:
cat ––help